Voici un guide étape par étape avec des méthodes pour résoudre le problème “Les hyperliens ne fonctionnent pas dans Excel”. Lisez la suite pour en savoir plus.
Vous avez certainement déjà entendu le conseil proverbial suivant : “Ne mettez pas tous vos œufs dans le même panier”. Eh bien, ce conseil ne s’applique pas seulement aux économies financières, mais aussi aux données, pour lesquelles il se traduit comme suit : ne stockez pas toutes vos données dans une seule grande base de données, mais maintenez plutôt des bases de données plus petites, plus faciles à gérer et qui ne se corrompent pas.
Ce principe directeur est devenu plus pertinent en raison du taux croissant de production de données et de la dépendance à l’égard d’outils logiciels comme Microsoft Excel pour traiter les données.
Cependant, les utilisateurs ignorent généralement ce principe directeur et ont tendance à empiler l’énorme quantité d’informations dans un seul classeur Excel.
Ces classeurs Excel riches en données présentent des risques importants de corruption, les hyperliens étant les premiers éléments touchés. En conséquence, les liens hypertextes Excel ne fonctionnent plus, ce qui affecte l’intégrité de l’information et l’expérience de l’utilisateur.
Que se passe-t-il exactement?
Supposons que vous gérez les enregistrements de ventes dans un classeur Excel auquel sont associées diverses données brutes finales. Par exemple, des données relatives aux ventes mensuelles régionales, aux performances mensuelles des membres de l’équipe et à leurs primes.
Le problème se pose lorsque vous mettez en place des hyperliens vers les feuilles classées pour évaluer les performances des employés et que les hyperliens ne s’ouvrent pas. Souvent, ce problème peut survenir en raison de la corruption du classeur, soit en raison du stockage d’une grande quantité de données, soit en raison de l’arrêt brutal du classeur.
Causes du problème “les hyperliens ne fonctionnent pas dans Excel”
Cet article de blog présente quelques causes courantes de ce problème ainsi que les méthodes pour les résoudre.
- Changements dans le nom du fichier de la feuille de calcul hyperliée
Avez-vous renommé les feuilles de calcul qui sont liées par les hyperliens ? Si vous avez renommé les feuilles de calcul cibles, les hyperliens ne fonctionneront pas, comme prévu.
Solution
- Recréez à nouveau les hyperliens pour cibler la feuille de calcul renommée.
- Utilisez l’adresse correcte disponible dans la feuille de calcul actuelle.
L’ensemble du processus peut être fastidieux, mais c’est mieux que la situation où vous êtes incapable d’ouvrir les hyperliens Excel.
- Arrêt brutal et fermeture du fichier de la feuille de calcul
Les hyperliens et autres données d’une feuille de calcul peuvent présenter des divergences en cas d’arrêt soudain du système, sans enregistrement et fermeture appropriés du fichier. Il existe une option intégrée dans Excel qui permet de mettre à jour les hyperliens chaque fois que le classeur est enregistré. Si ces liens sont mis à jour à chaque fois que le classeur est enregistré, le risque que les hyperliens ne fonctionnent pas est accru.
Solutions pour résoudre le problème des hyperliens Excel qui ne fonctionnent pas
Suivez les étapes suivantes pour rétablir les hyperliens Excel:
- Ouvrez la boîte de dialogue Options Excel –
Si vous utilisez Excel 2013 ou Excel 2016:
- Ouvrir le classeur Excel ->Aller à File->Options->Advanced
- Faites défiler vers le bas pour trouver l’onglet Général et cliquez sur Web Options
- La fenêtre des options Web s’ouvre
- Dans la fenêtre pop-up des Options Web, cliquez sur Files et décochez la case pour “Update Links on save”
- Cliquez sur le bouton OK et votre option est enregistrée
Les étapes sont également expliquées dans l’image ci-dessous:
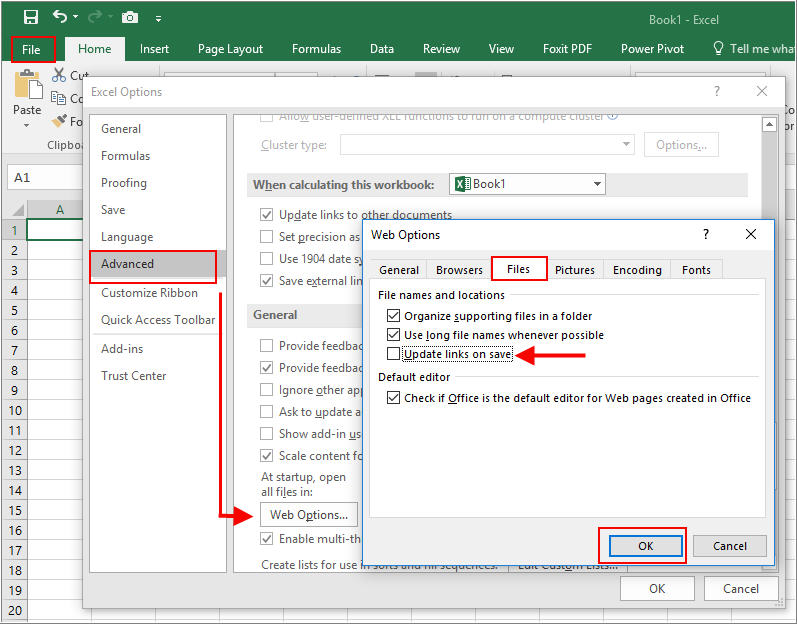
Décochez l’option de sauvegarde des hyperliens.
- Si vous utilisez Excel 2007, cliquez sur le bouton Office->Options Excel et suivez les instructions suivantes:
Étape 1) à Étape 5), comme indiqué ci-dessus et faire fonctionner à nouveau les hyperliens Excel.
J’espère que les hyperliens fonctionnent maintenant!
Vous ne parvenez toujours pas à ouvrir un lien hypertexte dans Excel?
Il se peut que les hyperliens Excel ne fonctionnent pas, même après le dépannage. Pour tous ces cas, il est recommandé de télécharger et d’installer l’outil Stellar Repair for Excel.
Voir le fonctionnement du logiciel ici:
Cet outil offre une excellente utilité pour réparer les classeurs Excel et résoudre le problème des hyperliens. Le logiciel fonctionne avec tous les fichiers Microsoft Excel 2019, 2016, 2013, 2010, 2007, 2003 et 2000.
Des logiciels 100% intègres et précis
Il récupère tous les composants du fichier Excel, y compris les tableaux, les graphiques, les feuilles de graphiques, les commentaires de cellule, les images, les formules, etc. Vous pouvez réparer plusieurs feuilles de calcul et réparer TOUS les hyperliens Excel dysfonctionnels sur plusieurs feuilles de calcul dans un seul classeur. Cliquez sur le classeur, sélectionnez toutes les feuilles de calcul et commencez la réparation.
Une solution simple, rapide et sans souci
Le dépannage des “Hyperliens Excel ne fonctionnant pas” ne prend pas beaucoup de temps, mais il est possible que ce que vous obteniez ne soit pas conforme aux attentes, c’est-à-dire que les hyperliens ne soient pas réparés. Stellar Repair for Excel vous permet de réparer les hyperliens, de les analyser et d’enregistrer le résultat dans un nouveau fichier Excel, sans interférer avec les propriétés de la feuille de calcul et le formatage des cellules.
Was this article helpful?