Hier finden Sie eine Schritt-für-Schritt-Anleitung mit Methoden zur Behebung des Problems “Hyperlinks funktionieren nicht in Excel”. Lesen Sie weiter, um mehr zu erfahren.
Sicherlich haben Sie schon einmal den sprichwörtlichen Ratschlag gehört: “Legen Sie nicht alles auf eine Karte”. Nun, dieser Ratschlag gilt nicht nur für finanzielle Ersparnisse, sondern ist auch für Daten relevant, für die er folgendermaßen übersetzt werden kann – speichern Sie nicht alle Ihre Daten in einer einzigen großen Datenbank, sondern unterhalten Sie stattdessen kleinere Datenbanken, die einfacher zu verwalten sind und nicht beschädigt werden.
Dieser Leitsatz hat an Relevanz gewonnen, da immer mehr Daten erzeugt werden und man sich auf Software-Tools wie Microsoft Excel zur Verarbeitung der Daten verlässt.
Allerdings ignorieren die Anwender in der Regel diesen Leitsatz und neigen dazu, die riesige Menge an Informationen in einer einzigen Excel-Arbeitsmappe zu stapeln.
Solche datenlastigen Excel-Arbeitsmappen haben ein erhebliches Risiko, beschädigt zu werden, wobei Hyperlinks zu den ersten Elementen gehören, die davon betroffen werden. Das Ergebnis ist, dass Excel-Hyperlinks nicht mehr funktionieren, was die gesamte Informationssicherheit und Benutzerfreundlichkeit beeinträchtigt.
Was genau passiert?
Angenommen, Sie verwalten die Verkaufsdatensätze in einer Excel-Arbeitsmappe, die eine Vielzahl von Daten enthält, die mit den endgültigen Rohdaten verbunden sind. Zum Beispiel Daten, die sich auf den regionalen monatlichen Umsatz, die monatliche Leistung der einzelnen Teammitglieder und deren Incentives beziehen.
Das Problem entsteht, wenn Sie Hyperlinks zu den klassifizierten Blättern implementieren, um die Leistung der Mitarbeiter zu bewerten, und die Hyperlinks sich nicht öffnen lassen. Oft tritt dieses Problem aufgrund einer Beschädigung der Arbeitsmappe auf, entweder durch das Speichern einer großen Datenmenge oder durch abruptes Schließen der Arbeitsmappe.
Ursachen des Problems ‘Hyperlinks funktionieren nicht in Excel’
In diesem Blog-Beitrag werden einige häufige Ursachen für dieses Problem zusammen mit den Methoden zu ihrer Behebung vorgestellt.
- Änderungen im Dateinamen des hyperverknüpften Arbeitsblatts
Haben Sie die Arbeitsblätter, die über die Hyperlinks verknüpft sind, umbenannt? Wenn Sie die Ziel-Arbeitsblätter umbenannt haben, funktionieren die Hyperlinks nicht, wie erwartet.
Lösung
- Erstellen Sie die Hyperlinks erneut, um das umbenannte Arbeitsblatt als Ziel zu verwenden.
- Verwenden Sie die korrekte Adresse, wie sie im aktuellen Arbeitsblatt vorhanden ist.
- Der ganze Vorgang ist zwar mühsam, aber besser als die Situation, dass Sie die Excel-Hyperlinks nicht öffnen können.
- Abruptes Herunterfahren und Schließen der Arbeitsblattdatei
Die Hyperlinks und andere Daten in einem Arbeitsblatt können Unstimmigkeiten aufweisen, wenn das System plötzlich heruntergefahren wird, ohne dass die Datei ordnungsgemäß gespeichert und geschlossen wurde. Es gibt eine eingebaute Option in Excel, um Hyperlinks bei jedem Speichern der Arbeitsmappe zu aktualisieren. Wenn diese Links jedes Mal aktualisiert werden, wenn die Arbeitsmappe gespeichert wird, erhöht sich die Wahrscheinlichkeit, dass die Hyperlinks nicht funktionieren.
Lösungen zur Behebung des Problems, dass Excel-Hyperlinks nicht funktionieren
Führen Sie die folgenden Schritte aus, um die Excel-Hyperlinks wiederherzustellen:
- Öffnen Sie das Dialogfeld “Excel-Optionen”.
Wenn Sie Excel 2013 oder Excel 2016 verwenden:
- Öffnen Sie die Excel-Arbeitsmappe -> Gehen Sie zu Datei->Optionen->Erweitert
- Scrollen Sie nach unten, um die Registerkarte Allgemein zu finden und klicken Sie auf Weboptionen
- Das Fenster Weboptionen öffnet sich
- Klicken Sie im Pop-up-Fenster Weboptionen auf Dateien und deaktivieren Sie das Kontrollkästchen für Links beim Speichern aktualisieren.
- Klicken Sie auf die Schaltfläche OK und Ihre Option wird gespeichert
Die Schritte sind auch in der folgenden Abbildung erklärt:
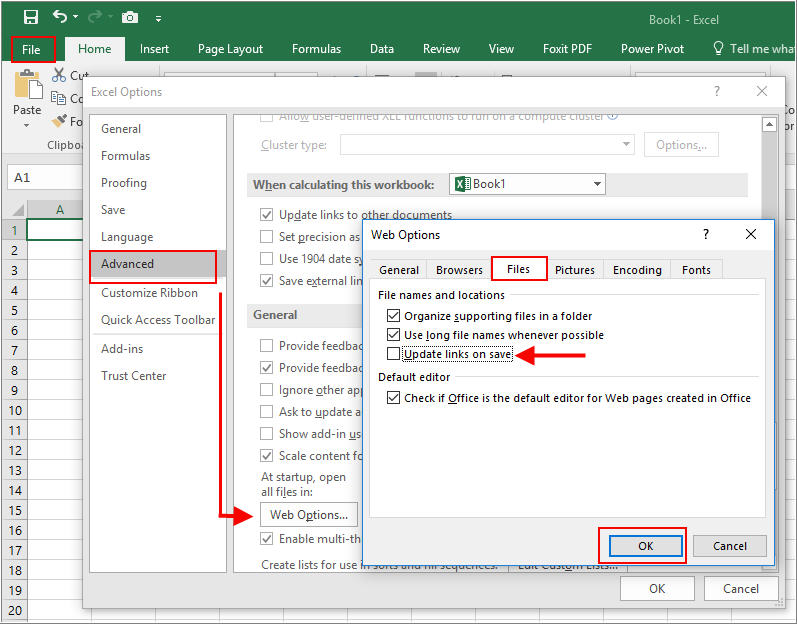
Deaktivieren Sie die Option zum Speichern von Hyperlinks
- Wenn Sie Excel 2007 verwenden, klicken Sie auf die Schaltfläche Office->Excel-Optionen und folgen Sie:
Schritt 1) bis Schritt 5), wie oben beschrieben und bringen Sie die Excel-Hyperlinks wieder zum Laufen.
Hoffentlich haben Sie die Hyperlinks jetzt zum Laufen gebracht!
Können Sie den Hyperlink in Excel immer noch nicht öffnen?
Es kann vorkommen, dass die Excel-Hyperlinks auch nach der Fehlerbehebung nicht funktionieren. Für alle diese Fälle wird empfohlen, das Tool Stellar Repair for Excel herunterzuladen und zu installieren.
Sehen Sie die Funktionsweise der Software hier:
Dieses Tool bietet ein ausgezeichnetes Dienstprogramm, um Excel-Arbeitsmappen zu reparieren und das Problem mit den Hyperlinks zu beheben. Die Software funktioniert mit allen Microsoft Excel 2019, 2016, 2013, 2010, 2007, 2003 und 2000.
Software mit 100% Integrität und Präzision
Sie stellt alle Komponenten der Excel-Datei wieder her, einschließlich Tabellen, Diagramme, Diagrammblätter, Zellkommentare, Bilder, Formeln und mehr. Sie können mehrere Arbeitsblätter reparieren und ALLE dysfunktionalen Excel-Hyperlinks über mehrere Arbeitsblätter in einer einzigen Arbeitsmappe beheben. Klicken Sie auf die Arbeitsmappe, wählen Sie alle Arbeitsblätter aus und starten Sie die Reparatur.
Einfache, schnelle und problemlose Lösung
Die Fehlersuche für “Excel-Hyperlinks funktionieren nicht” erfordert nicht viel Zeit, aber es besteht die Möglichkeit, dass das, was Sie erhalten, nicht wie erwartet ist, d.h. die Hyperlinks sind nicht repariert. Mit Stellar Repair for Excel können Sie die Hyperlink-Reparatur durchführen, scannen und das Ergebnis in einer neuen Excel-Datei speichern, ohne die Arbeitsblatteigenschaften und die Zellformatierung zu beeinträchtigen.
Was this article helpful?