« Je travaillais sur un gros fichier EPS Adobe Illustrator et soudain mon Illustrator CS 6 a planté. Que dois-je faire ? J’ai vraiment besoin de recuperer fichier illustrator apres plantage».
Adobe Illustrator (AI) est un éditeur de graphiques vectoriels très populaire, qui est utilisé par les débutants et les concepteurs professionnels pour créer des graphiques, des logos, des dessins et des illustrations. Il enregistre et exporte des illustrations en EPS, SVG, AI et autres formats de fichiers.
De nombreux utilisateurs Adobe Illustrator se plaignent de la perte de fichiers après un plantage soudain de l’application ou de l’ordinateur. Alors, comment récupérer les fichiers Adobe Illustrator supprimés dans de telles situations ?
Cette publication présente les méthodes permettant de récupérer les données perdues des fichiers Adobe Illustrator sur Mac et Windows qui ont été perdus ou non sauvegardés en raison d’un crash soudain, du plantage de l’application, de l’arrêt du système ou d’une suppression accidentelle, etc.
You can use these methods for any Adobe Illustrator version including CS5, CS6, CC, and others. Vous pouvez utiliser ces méthodes pour toute version Adobe Illustrator, y compris CS5, CS6, CC et autres.
Étape pour récupérer un fichier de travail perdu d’ Adobe Illustrator
Étape 1 : Relancez l’application Illustrator et sauvegardez le fichier « Récupéré »
Étape 2 : Restaurez le fichier perdu à partir de la sauvegarde d’Illustrator
Étape 3 : Récupérez les fichiers Illustrator perdus avec Stellar Photo Recovery
Étape 1 : Relancez Illustrator et sauvegardez le fichier « Récupéré »
En cas d’arrêt ou de panne brutale du système, il se peut que vous ne puissiez pas sauvegarder votre travail. Pour récupérer fichier illustrator non enregistré, redémarrez le programme. Il récupérera votre œuvre en utilisant la fonction de récupération automatique Illustrator. Lorsque vous rouvrez Illustrator, le fichier non sauvegardé avec le suffixe Récupéré sera visible sur la barre supérieure du programme.
Étapes pour sauvegarder le fichier Illustrator récupéré :
- Relancez Adobe Illustrator
- Une boîte de dialogue comme celle qui suit apparaît. Cliquez sur OK pour fermer la boîte de dialogue
- The file you were working on while the app crashed/ closed will show up with the Recovered suffix in Adobe Illustrator. Go to File > Save As in the menu to save the recovered file with a different name. You can work on this copy of the recovered file.
Étape 2 : Retrouver et récupérer fichier illustrator non enregistré
Adobe vous aide à récupérer les données perdues des fichiers Adobe Illustrator en cas de perte ou de plantage. Mais la fonction de récupération n’est pas activée lors de l’installation. Vous devez activer la préférence de récupération des données dans les « Préférences » Illustrator.
Vous pouvez enregistrer les fichiers de sauvegarde ou de récupération à l’endroit que vous avez indiqué dans un dossier. Si vous ne spécifiez pas l’emplacement dans les préférences de récupération des données, les fichiers Illustrator seront enregistrés par défaut à l’emplacement suivant sur votre ordinateur :
Emplacement par défaut du fichier Illustrator sur le PC Windows :
C:\>\Users\<username>\AppData\Roaming\Adobe\Adobe Illustrator <version number> Settings\en_US*\x64\Adobe Illustrator Prefs/\DataRecovery.
Emplacement par défaut du fichier Illustrator sur Mac :
Macintosh hard disk/Users/<username>/Library/Preferences/Adobe Illustrator <version number> Settings/en_US*/Adobe Illustrator Prefs/ DataRecovery.
Remarque : Dans certaines versions Illustrator, « Récupération de données » peut être nommée « Récupération de crash ».
La fonction de récupération des données d’Adobe vous permet de :
- Récupérer le fichier Illustrator non enregistré.
- Récupérer un fichier Illustrator supprimé.
- Récupérer un fichier Illustrator écrasé.
- Déterminer la cause du plantage d’Illustrator.
- Dépanner le problème.
Étapes pour récupérer des fichiers à partir d’Illustrator crashRecovery/ dataRecovery
- Allez à l’emplacement indiqué pour les fichiers de récupération de données Illustrator ou suivez l’emplacement par défaut indiqué ci-dessus sur votre ordinateur.
- Recherchez les fichiers portant le nom « récupération » ou « récupéré ». Sélectionnez le fichier requis et renommez-le.
- Ensuite, ouvrez le fichier avec Illustrator et cliquez sur Fichier Sélectionnez Enregistrer sous pour enregistrer le fichier.
Vous pouvez récupérer la dernière version sauvegardée ou précédente du fichier Illustrator perdu avec la fonctionnalité récupération de données. Cependant, si Illustrator tombe en panne entre les intervalles de récupération que vous aviez fixés, vous ne pouvez plus récupérer les données perdues.
Remarque : chaque fois que Illustrator plante, la fonction de récupération des données se désactive automatiquement. Vous devez donc la réactiver à partir du panneau des Préférences pour enregistrer automatiquement vos données.
Étapes à suivre pour configurer les « Préférences » afin de récupérer les fichiers Illustrator après une perte de données :
- Allez dans Préférences > Traitement des fichiers & presse-papiers > Récupération de données.
- Cochez la case Enregistrer automatiquement les données de récupération chaque :
- Sélectionnez l’intervalle de temps en utilisant la liste déroulante donnée pour enregistrer une sauvegarde de votre travail
- Sélectionnez le dossier/ choisissez l’emplacement où Illustrator stockera les fichiers de sauvegarde.
- Cliquez sur OK.
| ASTUCE : La préférence accordée à la récupération des données pour les fichiers volumineux ou complexes ralentit votre système, ce qui interrompt le bon déroulement des opérations. Sélectionnez Désactiver la récupération des données pour les documents complexes dans la fenêtre des préférences pour éviter de ralentir Adobe Illustrator |
|---|
Étape 3 : Récupération des fichiers Illustrator perdus avec Stellar Photo Recovery
Avez-vous perdu vos fichiers Adobe Illustrator lors d’une sauvegarde en raison d’une suppression, d’un formatage ou d’un plantage accidentel de l’ordinateur ? Utilisez un logiciel de récupération de fichiers Adobe Illustrator — Stellar Photo Recovery pour récupérer les fichiers Illustrator supprimés. Il analyse minutieusement le lecteur ou le support de stockage pour récupérer les fichiers EPS ou autres fichiers Illustrator perdus ou supprimés.
Le logiciel de bricolage a une interface très intuitive et prend en charge la récupération à partir de disques durs, de cartes mémoire, de lecteurs flash USB, etc. Son moteur de balayage et ses filtres de recherche avancés permettent de récupérer les illustrations sans nuire à leur qualité d’origine.
Le logiciel de récupération Stellar Photo récupère les fichiers Illustrator sur les ordinateurs Mac et Windows.
Étapes pour récupérer les fichiers Illustrator perdus avec Stellar Photo Recovery :
- Connectez le lecteur à partir duquel vous avez perdu les fichiers EPS à l’ordinateur.
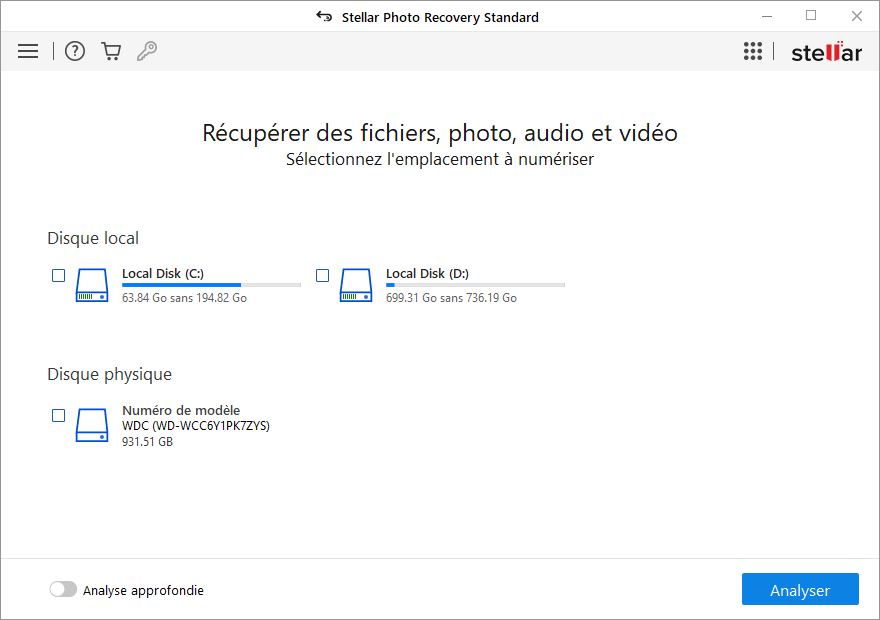
- Lancez le logiciel Stellar Photo Recovery sur votre PC Mac ou votre Windows.
- Dans le logiciel, sélectionnez l’emplacement à partir duquel vous souhaitez récupérer les fichiers Illustrator.
- Personnalisez le processus de récupération Illustrator. Cliquez sur l’icône « Paramètres avancés » dans la barre de menu supérieure. La fenêtre des Paramètres avancés s’ouvre. Cliquez sur l’icône de la liste de fichiers. Sélectionnez le type de fichier Adobe EPS et cliquez sur « Fermer ». Si vous ne trouvez pas votre format de fichier Illustrator, vous pouvez également l’ajouter en sélectionnant l’option Ajouter le type de fichier.
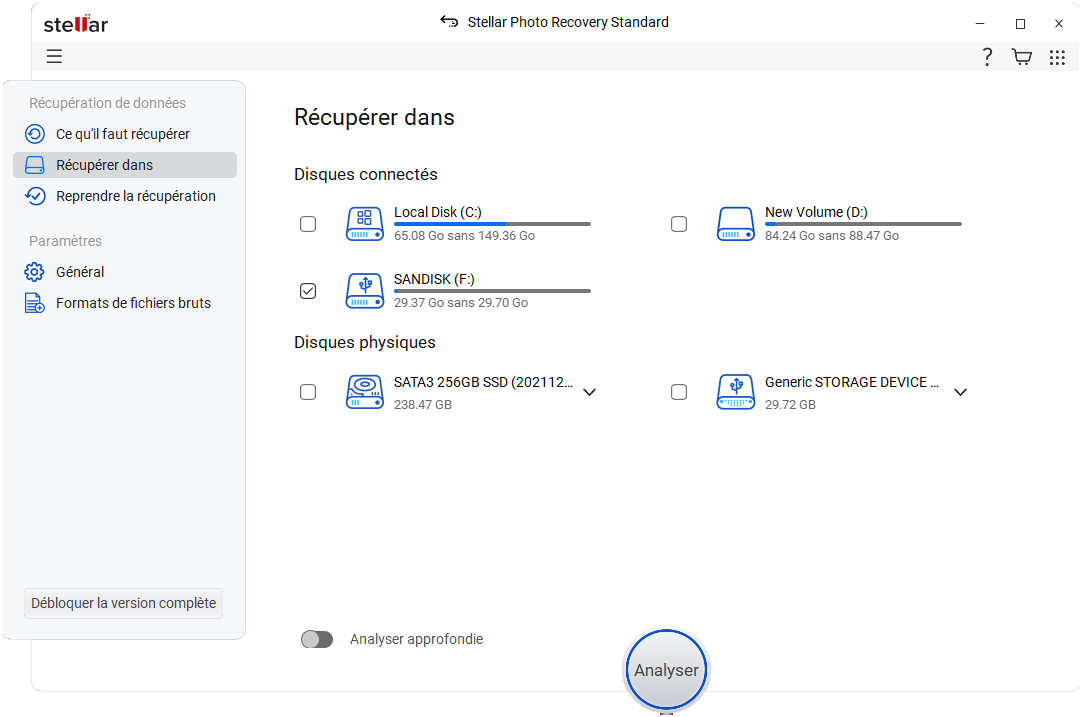
- Cliquez sur Analyser pour lancer le processus d’analyse.
- Une boîte de dialogue Analyse terminée avec succès affiche les résultats de l’analyse. Vous pouvez prévisualiser les fichiers trouvés.
Remarque : Si vous ne voyez pas les photos concernées dans la liste, choisissez l’option Analyse approfondie en bas de page.
Sélectionnez les fichiers Illustrator concernés et cliquez sur Récupérer.
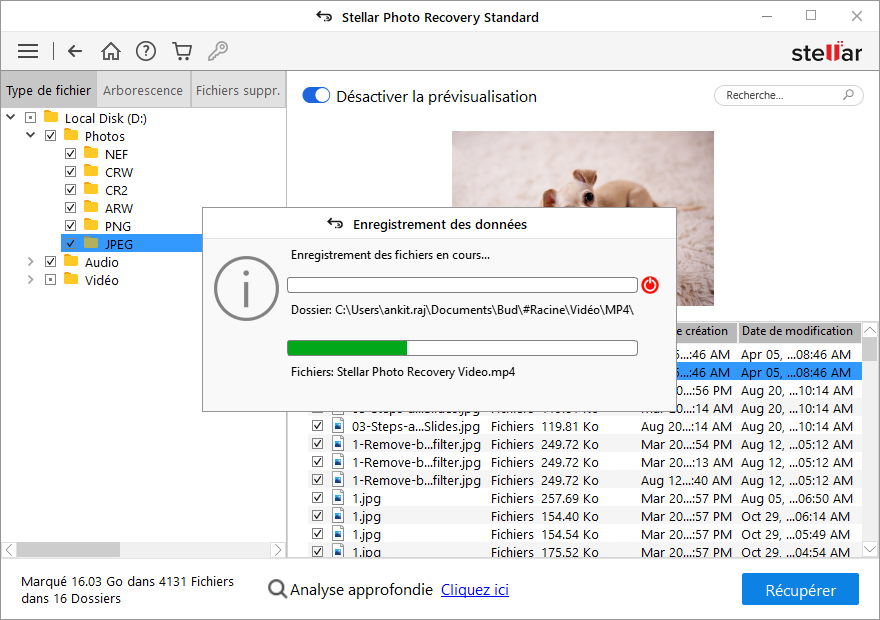
Dans la fenêtre de dialogue, indiquez l’emplacement où vous souhaitez enregistrer les fichiers d’images. Cliquez sur Enregistrer.
ASTUCE : Comment résoudre le problème du crash Illustrator ? Adobe Illustrator plante à plusieurs reprises ? Corrigez le problème de plantage de l’IA avec l’option « Exécuter les diagnostics », puis enregistrez le fichier récupéré.
Après le plantage, lorsque vous redémarrez Adobe Illustrator, une boîte de dialogue apparaît et vous demande de diagnostiquer le problème. Cliquez sur l’option Exécuter les diagnostics.option.
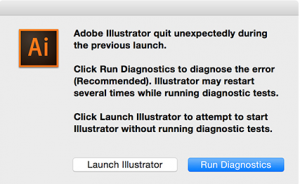
L’application sera lancée en mode sans échec. Adobe Illustrator identifie et liste les causes probables du crash, par exemple un pilote/plug-in obsolète ou une police corrompue. Il partage également les solutions pour y remédier. Suivez les solutions recommandées pour résoudre le problème du crash. Ensuite, relancez Illustrator et enregistrez votre travail récupéré.
|
|---|
Conclusion
Adobe s’occupe de la perte de données et de la récupération des illustrations dans Illustrator. L’outil avancé offre une fonction de récupération des données dans ses « Préférences », qui permet de sauvegarder votre travail à intervalles réguliers. En cas de panne de l’application, vous pouvez récupérer les fichiers EPS perdus à partir de ce dossier de sauvegarde. L’éditeur graphique détermine également la cause et les correctifs pertinents grâce à sa fonction de diagnostic.
Toutefois, si vous perdez également vos fichiers de sauvegarde Illustrator pour une raison quelconque, Stellar Photo Recovery est l’outil recommandé pour les récupérer à partir de lecteurs Windows ou Mac.
Il est sécurisé à 100%. Des millions d’utilisateurs Adobe Illustrator le recommandent en raison de son taux de réussite élevé et de sa capacité à récupérer sans nuire à la qualité originale des illustrations EPS.
Was this article helpful?