Table of Content
1. Usar Time Machine
2. Otras aplicaciones de copia de respaldo
3. Recuperar archivos borrados en Mac gratis
4. Conclusión
La primera opción es que hayas configurado la opción de copias de respaldo que incluye el sistema operativo de tu Mac: Time Machine.
Time Machine va realizando copias incrementales de los archivos de tu Mac, añadiendo un sello de día y hora, para que puedas retroceder hasta el día en que el archivo aún estaba en tu ordenador.
Que el software realice copias incrementales quiere decir que sólo realiza una copia completa la primera vez que activas la opción y posteriormente sólo va haciendo copias de aquellos archivos que se han creado o modificado, de manera que esas copias de seguridad se hacen de una forma rápida y sin afectar al rendimiento de la máquina.
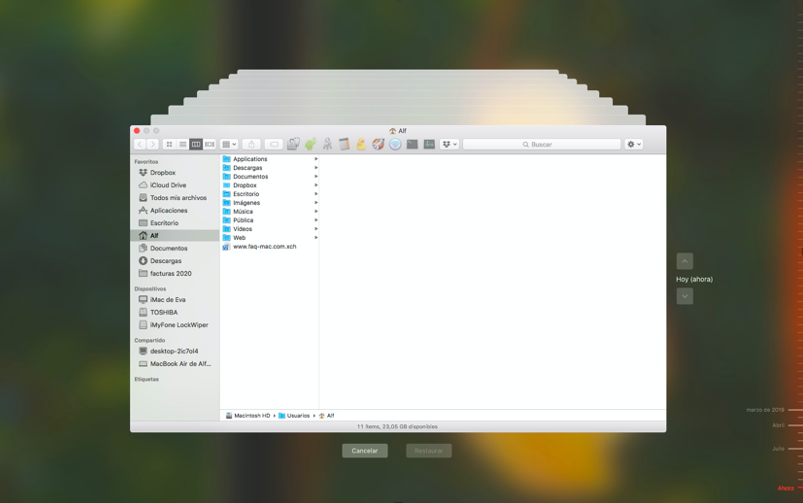
Si pasan varios días sin que el sistema haga copia de seguridad usando Time Machine, al volver a hacerla repetirá el respaldo completo, porque
es más sencillo que ir examinando cada archivo del sistema para ver si se ha modificado (por eso es interesante que tu disco de copias de respaldo esté siempre conectado al ordenador y encendido).
Además de Time Machine, hay multitud de aplicaciones que ofrecen la posibilidad de gestionar tus copias de respaldo, si Time Machine no se adapta a lo que necesitas.
Tienes programas para gestionar copias de respaldo gratuitos y también los tienes de pago.
Puedes escoger programas que hacen las copias en un disco local (es decir, en la misma ubicación en la que está tu ordenador) o programas que realicen copias de respaldo en la nube (subiendo los archivos a través de internet a un servidor remoto).
Aunque es una opción muy segura, si tienes que recuperar todo un sistema descargando los archivos a través de tu conexión de datos, puede requerir horas.
Tienes que pensar qué puntos son fundamentales para que el software los cumpla y realizar una investigación sobre que programa se adapta mejor a tus requisitos.
Con todo, puede ocurrir que, por diferentes razones, cuando llegue el momento de recuperar el archivo que necesitas la copia de seguridad no estaba funcionando -o nunca la utilizaste- o no tienes acceso al servidor donde las realizas.
En ese momento es cuando aplicaciones como la versión gratuita de Stellar Data Recovery Free Edition son un auténtico salvavidas.
Con este programa gratuito puedes recuperar hasta 1 GB de archivos directamente desde tu disco duro,.
Cómo funciona el programa gratuito para recuperar datos Stellar Data Recovery
El funcionamiento de la version gratuita de Stellar Data Recovery Free Edition es muy sencillo.
- Descarga la aplicación y cópiala en la carpeta Aplicaciones.
- Una vez que la tengas en Aplicaciones, haz doble clic para abrirla.
- Introduce tu contraseña de usuario administrador del sistema para permitir que Stellar Data recovery pueda leer los directorios.
- Una vez abierto, selecciona el tipo de archivos que quieres recuperar (Todo, Documentos, Correos Electrónicos, Vídeo, Audio, Fotos) -cuantos más tipos de archivos quieras recuperar más tardará en realizar el escaneo del disco duro.
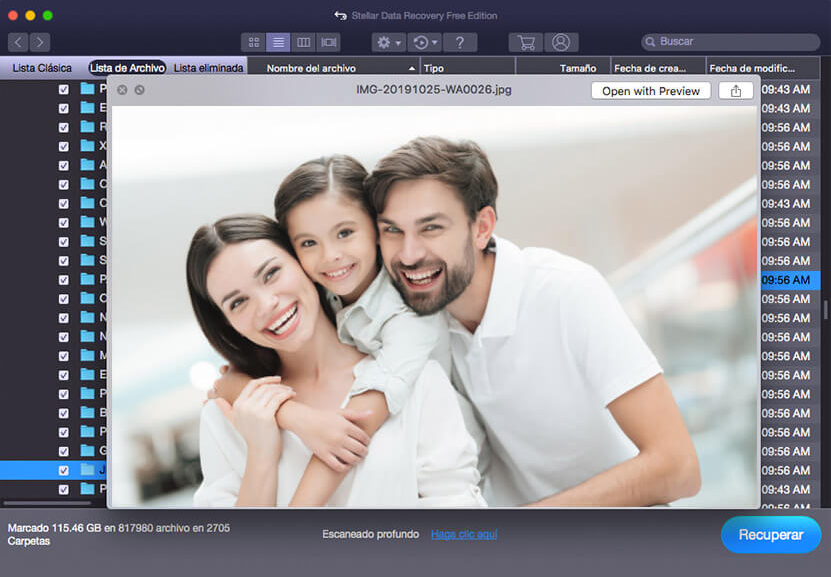
- Cuando acabe de indexar todos los archivos, localiza el que quieres recuperar, márcalo y aprieta el botón Recuperar.
Truco: Todos los archivos que encuentra aparecen marcados para recuperar, por omisión. Si haces clic en la casilla superior izquierda, se desmarcan todos los archivos a la vez y ya puedes marcar sólo los que quieras recuperar.
Trabajar con un ordenador es una experiencia muy gratificante, por la cantidad de cosas que nos permite hacer que antes ni siquiera soñábamos, pero, al mismo tiempo, nuestra dependencia de su funcionamiento provoca que cualquier fallo sea catastrófico.
Borrar archivos y luego necesitarlos es una situación frecuente que puede suponer un auténtico trastorno en nuestro flujo de trabajo.
Por suerte, aplicaciones gratuitas como Stellar Data Recovery Free Edition permiten recuperar archivos borrados del Mac sin esfuerzo.
Was this article helpful?