La modification de l’emplacement par défaut du fichier OST Outlook peut parfois être un besoin urgent des utilisateurs. Et, il peut y avoir plusieurs raisons à cela. Eh bien, la conversion OST en PST peut également être une alternative à cela. Néanmoins, pour modifier l’emplacement du fichier OST, suivez les méthodes qui ont été mentionnées dans les sections à venir.
Modification de l’emplacement par défaut des fichiers OST Outlook à l’aide de méthodes manuelles
Les méthodes manuelles suivantes permettent aux utilisateurs de modifier l’emplacement par défaut des fichiers Outlook offline data (OST).
Méthode 1 :Utilisation de Registry Trick
En utilisant la méthode Registry Trick, les utilisateurs peuvent modifier l’emplacement de leur fichier OST quelle que soit la version d’Outlook, que ce soit Outlook 2021,2019 2016, 2013, 2010, 2007 ou 2003 qui utilisent tous un emplacement différent pour stocker leurs fichiers OST.
Les étapes pour modifier l’emplacement par défaut des fichiers OST sont les suivantes :
- Appuyez simultanément sur les touches Windows et R pour faire apparaître la boîte de dialogue Exécuter. Dans la zone Exécuter, saisissez regedit et cliquez sur OK
- L’éditeur de registre est lancé. Dans ce document, utilisez les clés appropriées qui dépendent de la version d’Outlook utilisée.
- Pour Outlook2021, la clé est :
HKEY_CURRENT_USER\Software\Microsoft\Office\17.0\Outlook
- Pour Outlook2019, la clé est :
HKEY_CURRENT_USER\Software\Microsoft\Office\16.0\Outlook
- Pour Outlook2016, la clé est :
HKEY_CURRENT_USER\Software\Microsoft\Office\16.0\Outlook
- Pour Outlook2013, la clé est :
HKEY_CURRENT_USER\Software\Microsoft\Office\15.0\Outlook
- Pour Outlook2010, la clé est :
HKEY_CURRENT_USER\Software\Microsoft\Office\14.0\Outlook
- Pour Outlook2007, la clé est :
HKEY_CURRENT_USER\Software\Microsoft\Office\12.0\Outlook
3. Dans le volet droit de l’Éditeur du Registre, cliquez avec le bouton droit sur une zone vide. Ensuite, sélectionnez Nouveau > Valeur de chaîne extensible comme indiqué dans la figure ci-dessous.
4. Une nouvelle valeur est créée. Dans la boîte de dialogue Modifier la chaîne, affectez le nom ForceOSTPath à la valeur et entrez le nouvel emplacement par défaut pour enregistrer le fichier OST généré par le compte Exchange. Cliquez ensuite sur OK
5. Fermez l’Éditeur du Registre et redémarrez MS Outlook.
Remarque – Avec cela, chaque fois qu’un nouveau compte de messagerie Exchange est défini, un nouveau fichier OST est créé automatiquement dans le nouvel emplacement par défaut du fichier OST choisi.
Méthode 2 : utilisation du client de messagerie Outlook
Dans cette méthode, les utilisateurs doivent connaître l’emplacement par défaut des fichiers OST qui dépendent de la version du système d’exploitation Windows. Cela s’applique également à Outlook 2013, 2010, 2007 et 2003.
Sous Windows 10, Windows 8, Windows 7 et Windows Vista, l’emplacement par défaut du fichier OST est le suivant :
C:\Users\%username%\AppData\Local\Microsoft\Outlook
Sous Windows XP, l’emplacement du fichier OST par défaut est le suivant :
C:\Documents and Settings\%username%\Local Settings\Application Data\Microsoft\Outlook
- Ouvrez la boîte de dialogue Paramètres du compte et sélectionnez les fichiers de données
- Sélectionnez le compte Exchange Server puis les Paramètres
- Dans le compte Microsoft Exchange, accédez à la section Avancé, décochez la case Utiliser le mode Exchange mis en cache, puis cliquez sur OK
- À l’occasion de l’invite, cliquez sur l’onglet OK puis sélectionnez Paramètres
- Dans l’onglet Avancé, choisissez Paramètres du fichier de données Outlook > Désactiver l’utilisation hors connexion > Oui.
Remarque : Si l’option Désactiver l’utilisation hors ligne n’est pas disponible, revenez à l’étape 3 et décochez la case Utiliser le mode Exchange mis en cache.
- Choisissez Paramètres du fichier de données Outlook, puis sélectionnez l’option « Je souhaite déplacer l’ancien fichier ». Ici, sélectionnez l’onglet Parcourir, puis le fichier de données Outlook hors connexion (OST) qui a été déplacé vers un nouveau dossier à n’importe quel emplacement, puis Ouvrir
- Cliquez sur OK
- Dans la section Avancé du compte Microsoft Exchange, cochez la case Utiliser le mode Exchange mis en cache, cliquez sur l’onglet OK et cliquez à nouveau sur l’onglet OK lorsqu’il vous invite à redémarrer le client de messagerie Outlook.
- Fermez les boîtes de dialogue paramètres de compte et configuration de la messagerie.
- Dans la boîte de dialogue Messagerie, cliquez sur OK
Remarque : Lorsqu’un nouveau fichier de données Outlook (OST) hors ligne est créé, l’ancien fichier OST n’est pas supprimé automatiquement. Vous pouvez supprimer l’ancien fichier manuellement.
Avantages
Inconvénients
- Implique un risque de perte de données
- Nécessite plus de temps pour le traitement
- Implique un risque d’échec complet
La meilleure façon de changer l’emplacement du fichier OST
Comme cela a été discuté ci-dessus dans le blog, les méthodes manuelles pour changer l’emplacement du fichier OST présentent un certain nombre d’inconvénients. Par conséquent, compte tenu de tous ceux-ci, il vaut mieux opter pour un remplaçant. À l’avenir, la meilleure façon de résoudre ce problème est de convertir les fichiers OST au format PST. Avec cela, les utilisateurs pourraient accéder aux éléments de données Outlook stockés dans Outlook sur n’importe quel système Windows. Eh bien, pour ce faire, les utilisateurs peuvent opter pour Stellar Converter for OST qui a la capacité de convertir les fichiers OST en PST facilement et rapidement.
Recommandations de logiciels par les meilleurs éditeurs :
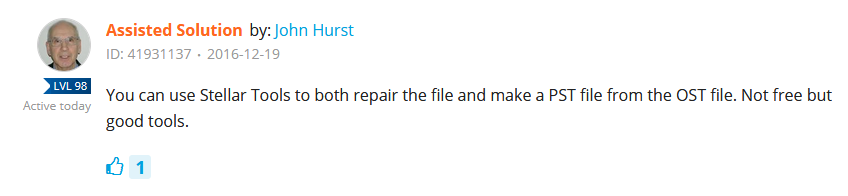

Surtout, il peut être mis en service même si le fichier OST est endommagé ou corrompu et est compatible avec plusieurs versions de Microsoft Office, telles que 2021, 2019, 2016, 2013, 2010, 2007, 2003, 2002 (XP) et 2000.
Découvrez ce que les MVP disent à propos de l’outil OST en PST de Stellar.
Was this article helpful?