Votre désir de prendre des photos parfaites peut rester inassouvi en raison de lacunes dans la qualité de l'image de l'appareil photo ou d'autres aspects techniques de l'activité. Les réglages de votre appareil photo n'étaient probablement pas optimaux ou l'éclairage n'était pas suffisant au moment de la prise de vue. Pour ces raisons, les photos peuvent apparaître granuleuses, floues, sombres, avec des taches bizarres, ternes ou avec d'autres imperfections.
Photoshop est une solution idéale pour ce type de problèmes : il permet de réparer les photos endommagées et de leur donner un meilleur aspect.
Dans cet article de blog, nous vous présentons les principales fonctions de Photoshop que vous pouvez utiliser pour corriger les problèmes de couleur, de luminosité et autres dans vos images endommagées. Nous vous présenterons également des logiciels de réparation spécialisés photothèque que vous pouvez utiliser pour corriger des problèmes d'image graves, y compris les formats de fichiers RAW.
Comment réparer des photos endommagées avec Photoshop

Photoshop peut corriger les photos endommagées et déformées. L'éditeur de graphiques matriciels réduit le bruit de couleur et de luminance et corrige d'autres erreurs telles que les yeux rouges, les taches, etc. dans les photos.
Regardez cette vidéo pour apprendre à réparer une photo endommagée dans Photoshop.
Utilisez les méthodes suivantes dans les dernières versions de Photoshop CC, CS6, CS5 et les versions inférieures.
Méthodes de réparation des photos endommagées dans Photoshop :
- Utiliser des filtres de réduction du bruit
- Utiliser le mode couleur laboratoire
- Utiliser les outils de retouche et de réparation de Photoshop
1. Utiliser des filtres de réduction du bruit
Ce que vous pouvez corriger : taches, grains, points rouges, verts et bleus, franges de couleur, halos, ombres, pixellisation, bruit de luminance (points noirs, blancs et gris), rayures, etc. dans les photos.
Les artefacts de couleur ou les distorsions dans vos photos sont généralement dus à des réglages incorrects de l'appareil photo ou de l'éclairage. Les filtres anti-bruit de Photoshop sont le meilleur moyen d'éliminer ces problèmes de couleur des images.
Photoshop propose deux modes de réduction du bruit dans les images : le mode simple et le mode avancé. Si vous n'obtenez pas de résultats satisfaisants avec le mode de base, essayez la version avancée.
Réduire le bruit en mode basique dans Photoshop
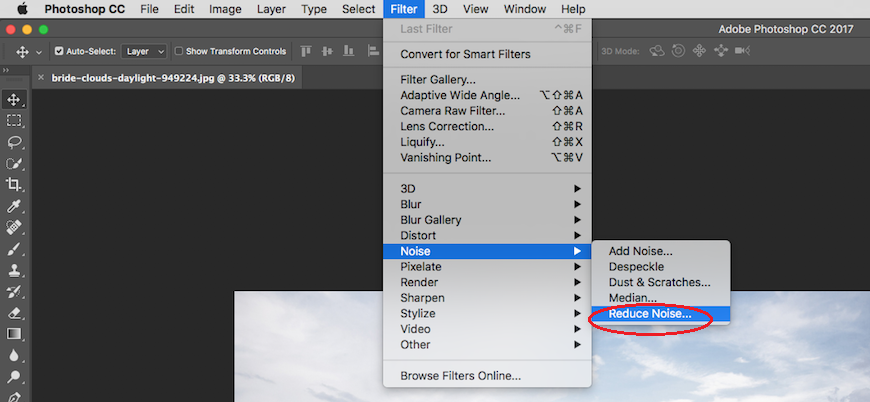
- Sélectionnez dans la barre supérieure et suivez les instructions Filtre > Bruit > Réduire le bruit
- Utilisez le bouton + / - situé sous l'aperçu de l'image pour agrandir ou réduire la zone dans laquelle vous souhaitez réduire le bruit.
- Dans la partie droite de la fenêtre, sélectionnez Base
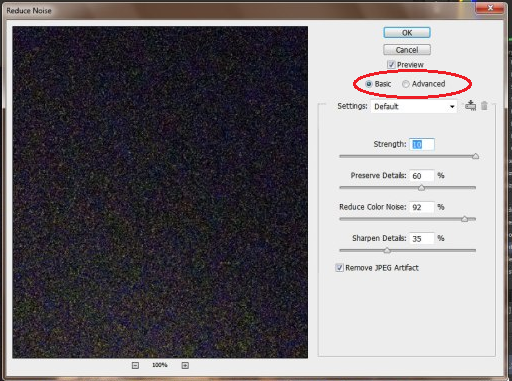
- Ajustez les curseurs Intensité, Préserver les détails, Réduire le bruit des couleurs et Accentuer les détails. Essayez différentes combinaisons de paramètres pour obtenir une image équilibrée.
- Afficher les résultats dans l'aperçu après avoir coché la case Supprimer les artefacts JPEG
- Cliquez sur OK en haut de la page
| Remarque : Un certain nombre de filtres Photoshop que vous pouvez utiliser pour réduire les différents types de bruit dans les photos - épaississement, poussière et rayures, réduction du bruit, accentuation de la netteté et affinage des bords. |
Réduisez le bruit dans le mode avancé de Photoshop [
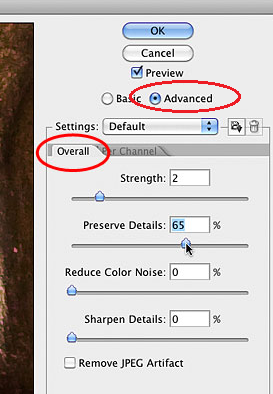
- Sélectionnez dans la barre supérieure et suivez les instructions Filtre > Bruit > Réduire le bruit
- Sélectionnez Avancé
- Sélectionnez l'onglet Par canal
- Sélectionnez un canal à la fois et ajustez les curseurs pour chaque canal afin d'obtenir des détails sur la force intensité de la lumière. et l'
- Affichez les modifications dans l'aperçu et cliquez sur OK
2. utiliser le mode couleur laboratoire
Ce que vous pouvez corriger : Bruit de luminance - problèmes de luminosité, points noirs, blancs et gris sur la photo
Le bruit de luminance affecte la luminosité des photos. Il est causé par une lumière et des réglages ISO inadaptés lors de la prise de vue.
Réduisez le bruit de la luminance avec le mode couleur laboratoire
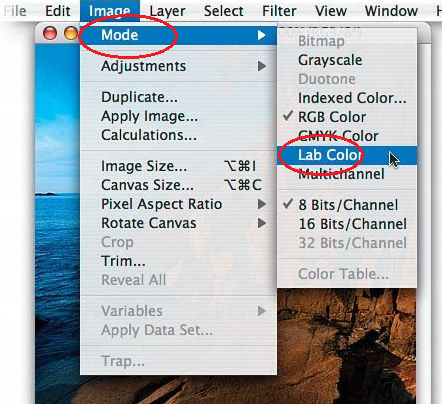
- Dans le menu de Photoshop, allez dans Image>Mode>Lab Colour
- Allez dans Calques et créez une copie du calque par le calque de l'image d'arrière-plan actuelle sur l'icône glisser-déposer (voir ci-dessous) Créer un nouveau calque
- Allez dans l'onglet et créez une copie du canal Luminosité en plaçant le canal actuel sur l'canaux icône de (voir ci-dessous). Nommez le nouveau canal de façon à ce qu'il ne puisse pas être confondu avec le canal original lorsque vous effectuez des modifications. glissement des créer un nouveau canal
- L'onglet contient les canaux Canal (pour la luminosité) et les canaux Luminosité a et b (pour les couleurs). Cliquez sur le canal et ajustez les valeurs correspondantes pour réduire le bruit de luminance.luminosité
3. utiliser les outils de retouche et de réparation de Photoshop
Ce que vous pouvez réparer : Les vieilles photos abîmées, les taches, les yeux rouges, etc.
Photoshop offre une variété d'outils de retouche et de réparation pour améliorer les photos endommagées. Vous pouvez facilement corriger les imperfections telles que les yeux rouges, les taches, les imperfections, les rayures, etc. dans vos images. Les outils de retouche et de réparation sont une aubaine pour les photographes qui doivent réparer les vieilles photos endommagées de leurs clients.
Parmi les outils de retouche et de réparation efficaces de Photoshop, citons l'outil Tampon de clonage, l'outil Pinceau de guérison, l'outil Pinceau de guérison par points et l'outil Œil rouge.
Pour utiliser l'outil tampon clone
Vous pouvez utiliser l'outil Tampon de clonage pour copier une zone d'une image sur une autre zone de la même image ayant le même mode de couleur.
- Sélectionnez l'outil tampon clone
- Faites-le glisser sur la zone de la photo que vous souhaitez réparer
Comment utiliser la brosse de réparation
L'outil Pinceau de guérison répare les imperfections. Vous peignez avec les pixels échantillonnés d'une image ou d'un motif, comme avec le tampon clone. Le pinceau de réparation ajuste également la texture, l'éclairage, la transparence et l'ombrage des pixels échantillonnés aux pixels que vous souhaitez réparer.
- Sélectionnez l'icône de l'outil pinceau de guérison
- Cliquez sur le motif du pinceau et définissez les options du pinceau (Mode, Source, Aligné, Motif et Diffusion).
- Définissez le point d'échantillonnage en plaçant le pointeur de la souris sur une zone de la photo
- Les pixels échantillonnés sont mélangés aux pixels existants
Comment utiliser l'outil Pinceau de cicatrisation
Le pinceau de correction des taches supprime les taches, les imperfections, les cercles et les anomalies de vos photos. Il est similaire au pinceau de correction, mais vous n'avez pas besoin de spécifier un échantillon de tache. Des échantillons sont automatiquement prélevés dans la zone entourant la zone retouchée.
- Sélectionnez l'Pinceau de traitement des taches outil dans la boîte à outils.
- Sélectionnez une taille de pinceau dans la barre d'options
- Sélectionnez Remplacer pour préserver le bruit, le grain et la texture sur les bords du coup de pinceau.
- Sélectionnez une option de type dans la barre d'options (Proximity Match, Create Texture, Content-Aware).
- Sélectionnez Sample all layers dans la barre d'options. Désactivez l'option Échantillonner tous les calques pour n'échantillonner que le calque actif.
- Cliquez sur la zone que vous souhaitez réparer
Comment utiliser l'outil Patch
L'outil Patch permet de réparer une zone sélectionnée avec des pixels provenant d'une autre zone ou d'un motif. Il adapte la texture, l'éclairage et l'ombrage des pixels échantillonnés aux pixels sources.
- Sélectionnez l'icône de l'outil Patch
- Faites glisser l'image pour sélectionner la zone à réparer.
- Sélectionnez Source dans la barre d'options
- Pour ajuster la sélection, maintenez la touche Majuscule enfoncée et faites glisser l'image pour l'ajouter à la sélection existante.
- Ajustez le curseur Diffusion
- Positionnez le pointeur dans la sélection et faites glisser le cadre de sélection jusqu'à la zone que vous souhaitez réparer.
- Relâchez le bouton de la souris
Comment utiliser l'outil Œil rouge
L'outil yeux rouges supprime le problème courant des yeux rouges dans vos photos.
- Sélectionnez l'yeux rouges outil en mode couleur RVB
- Tracez un cadre autour de l'œil rouge dans l'image. L'œil rouge est fixe.
Remarque : vous pouvez consulter le site helpx.adobe.com pour apprendre en détail comment réparer vos images corrompues.
Réparation facile des images endommagées ou défectueuses
Utilisez Stellar Repair for Photo - un logiciel de réparation de photos à faire soi-même.
Ce que vous pouvez réparer : Réparez les photos endommagées telles que les photos granuleuses, floues, cassées, pixellisées, les traînées grises ou les photos contenant des erreurs. Corrigez les problèmes tels que les en-têtes corrompus, les données de fichiers JPEG, les structures de fichiers JPEG non valides, etc.
Stellar Repair for Photo offre un moyen rapide et facile de réparer les photos endommagées, cassées ou détruites. L'avantage de ce programme de réparation de photos est qu'il peut réparer les formats de fichiers RAW de toutes les marques d'appareils photo populaires telles que Nikon, Canon, Sony, Fuji, Olympus, etc. Contrairement à Photoshop, le logiciel peut réparer plusieurs photos à la fois. Vous n'avez pas besoin de jongler avec les fonctions ou les paramètres pour obtenir les résultats souhaités.
Was this article helpful?