Code d’erreur 0xc00002E3 BSoD sous Windows : 5 solutions
Résumé: l'erreur 0xc00002e3 BSoD est liée à l'échec de l'initialisation du gestionnaire des comptes de sécurité et peut se produire en raison de fichiers de registre système corrompus. Dans ce blog, vous apprendrez comment réparer cette erreur sur votre ordinateur Windows.
Comment réparer le code d’arrêt 0xc00002e3 sur Windows 10 ? Est-ce que quelqu’un a une solution pour ce problème ?
- Forum de la communauté Windows
Le code d’arrêt 0xC00002E3, également connu sous le nom de STATUS SAM INIT FAILURE, est une erreur BSoD sur les systèmes Windows. Il se produit lorsque le gestionnaire des comptes de sécurité (SAM), une partie du registre Windows qui gère la base de données des informations d’identification de l’utilisateur, ne peut pas être initialisé.
SAM accorde l’accès au système en vérifiant si le nom d’utilisateur et le mot de passe saisis correspondent à l’entrée dans la base de données. Si l’initialisation échoue, vous ne pourrez plus vous connecter à votre système.
Quelle est la cause de l’erreur 0xC00002E3 sous Windows ?
Plusieurs raisons peuvent expliquer l’apparition de l’erreur 0xC00002E3 sur votre système Windows :
- Fichiers système manquants : Si les fichiers système sont manquants ou endommagés, cela peut empêcher le SAM de s’initialiser correctement.
- Données de configuration de démarrage (BCD) corrompues : Si les données et les paramètres de configuration de démarrage pour Windows sont corrompus ou incorrects, cela peut provoquer l’erreur STATUS SAM INIT FAILURE sur votre système.
- Matériel défectueux : Des problèmes au niveau du matériel, tels que les unités centrales, les disques ou les modules de mémoire, peuvent être à l’origine de l’erreur.
- Registre système corrompu : Un registre système corrompu peut affecter le processus d’initialisation du gestionnaire des comptes de sécurité, ce qui entraîne cette erreur.
- Mises à jour ou mises à niveau du système : Une mise à jour incompatible ou mal installée peut laisser des entrées invalides dans votre registre Windows et provoquer l’erreur 0xC00002E3.
Bien que ces facteurs puissent varier d’un ordinateur à l’autre, il existe des solutions pour résoudre le code d’erreur.
Résolution de l’erreur 0xC00002E3 sous Windows
Maintenant que nous avons compris les causes de l’erreur 0xC00002E3, passons aux solutions que vous pouvez utiliser pour résoudre ce problème sur votre système.
Solution 1 : Redémarrez en mode sans échec
C’est la première chose à faire, surtout si vous ne parvenez pas à démarrer normalement. Il arrive que des pilotes et des applications tiers entrent en conflit avec Windows et provoquent des erreurs. En démarrant votre ordinateur avec les pilotes, fonctions et processus de base, vous disposerez d’un environnement propre pour le dépannage.
Suivez les étapes ci-dessous pour redémarrer en mode sans échec :
Étape 1 : Allumez votre PC comme d’habitude.
Étape 2 : Dans l’écran de connexion de Windows, maintenez la touche Majuscule enfoncée et sélectionnez Redémarrer dans le menu Alimentation.
Étape 3 : Une fois que votre PC a redémarré, un écran intitulé Sélectionner une option s’affiche. Sélectionnez Dépannage > Options avancées > Paramètres de démarrage > Redémarrer.
Étape 4 : après le redémarrage, un menu contenant diverses options s’affiche. Pour démarrer votre PC en mode sans échec avec mise en réseau, appuyez sur F5.
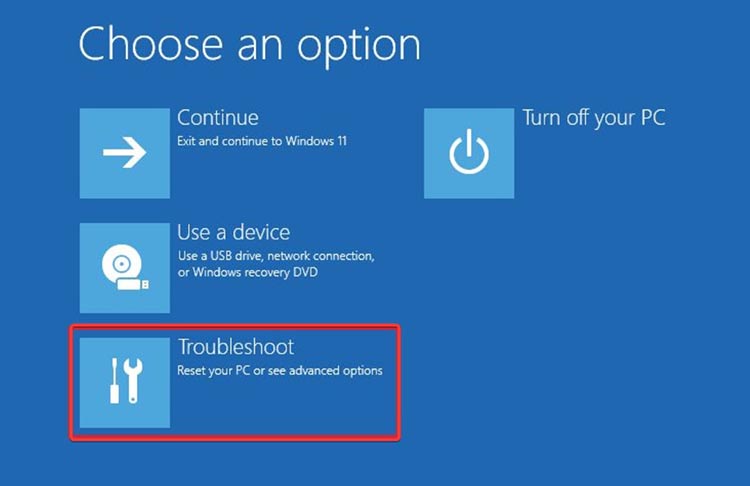
Solution 2 : Mettez Windows à jour ou réinstallez la dernière mise à jour
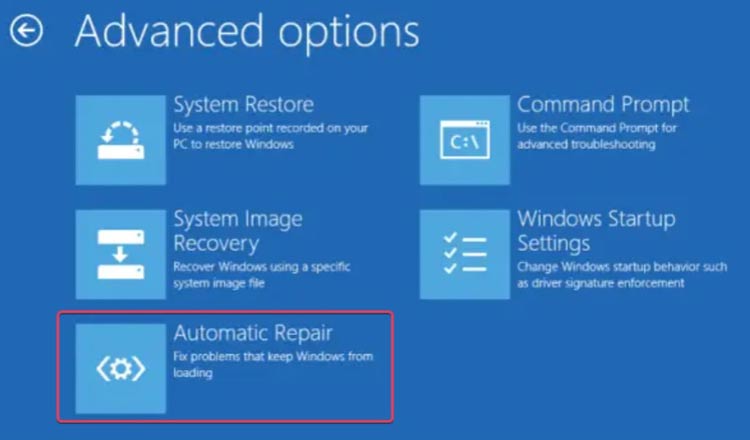
Assurez-vous que vous utilisez la dernière version de Windows en vérifiant les mises à jour disponibles via Paramètres > Mise à jour & Sécurité > et en les installant. Si la BSOD se produit après une mise à jour récente de Windows, la désinstallation de cette mise à jour peut résoudre le problème.
Si la BSOD se produit fréquemment et vous empêche de vous connecter, vous pouvez désinstaller la mise à jour via l’environnement de récupération des données de Windows. Pour ce faire, accédez à Paramètres > Mise à jour et Sécurité > Historique des mises à jour > Désinstaller les mises à jour.
Solution 3 : Réparez le démarrage
La réparation du démarrage est un outil automatique du système d’exploitation Windows. Il est utile si vous ne pouvez pas utiliser votre système en raison d’une erreur. Si l’erreur BSOD 0xc00002e3 vous empêche de vous connecter, vous pouvez invoquer Windows Data Recovery pour résoudre le problème. Voici la description succincte :
Etape 1 : Allez dans Réglages > Mise à jour et Sécurité.
Étape 2 : Cliquez sur Récupération de données dans la barre latérale gauche.
Étape 3 : Sous Démarrage avancé, cliquez sur Redémarrer maintenant et attendez que Windows ait démarré dans les options de démarrage avancées.
Étape 4 : Cliquez maintenant sur Résolution des problèmes et sélectionnez Options avancées.
Étape 5 : Cliquez sur l’option Réparation automatique.
Solution 4 : Effectuez l’analyse SFC et DISM
Le System File Checker (SFC) et le Deployment Imaging Service and Management Tool (DISM) sont de puissants utilitaires intégrés à Windows qui réparent les fichiers système et corrigent les erreurs sous-jacentes.
SFC analyse les fichiers système, y compris les fichiers DLL, et remplace les fichiers corrompus par une copie en cache située dans un dossier compressé sous %WinDir%\System32\dllcache.
L’outil DISM répare l’image Windows, y compris le magasin de composants Windows, et résout les problèmes que le SFC ne peut pas résoudre lui-même.
Vous trouverez ici comment effectuer ces analyses :
Étape 1 : Recherchez l’Invite de commande dans la barre des tâches et sélectionnez Exécuter en tant qu’administrateur.
Étape 2 : Exécutez maintenant la commande suivante pour l’analyse SFC : sfc /scannow
Étape 3 : Exécutez ensuite la commande suivante pour l’analyse DISM : DISM /En ligne /Nettoyer l’image /Rétablir l’état de santé
Enfin, redémarrez votre ordinateur et vérifiez si le problème a été résolu.
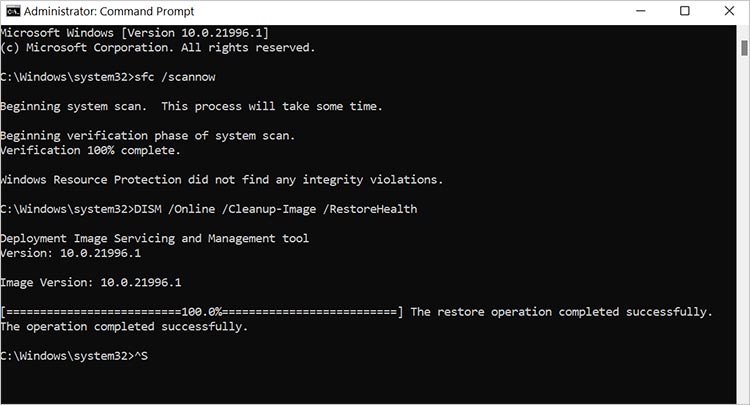
Solution 5 : Réparez la base de données défectueuse de l’Éditeur du Registre de Windows
Le registre Windows est un référentiel de fichiers et de paramètres qui stocke des informations sur le matériel, les paramètres utilisateur, les applications et d’autres composants importants de votre ordinateur Windows. Si les entrées du registre sont corrompues, divers problèmes peuvent survenir, par exemple une utilisation accrue de l’unité centrale, des erreurs BSoD, des temps de démarrage et d’arrêt plus longs et des performances globalement médiocres.
Vous trouverez ici des informations sur la manière de résoudre les problèmes liés aux entrées de registre :
Etape 1 : Appuyez sur Win + R, tapez regedit et appuyez sur Enter pour ouvrir l’éditeur de registre.
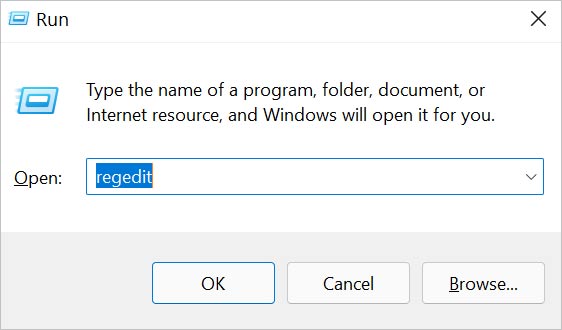
Étape 2 : Saisissez le chemin suivant dans la barre d’adresse de l’éditeur de registre et appuyez sur Entrée : HKEY_LOCAL_MACHINE\SOFTWARE\Policies\Microsoft\Windows\WindowsUpdate
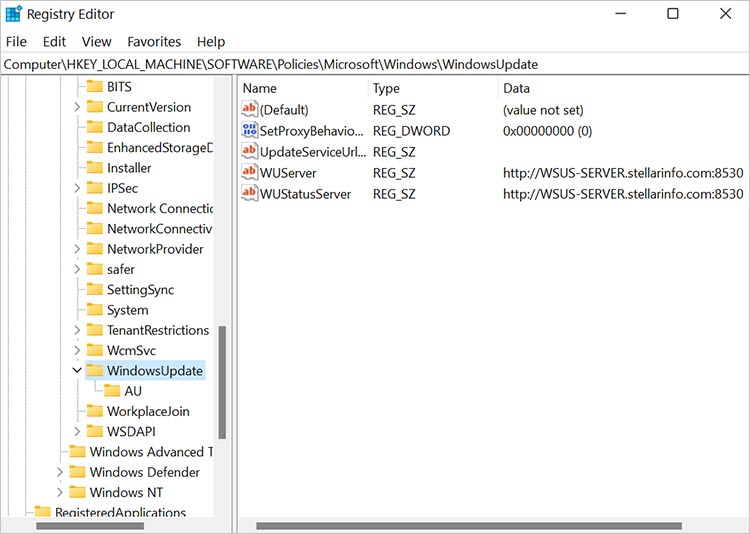
Étape 3 : Localisez le WUServer et le WIStatusServer, cliquez dessus avec le bouton droit de la souris et sélectionnez Supprimer.
Redémarrez votre ordinateur et vérifiez si le problème a été résolu.
Solution 6 : Réparez les données de configuration du démarrage (BCD)
Le gestionnaire de démarrage de Windows utilise le fichier BCD pour stocker des informations sur les systèmes d’exploitation installés et les paramètres de démarrage requis pour l’amorçage. Un fichier BCD corrompu peut empêcher votre système de démarrer correctement. Procédez comme suit pour réparer le BCD :
Étape 1 : redémarrez votre PC et appuyez sur F8 pour lancer le mode de récupération de Windows.
Étape 2 : Cliquez sur Dépannage et sélectionnez Options avancées.
Étape 3 : Ouvrez l‘invite de commande.
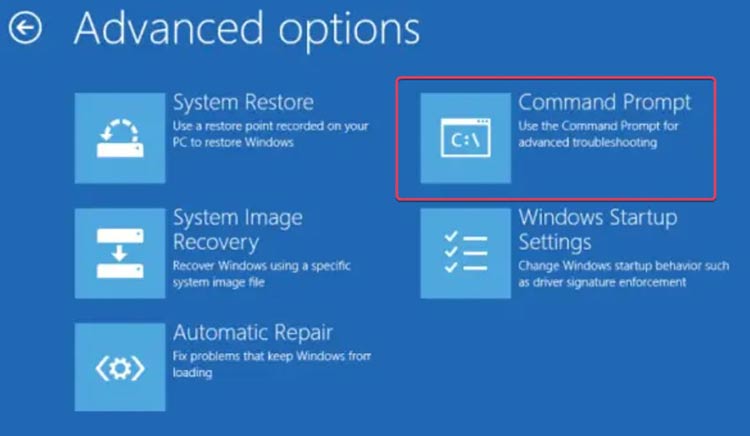
Étape 4 : Exécutez maintenant les commandes suivantes l’une après l’autre :
bootrec /RebuildBcd
bootrec /fixMbr
bootrec /fixboot
Étape 5 : Quittez le programme et redémarrez votre système pour voir si le problème est résolu.
Comment récupérer les données perdues après l’écran bleu de la mort 0xC00002E3 ?
Une panne du système due à l’erreur 0xC00002E3 BSoD peut entraîner une perte de données, car les applications en cours d’exécution n’ont pas le temps de sauvegarder vos données. Dans de tels cas, il est recommandé d’utiliser un logiciel de récupération de données gratuit pour récupérer vos données perdues.
Stellar Data Recovery Free Edition est un outil de bricolage qui vous aide à récupérer les données perdues à la suite d’une suppression accidentelle, d’une corruption, d’une défaillance du disque, d’une corruption du système de fichiers, etc. Si votre système ne démarre pas ou continue de se bloquer en raison de l’erreur BSoD, nous vous recommandons de passer à Stellar® Data Recovery Professional afin de créer un disque amorçable pour la récupération des données.
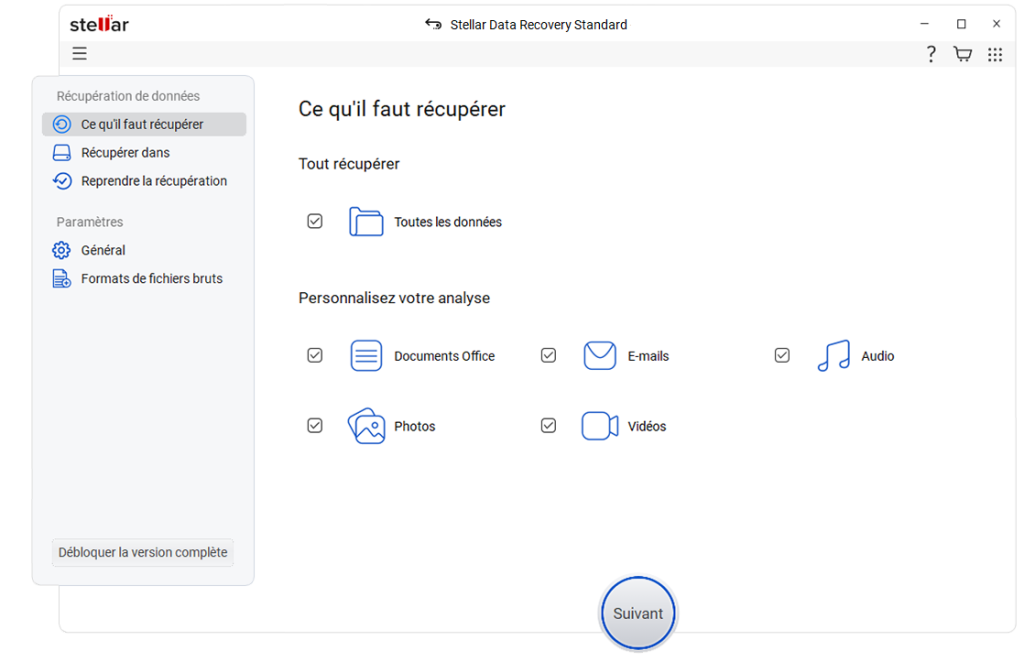
Résumé
L’erreur 0xC00002E3 BSoD peut être due à des problèmes matériels ou logiciels. Vous pouvez utiliser les solutions décrites dans ce blog pour résoudre efficacement le problème. Cependant, dans certains cas, l’erreur BSoD peut entraîner une perte de données sur votre ordinateur.












