Si votre Mac rencontre des problèmes, vous pouvez en déterminer la cause en le démarrant en mode sans échec. Cependant, dans certains cas, votre Mac ne démarre pas en mode sans échec. Si vous essayez de démarrer votre Mac en mode sans échec, il démarrera facilement en mode normal ou se bloquera sans démarrer du tout.
Qu’est-ce que le mode sans échec ?
Le mode sans échec est un environnement restreint dans lequel le système d’exploitation n’utilise que les ressources essentielles à son fonctionnement. Lorsque votre Mac est démarré en mode sans échec, seuls les programmes et applications provenant d’Apple et considérés comme nécessaires au fonctionnement du Mac sont initialisés.
Les applications tierces, les applications natives non essentielles, les polices non installées par macOS, les extensions système non requises par macOS, etc. ne sont pas lancées. Le système d’exploitation procède ainsi afin d’obtenir des performances optimales avec la configuration existante du système en mode sans échec.
Petit conseil : Si vous utilisez un clavier sans fil, veillez à appuyer sur la touche Majuscule et à la maintenir enfoncée immédiatement après le signal sonore de démarrage, et non avant. Vérifiez également que votre clavier est suffisamment chargé.
Que dois-je faire si mon Mac ne démarre plus en mode sans échec ?
Si votre Mac ne répond pas à la commande Mode sans échec et démarre en mode normal ou ne répond plus du tout, suivez les méthodes fournies pour résoudre le problème.
Solution 1 : Résoudre le problème “Mac ne démarre pas en mode sans échec” avec la touche Option
Si votre Mac ne démarre pas en mode sans échec, vous pouvez facilement résoudre le problème en appuyant sur la touche Option. Voici la procédure à suivre :
- Éteignez votre Mac.
- Appuyez sur la touche Option et maintenez-la enfoncée, puis appuyez sur la touche Marche/Arrêt.
- Une liste de tous les disques disponibles sur votre Mac s’affiche. Sélectionnez le disque de démarrage de votre Mac.
- Appuyez sur Enter.
Cela résoudra le problème et votre Mac démarrera en mode sans échec.
Solution 2 : Déverrouillez l’accès au mode sans échec avec les paramètres de sécurité au démarrage
Le problème du Mac qui ne démarre pas en mode sans échec peut être causé par des réglages de sécurité incorrects au démarrage. Le mot de passe FileVault et le mot de passe du microprogramme peuvent être la raison pour laquelle votre Mac ne peut pas démarrer en mode sans échec. Pour désactiver FileVault, procédez comme suit :
- Ouvrez Paramètres système > Sécurité et confidentialité > FileVault.
- Cliquez sur l’icône du cadenas en bas à gauche et entrez les données de connexion pour déverrouiller les paramètres du système.
- Cliquez sur l’onglet Désactiver FileVault.
- Cliquez à nouveau sur le symbole du cadenas pour enregistrer les modifications.
- Redémarrez le Mac pour que les modifications soient prises en compte.
Pour désactiver le mot de passe du micrologiciel, procédez comme suit :
- Redémarrez votre Mac tout en maintenant les touches Commande + R enfoncées.
- Saisissez le mot de passe du micrologiciel.
- Sélectionnez la langue souhaitée et cliquez sur Utilitaires > Démarrer l’utilitaire de sécurité.
- Cliquez sur l’onglet Switch off firmware password.
- Saisissez à nouveau le mot de passe de votre micrologiciel pour le désactiver.
Vous pouvez maintenant essayer de démarrer votre Mac en mode sans échec.
Solution 3 : Réinitialiser le contrôleur de gestion du système (SMC)
Pour réinitialiser le SMC sur les Mac récemment lancés avec la puce M1, vous devez éteindre le Mac et le laisser reposer pendant au moins 30 secondes. Lorsque vous redémarrerez votre Mac M1, le problème du non-démarrage en mode sans échec sera résolu.
Cependant, pour les Macs équipés d’une puce T2, vous pouvez réinitialiser le SMC en suivant les étapes suivantes :
- Éteignez votre Mac.
- Appuyez simultanément sur les touches suivantes de votre clavier et maintenez-les enfoncées pour allumer votre Mac :
- Touche Option (Alt) sur le côté gauche du clavier.
- Touche de contrôle sur le côté gauche du clavier.
- Touche Shift sur le côté droit du clavier.
- Maintenez les trois boutons enfoncés pendant 7 à 8 secondes, puis appuyez également sur le bouton d’alimentation. Le Mac s’éteint alors.
- Appuyez sur les quatre boutons et maintenez-les enfoncés pendant 7 à 8 secondes supplémentaires, puis relâchez-les.
- Attendez 20 à 30 secondes et appuyez sur le bouton d’alimentation pour allumer votre Mac.
Si votre Mac n’est pas équipé de la puce M1 ou T2, vous pouvez réinitialiser le SMC en utilisant la méthode prescrite par Apple pour votre catégorie de Mac.
Solution 4 : Arrêtez votre Mac et redémarrez en mode sans échec
Si votre Mac se bloque lorsque vous essayez de le démarrer en mode sans échec, vous devez le forcer à s’éteindre et essayer de le redémarrer en mode sans échec. Veuillez noter que l’arrêt forcé de votre Mac comporte un risque de perte de données et que vous pouvez perdre des données non sauvegardées. Pour récupérer de telles données à partir d’un Mac qui ne démarre pas ou qui est bloqué, vous pouvez utiliser Stellar® Data Recovery Professional for Mac. Découvrez comment éteindre votre Mac gelé ici :
- Pour éteindre votre Mac en toute sécurité, appuyez simultanément sur les touches Contrôle + Option + Commande + Alimentation. De cette manière, votre Mac ferme d’abord toutes les applications en cours, puis le système. Ne maintenez pas le bouton d’alimentation enfoncé. Cela forcerait votre Mac à s’éteindre.
- Si la méthode ci-dessus ne fonctionne pas, vous devez forcer votre Mac à s’éteindre. Appuyez sur les touches Ctrl + Commande + Alimentation et maintenez-les enfoncées pendant quelques secondes pour forcer l’arrêt du Mac.
- Pour forcer votre Mac à s’éteindre directement, vous pouvez appuyer sur le bouton d’alimentation et le maintenir enfoncé jusqu’à ce que l’écran devienne noir. Cela peut prendre de 10 à 15 secondes, en fonction du nombre de programmes et d’applications en cours d’exécution.
Dès que votre système s’est éteint, démarrez votre Mac en mode sans échec.
Récupérer les données d’un Mac gelé/qui ne démarre pas/qui tombe en panne
Le problème du non-démarrage du Mac en mode sans échec peut s’accompagner d’un gel occasionnel du Mac. Il peut également entraîner un plantage du Mac. Dans les deux cas, il existe un risque de perdre des données non enregistrées et d’endommager les données existantes en raison des plantages inattendus. Pour effectuer la récupération des données Mac par vous-même, vous pouvez utiliser Stellar® Data Recovery Professional for Mac.
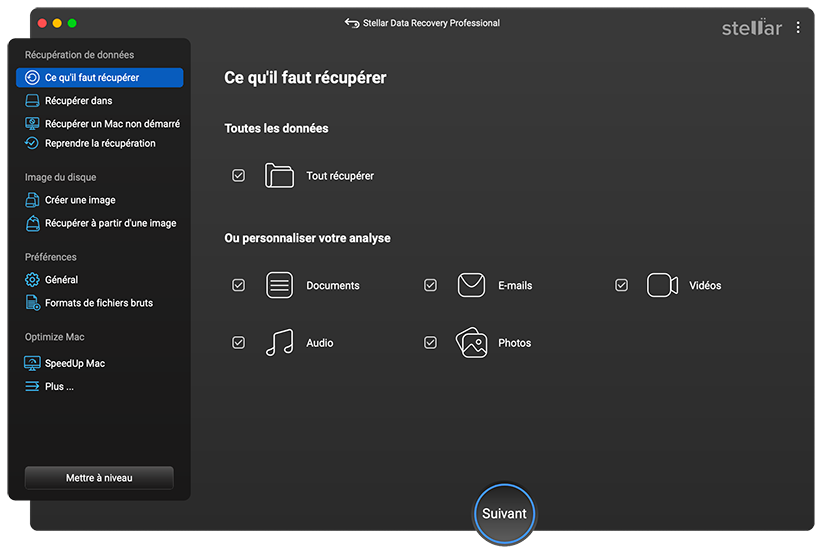
Avec ce logiciel , vous pouvez démarrer un Mac qui ne démarre pas ou qui tombe en panne à partir d’un disque USB externe préparé avec Stellar® Data Recovery Professional et récupérer les données perdues. Il vous permet également de récupérer tous les types de fichiers, tels que les documents, les images, les vidéos, etc. Les données de n’importe quel disque externe compatible avec Mac peuvent être récupérées avec certitude avec ce logiciel. L’interface utilisateur simplifiée vous aide à récupérer les données d’un Mac qui ne démarre plus ou qui est tombé en panne sans l’aide d’experts.
Was this article helpful?