[Expliqué] Le mode de récupération des données de macOS et comment l’utiliser.
Résumé: Le mode de récupération des données sur Mac est utilisé à diverses fins, souvent pour remettre en état des fichiers manquants avec Time Machine. Cependant, tous les utilisateurs ne font pas un usage optimal de cette fonctionnalité intégrée à macOS pour créer des sauvegardes régulières. Comme solution alternative, vous pouvez toujours confier votre récupération de données à un logiciel spécialisé en cas de besoin. Téléchargez le logiciel Stellar® Data Recovery pour récupérer les données manquantes sans étapes supplémentaires comme le redémarrage de votre Mac sous macOS Récupération. Il est facile de lancer l'application.
Introduit en 2010, macOS Data Recovery fait partie du système de récupération intégré de chaque Mac et constitue une fonctionnalité standard. Elle vous permet de démarrer votre Mac à partir d’une partition restreinte afin de résoudre des problèmes liés à des logiciels ou après d’autres opérations sur le Mac. Dans cet article, nous allons jeter un rapide coup d’œil à chaque outil et apprendre comment entrer et sortir correctement du mode de récupération de macOS.
Avec le mode de récupération des données Mac, vous pouvez :
- Remettez en état les fichiers manquants avec Time Machine.
- Réinstallez macOS.
- Utilisez Safari pour contacter le soutien d’Apple.
- Exécutez l’utilitaire de disque dur pour réparer ou supprimer des disques.
- Saisissez des commandes à l’aide de l’application Terminal.
- Utilisez l’utilitaire de mot de passe du micrologiciel et l’utilitaire de réseau.
Quand utiliser le mode de récupération des données ?
Vous pouvez effectuer les actions suivantes en mode récupération des données :
- Corrigez les problèmes de démarrage si vous remarquez que votre MacBook démarre avec un l’écran rose de MacBook
- Supprimez toutes les informations lorsque vous vendez ou donnez votre Mac.
- Réglez les problèmes de vos disques à l’aide de l’utilitaire pour disques durs.
- Passez à une version antérieure de macOS.
- Réinstallez la dernière version de macOS pour corriger les erreurs, etc.
Outils disponibles dans le mode de récupération des données Mac
Réinstaller macOS
Cette option fera l’affaire si vous décidez de mettre à jour votre macOS actuel, de rétrograder vers une version antérieure ou de procéder à une nouvelle installation. Tous les macOS ne sont pas exempts de bogues, ce qui peut entraîner des problèmes ou être à l’origine d’un Mac paresseux. Dans ce cas, vous pouvez essayer de mettre à jour, de réinstaller ou de rétrograder votre ordinateur via le mode de récupération des données.
Safari
Avec l’option Safari (ou Obtenir de l’aide en ligne), vous pouvez ouvrir le navigateur Safari pour contacter le support Apple (si votre Mac est connecté à Internet). En mode récupération de données, le site web du support Apple est lié par défaut. Les plug-ins et les extensions du navigateur sont également désactivés. Vous pouvez également télécharger l’appli du support Apple pour obtenir une aide immédiate.
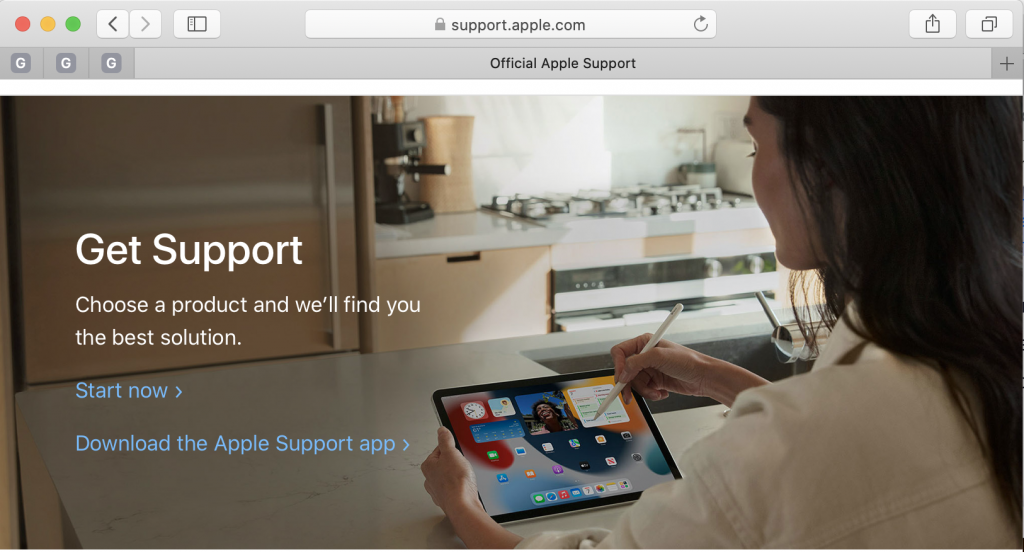
Utilitaire de disque dur
Utilisez l’utilitaire de disque dur pour analyser, réparer ou supprimer un disque dur ou un autre support de stockage. Vous pouvez utiliser l’outil comme n’importe quelle autre application. Toutefois, si votre Mac présente des problèmes de démarrage, lancez l’application à partir du mode récupération pour réparer les disques durs (avec l’aide de First Aid) ou formater le disque de démarrage.
Terminal
Si vous utilisez Terminal en mode de récupération des données, vous pouvez exécuter diverses commandes pour résoudre les problèmes existants sur votre Mac.
Utilitaire de mot de passe pour le micrologiciel
Sur les Mac dotés de la puce de sécurité Apple T2, l’utilitaire Startup Security offre des fonctions de protection contre les accès non autorisés : protection par mot de passe, démarrage sécurisé et installation de supports de démarrage autorisés. Une fois qu’un mot de passe a été créé, les utilisateurs qui ne le connaissent pas ne pourront pas démarrer l’ordinateur à partir d’un disque de démarrage autre que celui que vous avez attribué. Il a deux fonctions.
Certitude totale
Ce paramètre par défaut est désormais également disponible sur macOS, qui offre le niveau de sécurité le plus élevé. Auparavant, il n’était disponible que sur iOS.
Supports de démarrage autorisés
Vous pouvez ici autoriser le démarrage à partir de supports de stockage amovibles ou empêcher cette fonction.
Utilitaire de réseau
Cette application vous permet d’accéder à des informations et à des outils pour vous aider à résoudre les problèmes de connexion au réseau.
Comment s’initier à la récupération de données sous macOS ?
Avant de démarrer le Mac en mode de récupération des données, vous devez sélectionner les instructions correctes. Cela dépend si votre Mac est équipé d’un processeur Apple Silicon ou d’un processeur Intel. La récupération des données d’un Mac M1 se présente différemment de celle d’un Mac Intel. Cliquez sur le logo Apple > À propos de ce Mac > onglet Vue d’ensemble pour vérifier le processeur utilisé par votre ordinateur. Pour Intel, vous verrez Processeur et pour M1 – Puce.
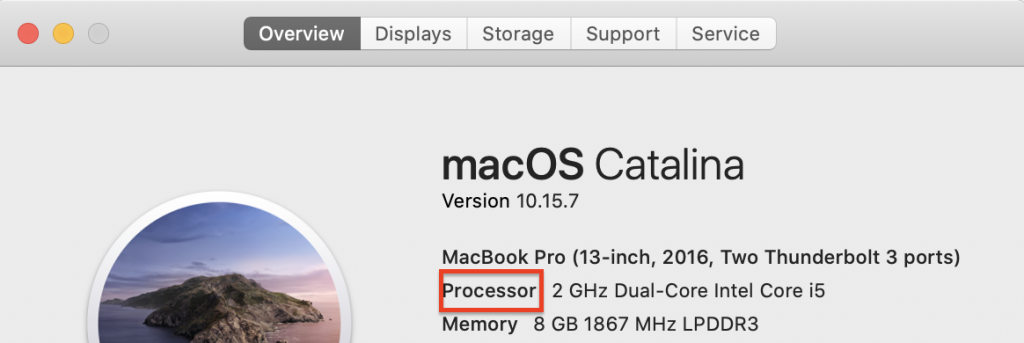
Mode de récupération des données sur les Mac M1
Pour mettre votre Apple Silicon Mac en mode récupération de données :
- Allumez votre appareil en appuyant sur le bouton d’alimentation et en le maintenant enfoncé.
- Relâchez le bouton dès que le menu contenant les options de démarrage s’affiche à l’écran.
- C’est tout – vous avez lancé avec succès la récupération des données de macOS.
Mode de récupération des données sur les Mac Intel
1. allumez votre Mac > appuyez immédiatement sur deux touches et maintenez-les enfoncées : Commande (⌘) et R.
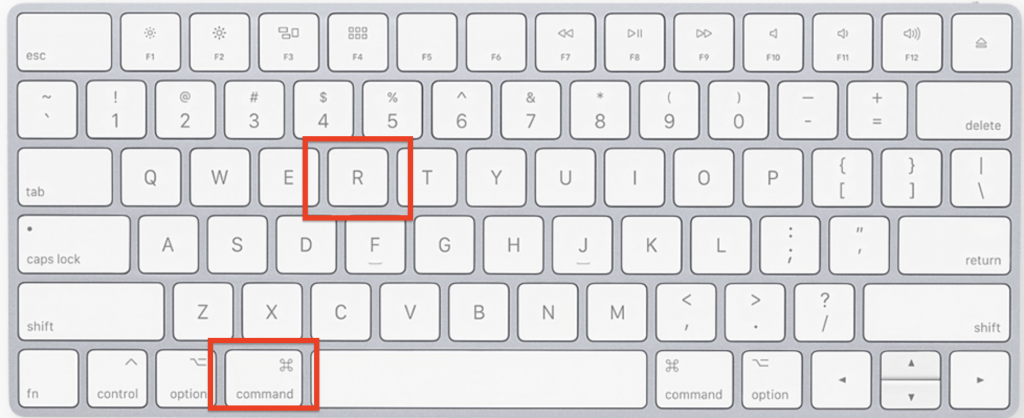
2. Relâchez ces boutons lorsque vous voyez le logo Apple, un globe rotatif ou un autre écran d’accueil.
Remarque : Il se peut que vous deviez entrer le mot de passe du micrologiciel ou le mot de passe de l’utilisateur qui est l’administrateur de ce Mac. Entrez ce mot de passe > cliquez sur Suivant.
Quitter la récupération des données sous macOS
La sortie du mode de récupération des données se fait en quelques clics.
Comment quitter le mode de récupération des données de macOS :
- Cliquez sur le menu AppleApple > sélectionnez Redémarrer ou Quitter dans le menu déroulant.
Le mode de récupération des données de macOS ne fonctionne pas
Si votre Mac ne démarre pas en mode de récupération des données, cela peut avoir plusieurs causes, par exemple
- Il se peut que vous utilisiez la mauvaise méthode pour le saisir (lisez les sections ci-dessus pour essayer d’activer ce mode sur les Mac M1 ou Intel).
- Votre clavier est peut-être défectueux et la combinaison de touches n’a pas fonctionné.
- Il se peut que votre Mac M1 n’utilise pas la dernière version de macOS. Ainsi, remettre des fichiers supprimés avec Time Machine sous macOS Big Sur peut ne pas fonctionner si cette version est installée avec des erreurs qui l’empêchent de fonctionner correctement. La solution consiste à mettre à jour votre Mac avec la dernière version.
Dans ce guide pratique, vous trouverez des remèdes efficaces au problème du mode de récupération des données Mac qui ne fonctionne pas.
À la fin
Le mode de récupération des données de macOS est un outil pratique pour réparer votre Mac lorsqu’il cesse de fonctionner. Tous les utilisateurs de Mac apprennent tôt ou tard à s’en servir. Cependant, gardez à l’esprit que même si la récupération de données en mode récupération fonctionne sans problème, vous devez toujours avoir un logiciel de récupération de données de confiance à portée de main pour vous assurer que vos fichiers ne sont pas perdus.












