MS Outlook est l’un des clients de courriel les plus populaires et les plus utilisés. Il offre à ses utilisateurs certaines des fonctionnalités les plus avancées et divers plans premium qui conviennent aussi bien aux particuliers qu’aux Business. Chaque jour, les utilisateurs envoient et reçoivent un grand nombre de courriels dans leur application Outlook. Plus l’utilisateur envoie et reçoit de courriels, plus sa boîte aux lettres Outlook s’agrandit.
Il est évident que cela affecte l’efficacité d’Outlook, car les boîtes aux lettres plus volumineuses font que l’application prend du temps à s’ouvrir et à effectuer des recherches, et la plupart des fournisseurs de courriel, y compris Outlook 365, limitent la taille de votre boîte aux lettres. Ainsi, au fur et à mesure que les courriels de votre boîte aux lettres augmentent, l’espace de stockage se réduit progressivement et bientôt votre boîte aux lettres est trop pleine pour envoyer/recevoir de nouveaux messages. C’est ce qui conduit au problème de la “boîte aux lettres Microsoft Outlook pleine”. Pour que votre Outlook fonctionne à nouveau efficacement, vous devez réduire la capacité de votre boîte aux lettres.
Si vous recevez un message indiquant que votre boîte aux lettres est pleine et que la limite de taille a été dépassée, la suppression de dossiers et de messages peut vous aider. Il existe différentes méthodes pour compresser votre boîte aux lettres et réduire sa taille sans la supprimer. Vous trouverez ci-dessous quelques méthodes que vous pouvez utiliser pour réduire manuellement la capacité de votre boîte aux lettres Outlook.
Méthode n°1 : Utilisez l’outil de nettoyage de la boîte aux lettres pour réduire la taille de la boîte aux lettres Outlook.
L’outil de nettoyage de la boîte aux lettres est une fonctionnalité native d’Outlook qui vous permet de visualiser la capacité de votre boîte aux lettres et de vos dossiers individuels. Vous pouvez également utiliser cet outil pour rechercher des messages anciens ou volumineux et supprimer des courriels ou les déplacer vers un fichier de données Outlook (.pst).
La cause d’une boîte aux lettres volumineuse est souvent un grand dossier contenant des éléments supprimés. L’outil Nettoyage de la boîte aux lettres propose un bouton qui vous permet d’afficher la taille de votre dossier Éléments supprimés et de le vider afin de réduire la taille de votre boîte aux lettres Outlook. Suivez les instructions pas à pas ci-dessous :
- Démarrez Microsoft Outlook sur votre système.
- Cliquez sur “Fichier” en haut de la fenêtre.
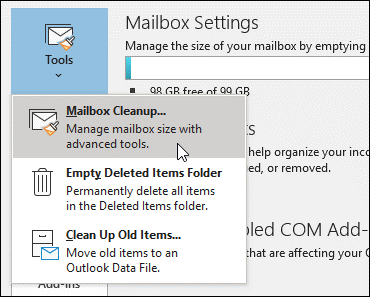
- Sélectionnez la zone “Info”, cliquez sur Extras, puis sélectionnez Nettoyage de la boîte aux lettres.
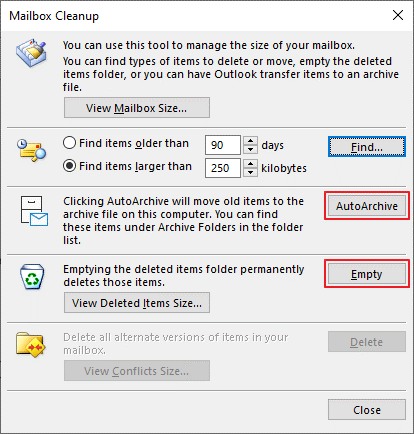
- L’assistant de nettoyage de la boîte aux lettres s’affiche. Vous pouvez cliquer sur Archivage automatique ou sélectionner “Vider” pour nettoyer/supprimer définitivement le dossier “Éléments supprimés”.
Si vous utilisez Outlook 2016 et les versions ultérieures, suivez les étapes ci-dessous pour nettoyer votre boîte aux lettres.
- Démarrez l’application Outlook
- Naviguez jusqu’à Fichiers, puis cliquez sur Info et sélectionnez Outils.
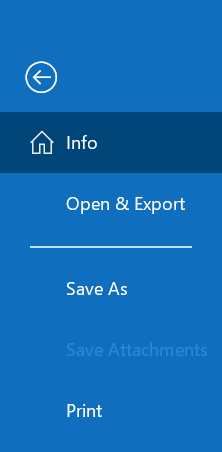
- Sélectionnez l’outil de nettoyage des boîtes aux lettres.
- Cliquez sur “Afficher la taille de la boîte aux lettres…” pour vérifier la capacité actuelle de votre boîte aux lettres.
- Pour réduire la capacité de votre fichier de données Outlook et de votre boîte aux lettres, indiquez le nombre de jours après lesquels les courriels plus anciens doivent être recherchés et supprimés.
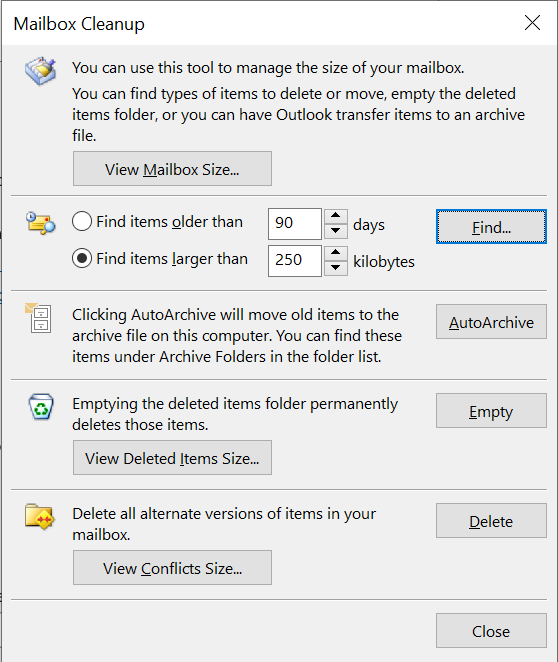
- Vous pouvez également réduire la capacité du fichier PST en vidant le dossier contenant les éléments supprimés, en affichant la capacité des éléments supprimés, en affichant la capacité des conflits ou en vidant les conflits.
Méthode 2 : Archiver les anciens messages pour réduire la taille de la boîte aux lettres Outlook
Microsoft Outlook dispose d’une fonction d’archivage automatique qui permet aux utilisateurs d’archiver leurs anciens éléments PST redondants afin de les exclure du fichier PST sur le disque dur du système, qui pourra être utilisé en cas de besoin.
Vous trouverez ci-dessous la marche à suivre pour archiver les anciens messages :
- Démarrez l’application Microsoft Outlook sur votre système.
- Cliquez sur “Fichiers“, sélectionnez “Options”, puis cliquez sur “Avancé” dans la barre de gauche.
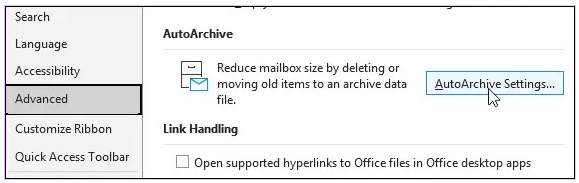
- Naviguez ensuite vers le segment AutoArchive de la page et cliquez sur “Paramètres AutoArchive“.
- Dans le champ “Archivage automatique”, sélectionnez l’option “Effectuer un archivage automatique tous les” et choisissez le nombre de jours comme intervalle auquel Outlook doit archiver automatiquement les courriels.
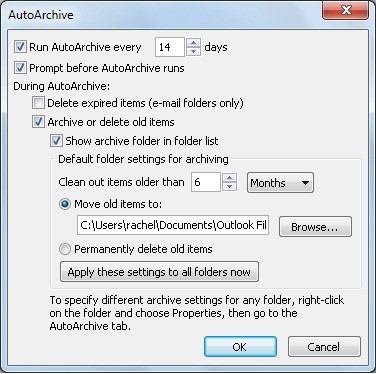
- Sous “Pendant l’archivage automatique“, cochez les options que vous souhaitez qu’AutoArchive exécute, y compris “Supprimer les éléments expirés (dossier courriel uniquement)” et “Archiver ou supprimer les anciens éléments“, puis cliquez sur “Ok” pour enregistrer les paramètres.
Méthode 3 : Utiliser Stellar Splitter for Outlook pour réduire la capacité de la boîte aux lettres Outlook
Les solutions natives d’Outlook pour réduire la capacité de la boîte aux lettres Outlook présentent certaines limites, qui sont les suivantes
- Prend du temps : Réduire manuellement la capacité de votre boîte aux lettres Outlook peut prendre du temps, même si vous êtes techniquement compétent.
- Risque de perte de données : Une erreur accidentelle entre les étapes de la méthode manuelle peut entraîner une perte de données. Les solutions manuelles étant un peu compliquées, les utilisateurs peuvent se tromper d’étape, ce qui peut être risqué.
Compte tenu de ce risque, il est préférable pour les utilisateurs d’utiliser des solutions automatisées comme Stellar Splitter for Outlook pour réduire la taille de leur boîte aux lettres Outlook sans la supprimer. C’est un outil avancé spécialement conçu pour la commodité des utilisateurs pour diviser les grands fichiers PST en formats plus petits afin de réduire la capacité de la boîte aux lettres Outlook.
L’outil fournit divers critères de fractionnement, tels que la date, la capacité, l’ID de courrier, la plage de dates, etc. Il peut facilement et efficacement diviser le(s) fichier(s) PST volumineux en plusieurs petites parties en un rien de temps. En divisant les fichiers PST volumineux en plusieurs petits fichiers, les utilisateurs peuvent plus facilement gérer la taille des données de leur boîte aux lettres. De plus, les fichiers PST plus petits contribuent à améliorer les performances d’Outlook et à réduire les risques de corruption.
Vous trouverez ci-dessous les étapes pour diviser les fichiers PST afin de réduire la capacité de la boîte aux lettres Outlook :
- Installez Stellar Splitter for Outlook sur votre système et lancez-le.
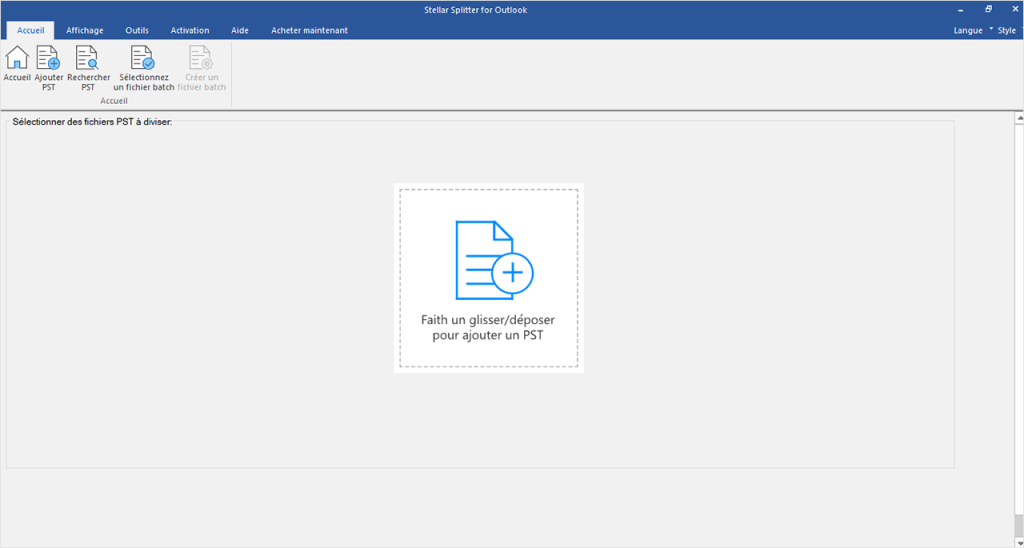
- Dans l’interface du logiciel, sélectionnez le fichier PST que vous souhaitez diviser par glisser-déposer.
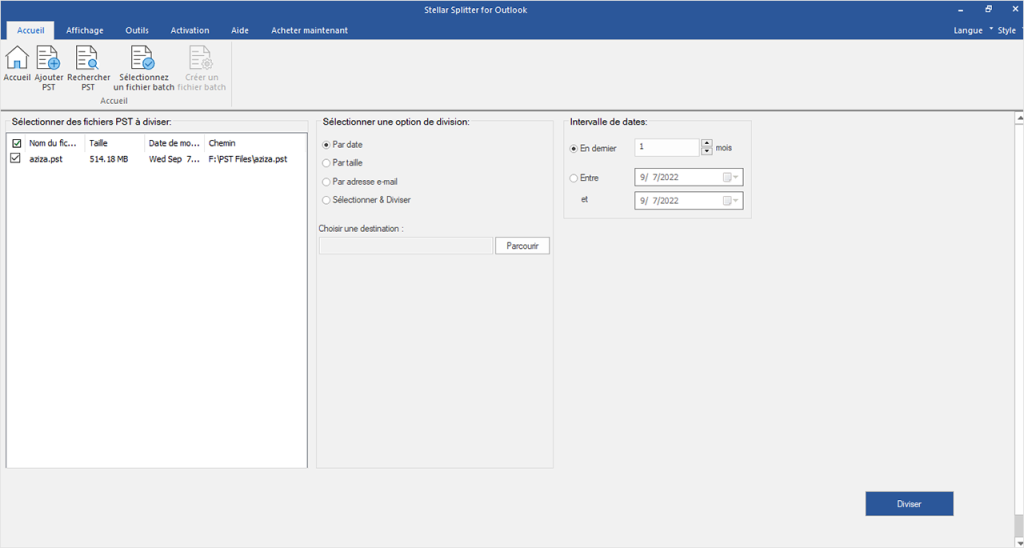
- Dans la fenêtre suivante, sous “Sélectionner les options de fractionnement“, sélectionnez les critères par taille, date ou ID de courrier ou cochez la case, puis cliquez sur “Fractionner“.
- Dans la même fenêtre, cliquez sur Parcourir sous “Sélectionner une destination” pour enregistrer le fichier dans le bureau de votre choix,
- Pour fractionner plusieurs fichiers, créez un fichier par lot en sélectionnant plusieurs fichiers PST et en choisissant l’option de fractionnement en fonction de la date ou de la capacité.
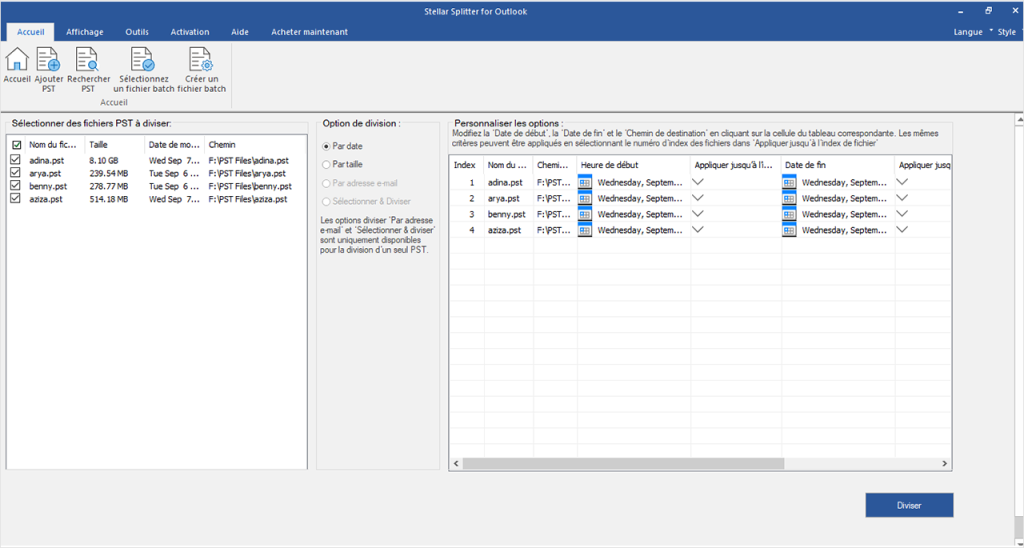
- Une fois que tout est sélectionné, cliquez sur le bouton “Partager“.
- Stellar Splitter for Outlook divisera ensuite automatiquement votre ou vos fichiers PST en plus petites tailles en fonction des critères que vous avez sélectionnés et les enregistrera à l’emplacement de votre choix. L’état du processus de division est affiché.
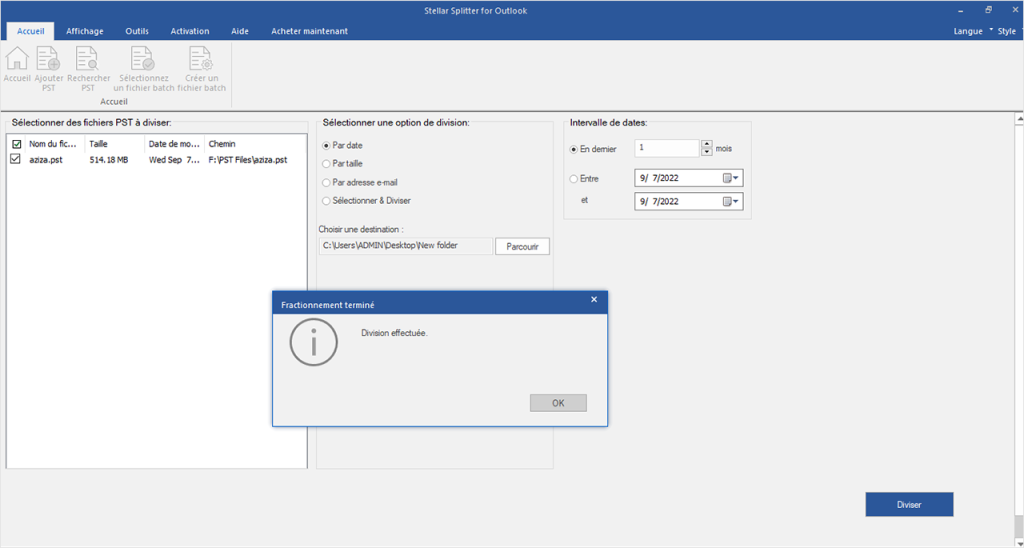
Conclusion :
Si la taille de la boîte aux lettres Outlook devient trop importante, cela entraînera des problèmes de performance et les utilisateurs ne seront pas en mesure d’envoyer et de recevoir de nouveaux courriels, ce qui peut entraîner une corruption du fichier Outlook. Pour résoudre le problème de la taille de la boîte aux lettres Outlook, nous avons expliqué certaines solutions manuelles qui sont utiles, mais qui ont certaines limites telles que le temps nécessaire et le risque de perte de données. Il est donc préférable d’utiliser un outil fiable et sûr comme Stellar Splitter for Outlook pour diviser les fichiers PST volumineux en plusieurs fichiers plus petits afin de réduire la capacité de la boîte aux lettres Outlook. Le logiciel peut diviser le fichier PST en plusieurs fichiers plus petits en quelques étapes faciles, tout en préservant la hiérarchie des dossiers et son intégrité.
Was this article helpful?