Les hyperliens dans les fichiers Excel peuvent être des liens qui pointent vers une URL ou des références à l’emplacement du fichier sur l’ordinateur ou à un bureau dans la même feuille de calcul. Lorsque vous ajoutez des hyperliens à une cellule ou que vous ouvrez des hyperliens existants dans Excel, le problème “Les liens hypertexte ne fonctionnent pas” peut parfois se produire. De nombreux utilisateurs ont signalé que cette erreur se produisait lors de la création d’un lien personnalisé à l’aide de la fonction HYPERLINK. Les liens hypertexte ne fonctionnent généralement pas s’il y a un problème avec les liens auxquels vous accédez. Si vous essayez d’ouvrir les hyperliens concernés, ces erreurs se produisent généralement :
Le fichier spécifié ne peut être ouvert.
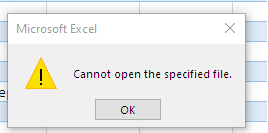
Cette opération a été annulée en raison des restrictions applicables à cet ordinateur. Veuillez contacter votre administrateur système.
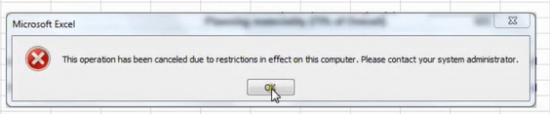
Le problème vous empêche d’accéder aux liens dans une cellule de la feuille de calcul. Comprenons les causes possibles de ce problème et leurs solutions.
Causes du problème des hyperliens Excel qui ne fonctionnent pas
Voici quelques-unes des causes possibles du problème “Les liens hypertextes ne fonctionnent pas” :
- Modifier le nom du fichier lié
- Lien défectueux ou incorrect
- Le nom du fichier comporte un signe dièse (#)
- L’arrêt soudain du système entraîne la fermeture brutale d’Excel
- Corruption dans le manuel.
- Le nom du disque mentionné dans le lien est incorrect (si les hyperliens d’une cellule pointent vers n’importe quel disque).
Méthodes pour résoudre le problème des hyperliens Excel qui ne fonctionnent pas :
Les hyperliens peuvent ne pas fonctionner dans votre classeur Excel si vous avez créé des hyperliens de manière incorrecte en utilisant la fonction HYPERLINK. Assurez-vous que vous avez utilisé la syntaxe correcte de la fonction HYPERLINK. Ensuite, suivez les solutions énumérées ci-dessous pour résoudre le problème :
Méthode 1 : Vérifier et modifier les hyperlinks
Le problème des hyperlinks qui ne fonctionnent pas dans Excel peut se produire si le nom de fichier qui apparaît dans le texte de l’hyperlink diffère du nom de fichier réel ou s’il contient le signe dièse (#). Le signe dièse n’est pas accepté dans les liens hypertexte. Il peut entraîner le message d’erreur “Le fichier spécifié ne peut pas être ouvert”.
Pour y remédier, vous pouvez vérifier les liens et vous assurer qu’ils sont mis à jour et qu’ils pointent vers le bon fichier. Si vous constatez un problème avec le lien, modifiez le fichier lié.
Pour savoir comment procéder, cliquez ici :
- Dans votre classeur, cliquez avec le bouton droit de la souris sur les liens hypertextes (auxquels vous ne pouvez pas accéder).
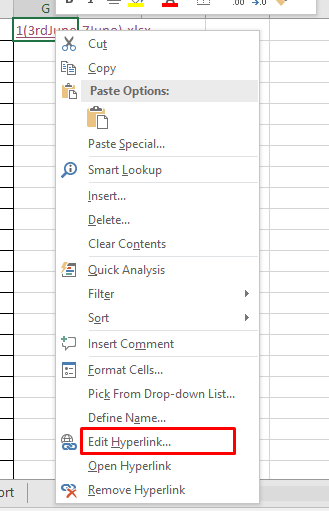
- Vérifiez et modifiez l’adresse du lien hypertexte dans la fenêtre Modifier le lien hypertexte sous la section Adresse. Si le nom de fichier est incorrect, remplacez le nom de fichier actuel par le nom correct. S’il contient le caractère ‘#’, supprimez-le.
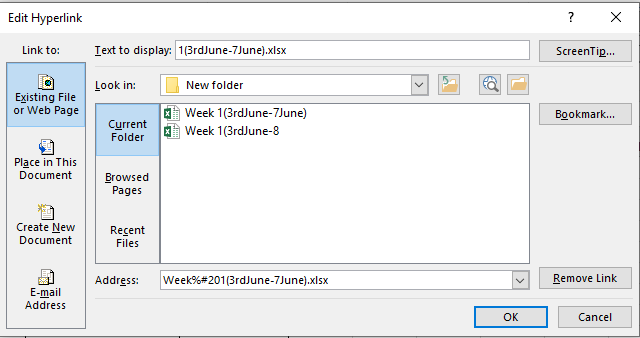
- Une fois les modifications acceptées, cliquez sur OK.
Essayez maintenant d’ouvrir le lien hypertexte.
Méthode 2- Désactiver l’option “Mettre à jour les liens lors de l’enregistrement”.
Il arrive que les liens hypertextes ne s’ouvrent pas en cas de divergence dans les données lorsqu’un système s’arrête soudainement sans fermer correctement le fichier Excel. Cette situation est généralement due à l’option “Actualiser les liens lors de l’enregistrement” de votre application Excel. Il s’agit d’une option intégrée qui est activée par défaut dans Excel pour mettre à jour les liens hypertextes à chaque fois que le classeur est enregistré.
Vous pouvez essayer de désactiver l’option “Mettre à jour les liens lors de l’enregistrement” pour empêcher Excel de mettre à jour automatiquement les hyperliens lors de l’enregistrement si votre classeur est fermé de manière inattendue. Pour désactiver cette option, suivez les étapes ci-dessous :
Remarque : les étapes peuvent varier en fonction de la version d’Excel que vous utilisez.
Pour Excel 2013, 2016 ou 2019 :
- Ouvrez le classeur Excel -> Allez à Fichier -> Options -> Avancé.
- Faites défiler la page jusqu’à la section Général et cliquez sur Options Web.
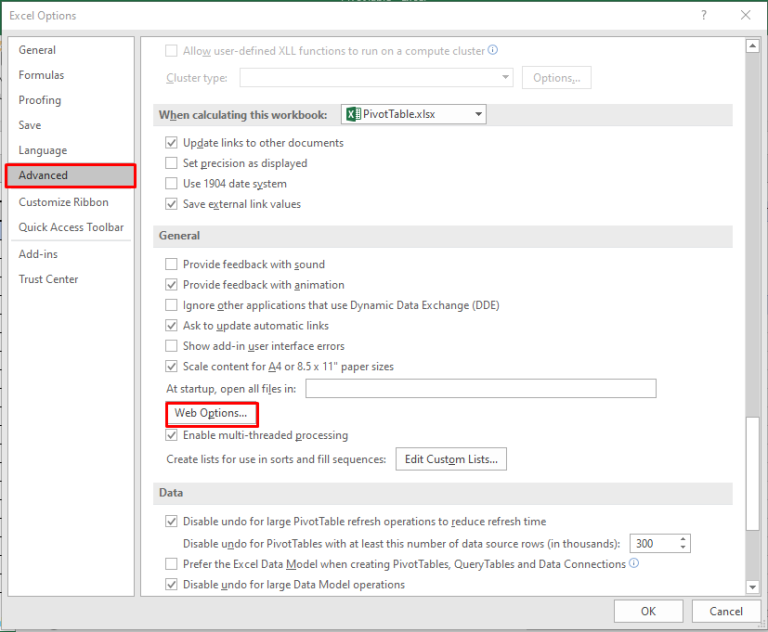
- Dans la fenêtre Options Web, allez dans l’onglet Fichiers et désactivez la case à cocher “Mettre à jour les liens lors de l’enregistrement“.
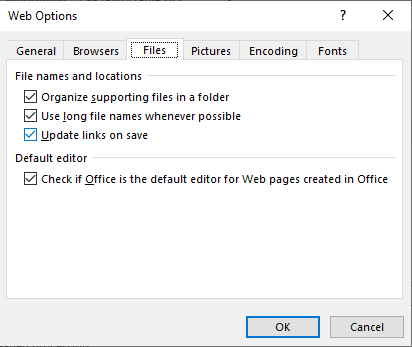
Cliquez sur OK pour enregistrer les modifications apportées.
Méthode 3- Réparer votre fichier Excel
Les dommages causés au classeur peuvent entraîner des incohérences dans le fichier Excel qui conduisent au problème ” Liens hypertexte qui ne fonctionne pas ” (). Vous pouvez utiliser l’outil intégré d’ouverture et de réparation de Microsoft pour réparer votre fichier Excel.
Les étapes à suivre pour utiliser cet utilitaire sont les suivantes :
- Dans l’application Excel, allez dans Fichier et cliquez sur Ouvrir.
- Sélectionnez le classeur (dans lequel le problème de l’hyperlien ne fonctionne pas) dans la boîte de dialogue Ouvrir.
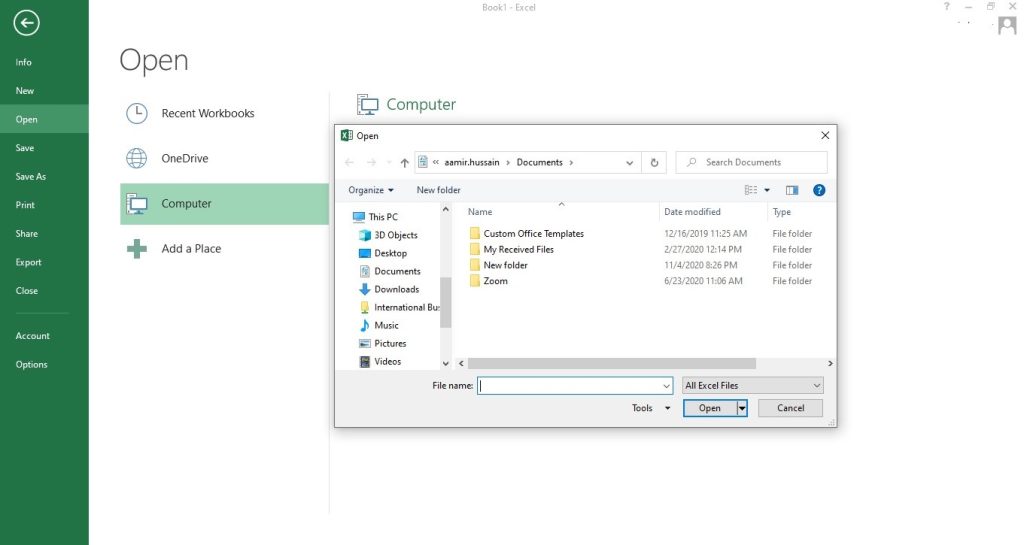
- Cliquez sur la flèche située à côté de l’option Ouvrir et sélectionnez l’option Ouvrir et réparer dans le menu déroulant.
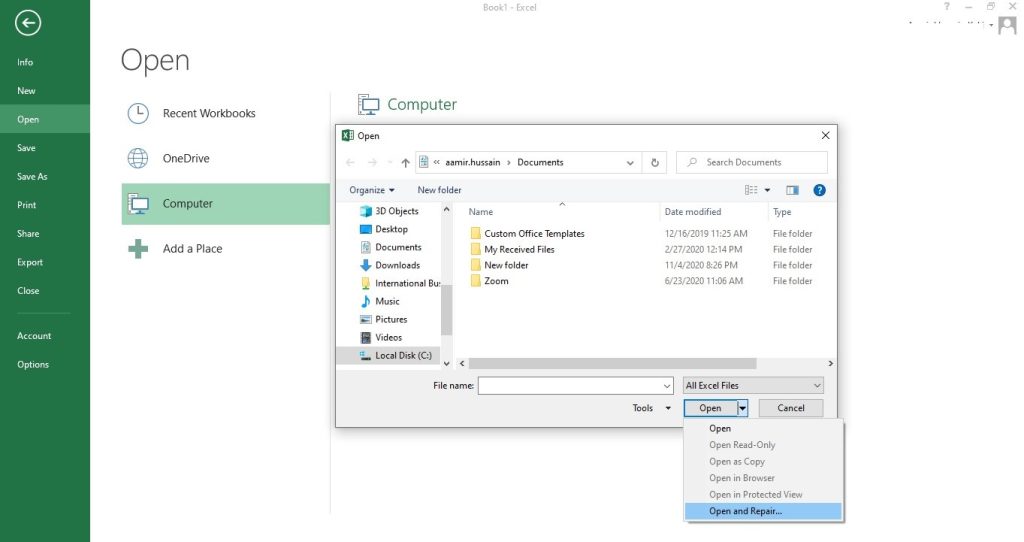
- Une boîte de dialogue contenant trois options s’affiche : Réparer, Extraire les données et Annuler s‘affiche à l’écran.

- L’option “Extraire les données” vous aide à remettre les données du classeur sans les formules et les valeurs, et l’option “Réparer” vous aide à remettre autant de données que possible. Sélectionnez l’une des options et attendez que le processus soit terminé.
Si vous ne parvenez pas à faire fonctionner les hyperliens Excel avec l’outil Ouvrir et réparer, cela peut être dû à un fichier Excel gravement corrompu. Vous pouvez utiliser un outil de réparation Excel avancé tel que Stellar Repair for Excel. Il peut réparer des fichiers Excel extrêmement endommagés sans modifier le formatage des données. L’outil remet en état tous les composants du fichier Excel, y compris les tableaux, les graphiques, les feuilles de graphique, les commentaires de cellules, les images, les formules et bien plus encore. Il vous aide à résoudre tous les problèmes dans le classeur causés par la corruption. Vous pouvez réparer plusieurs feuilles de calcul et réparer tous les liens hypertextes Excel qui ne fonctionnent pas sur plusieurs feuilles de calcul d’un même classeur.
Conclusion
Le problème “Les liens hypertextes d’Excel ne fonctionnent pas” peut survenir lorsque vous travaillez avec des liens dans une feuille de calcul. Il se produit lorsque quelque chose empêche l’application de lire les hyperliens. Vous pouvez vérifier les liens, modifier les chemins d’accès erronés, désactiver l’option “Mettre à jour les liens lors de l’enregistrement”, etc. pour résoudre le problème. Si le problème est dû à une corruption du classeur, vous pouvez utiliser Stellar Repair for Excel pour réparer et remettre en état les hyperliens dans les classeurs. Il vous aide également à enregistrer les données du fichier Excel réparé sans affecter les propriétés de la feuille de calcul et le formatage des cellules.
Was this article helpful?