Il riavvio del computer Windows quando lo schermo è bloccato è un problema comune che recentemente ha colpito molti utenti di Windows. L’errore di solito si verifica quando gli utenti lasciano il sistema in modalità sleep. Si presenta in varie forme, come ad esempio:
- Schermo nero o blu
- Schermo congelato o bloccato
- Un arresto o un riavvio improvviso del sistema.
- Processi difettosi in Windows
A causa di questo errore, gli utenti non possono accedere al sistema e ai dati. Per risolvere questo errore, è necessario comprendere le cause sottostanti. Continui a leggere per saperne di più!
Cosa causa il riavvio di un computer Windows bloccato?
Il problema può avere diverse cause. Le più comuni includono
- Alimentazione non corretta
- File di sistema difettosi o danneggiati
- Un dispositivo periferico o un dispositivo esterno difettoso
- Driver obsoleti o difettosi
- Windows obsoleto, oppure
- Un programma antivirus obsoleto
Come posso risolvere il problema del riavvio del computer quando lo schermo è bloccato?
Abbiamo raccolto tutti i metodi possibili per aiutarla a dominare la situazione. Alcuni metodi possono essere facili da eseguire, mentre altri possono richiedere competenze tecniche. Legga attentamente i passaggi per evitare di danneggiare ulteriormente il suo sistema.
1. scolleghi i dispositivi periferici dall’alimentazione.
Un dispositivo periferico/hardware problematico, come una stampante, uno scanner, un dispositivo USB, un lettore di schede, eccetera, collegato al suo sistema può causare il riavvio dello stesso dopo il blocco. Rimuova questi dispositivi dal sistema o li scolleghi.
Quindi rimuova la batteria o scolleghi il computer dall’alimentazione e tenga premuto il pulsante di accensione per circa 15 secondi. Ricolleghi il sistema all’alimentazione e provi a riavviarlo. Se continua ad avere problemi, provi il metodo seguente.
2. avviare il PC in modalità sicura
Se ha già provato a riavviare il sistema diverse volte e il problema persiste, provi ad avviare il PC in modalità provvisoria per vedere se l’errore di Windows che si blocca e si spegne può essere aggirato. La modalità provvisoria aiuta il sistema ad avviarsi con un minimo di driver e software. Questo le permette di bypassare lo stato di errore e di accedere alle funzioni del sistema. Esegua i passi seguenti:
- Spenga il suo sistema con il pulsante di accensione (se è acceso).
- Riavvii il sistema e lo spenga forzatamente se vede il logo del suo PC/laptop o il logo di Windows sullo schermo.
- Ripeta questo processo per tre volte e dovrebbe essere in grado di avviare l’ambiente di recupero dati di Windows (RE).
- Clicchi su Opzioni avanzate > Risoluzione dei problemi > Opzioni avanzate > Impostazioni di avvio.
- Clicchi su F4 per selezionare l’opzione ‘Attiva modalità provvisoria‘ e poi clicchi su Riavvia.
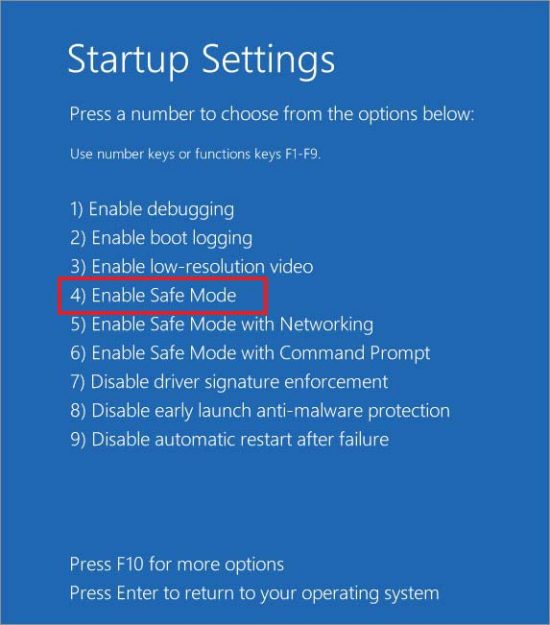
- Una volta riavviato il sistema, sarà in modalità sicura. Se l’errore non si verifica, provi i seguenti metodi pertinenti.
3. disattivare la modalità di sospensione o ibernazione
Regolare le impostazioni di alimentazione e disattivare la modalità di sospensione può anche aiutarla a risolvere il problema del riavvio quando lo schermo è bloccato. Per farlo, segua i passaggi seguenti:
- Prema Windows + Q o Windows + S e vedrà una finestra di ricerca.
- Entri in Pannello di controllo e clicchi su Apri quando vede il risultato.
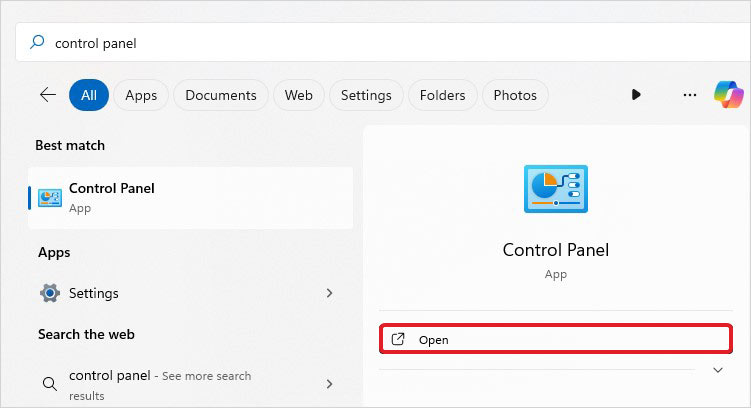
- Quindi cerchi Visualizza per e selezioni Icone grandi dall’elenco a discesa.
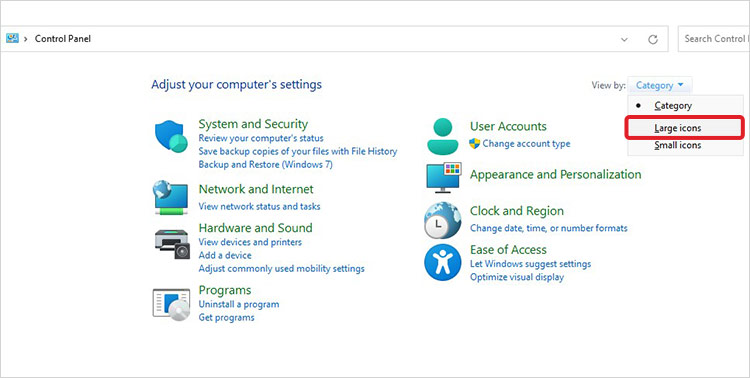
- Vada alle Opzioni energetiche.
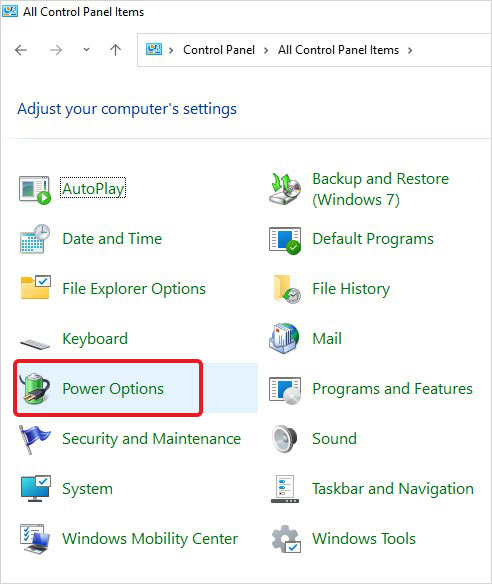
- Ora clicchi su Modifica impostazioni piano.
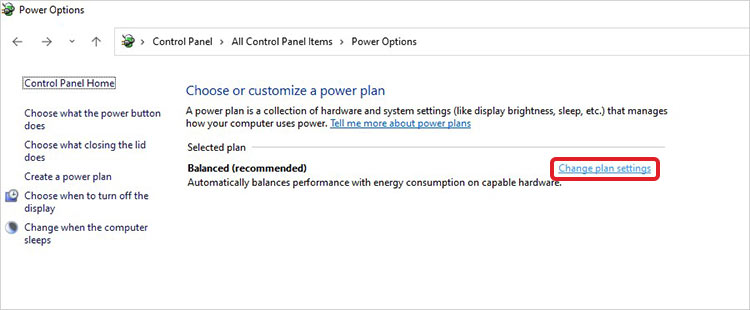
- Al seguente prompt, imposti le opzioni ‘Spegni schermo’ e ‘Metti a riposo il computer’ su Mai.
- Clicchi su Salva modifiche.
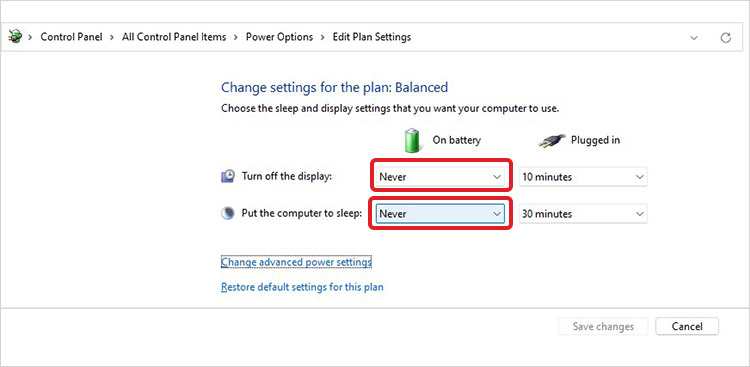
- Ora chiuda il Pannello di controllo e riavvii il sistema. Verifichi se il problema persiste.
4. aggiornare i driver della GPU
- Windows si riavvia quando è bloccato. Il problema può verificarsi se i driver grafici sono obsoleti o difettosi. Può scaricare i driver grafici più recenti dal sito web ufficiale del produttore del sistema o tramite la Gestione periferiche, seguendo i passaggi indicati:
- Prema Windows + X per aprire il menu Start, lo cerchi e apra Gestione dispositivi.
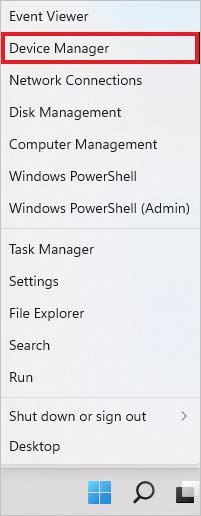
Poi passi alla categoria Adattatore display nella finestra Gestione periferiche.
Espanda la categoria Adattatori display, faccia clic con il pulsante destro del mouse sul driver e selezioni l’opzione Aggiorna driver.
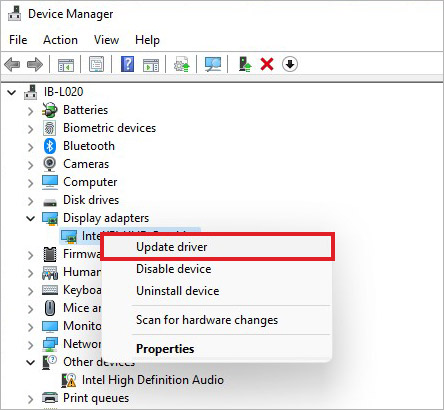
Al seguente prompt, selezionare “Cerca i driver automaticamente”.
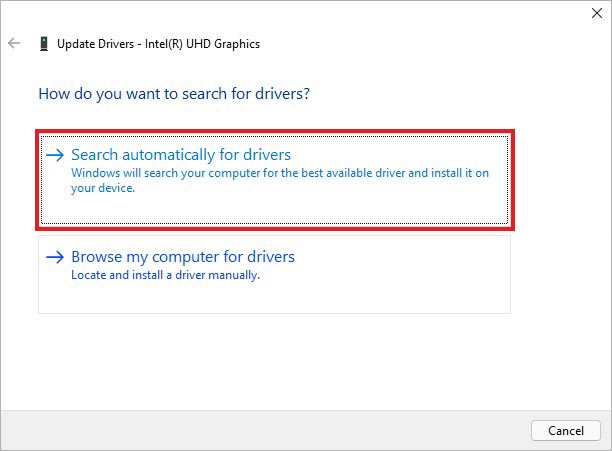
- Lasci che Windows cerchi i driver più recenti per il suo dispositivo. Se disponibili, li scarichi.
- Chiuda la Gestione periferiche e riavvii il sistema per verificare se il problema è stato risolto.
5. aggiornare il BIOS
Per aggiornare il BIOS del sistema, legga il manuale d’uso del dispositivo o le istruzioni Intel per l’aggiornamento del BIOS.
Nota: ricordi che qualsiasi errore nell’accesso al BIOS o nell’apportare modifiche al BIOS può danneggiare ulteriormente il suo sistema e portare alla perdita di dati. Per evitare la perdita completa dei dati, dovrebbe avere a disposizione un software di recupero dati professionale.
6. Eseguire la scansione SFC
A volte i file di sistema danneggiati possono anche causare il blocco e l’interruzione di Windows 10. Può provare ad eseguire l’utility SFC (System File Checker). Questa utility verifica l’integrità dei file di sistema e sostituisce le loro versioni danneggiate con quelle corrette, risolvendo così gli errori del sistema. Segua i passi indicati per eseguire la scansione SFC.
- Vada alla Ricerca di Windows (Windows + S), digiti cmd e selezioni Esegui come amministratore quando vede i risultati.
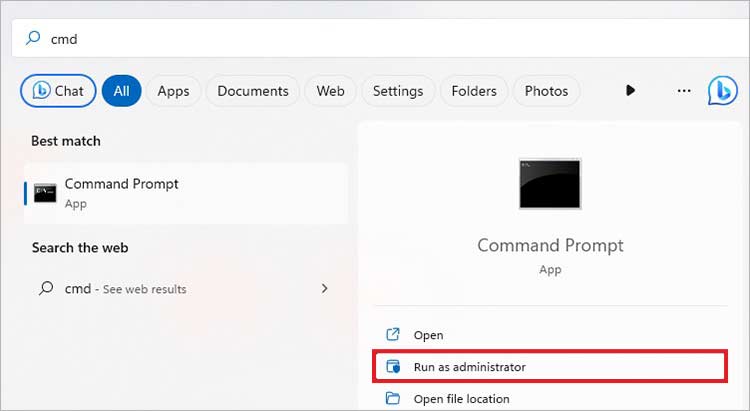
- Premere Sì quando le viene chiesto il consenso.
- Inserisca sfc/scannow nella finestra estesa e prema il tasto Invio.
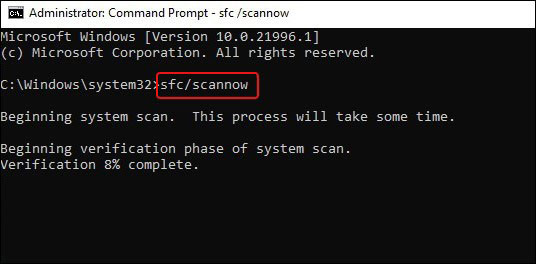
Attenda un po’ e lasci che il processo si completi. Si assicuri che l’alimentazione sia sufficiente, in modo che il sistema non si spenga e il processo di scansione venga interrotto.
Poi controlla i risultati delle scansioni e segue le istruzioni per risolvere i problemi con i file di sistema (se presenti).
7. disinstallare il software di terze parti problematico
Anche un software difettoso o inadeguato installato sul suo sistema può causare il blocco e l’arresto di Windows 10. Se conosce il software che potrebbe causare il problema, può disinstallarlo utilizzando i passaggi descritti di seguito:
- Vada in Impostazioni premendo Windows + I e poi vada in Applicazioni.
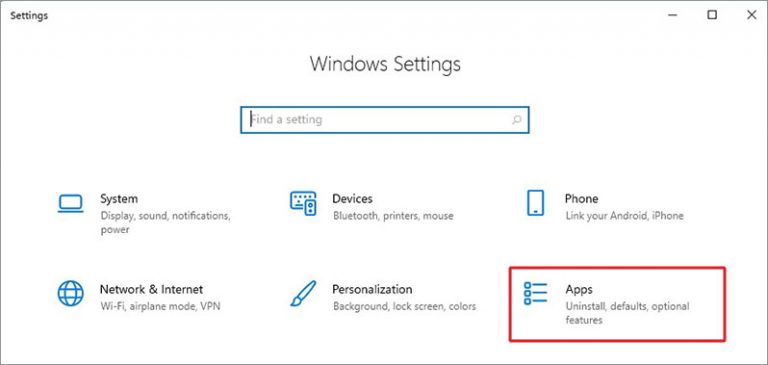
- Poi vada in Applicazioni e funzioni e cerchi l’applicazione problematica.
- Quindi selezioni l’applicazione/il software difettoso e clicchi su Disinstalla > Disinstalla per confermare l’azione.
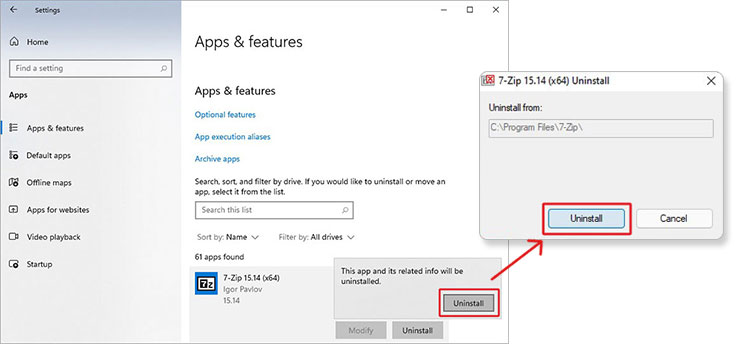
Selezioni anche Sì quando le viene richiesto di utilizzare l’opzione Sì o No.
Faccia disinstallare l’applicazione e riavvii il sistema non appena la disinstallazione sarà completata.
Infine, verifichi se il problema è stato risolto.
8. aggiornare Windows
Se sta utilizzando un WINDOWS non aggiornato, questo può causare il riavvio e la chiusura di Windows quando è bloccato. Può anche portare a vari altri errori di sistema, come la schermata blu della morte. Pertanto, si assicuri che tutti gli ultimi aggiornamenti di Windows siano installati sul suo sistema. Per controllare e aggiornare Windows, segua la procedura indicata:
- Aprire le impostazioni di Windows e andare su Aggiornamento e certezza.
- Poi richiama Windows Update.
- Se vede degli aggiornamenti in sospeso, faccia clic su Installa ora.
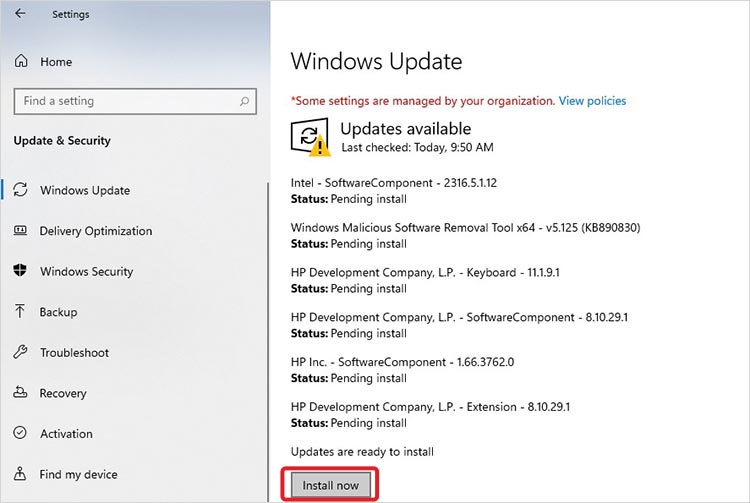
Consentire l’installazione degli aggiornamenti. Una volta completato il processo, deve riavviare il sistema. Verifichi se il problema è stato risolto.
9 Scansiona il suo PC alla ricerca di malware
Infine, è anche possibile che il suo sistema sia infettato da virus o malware. In questo caso, potrebbe avere problemi di blocco e spegnimento di Windows. Per verificare se il suo sistema è infettato da un virus o da un malware, esegua una scansione del suo PC con il programma antivirus di Windows, seguendo i passaggi indicati:
- Apra Impostazioni e segua Aggiornamento e Certezza > Sicurezza di Windows > Protezione da virus e minacce.
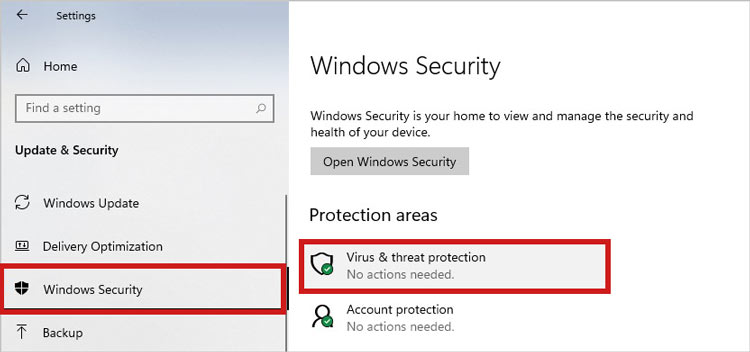
- Segua le prossime istruzioni consigliate per verificare la presenza di malware sul suo PC.
Se il software rileva virus o malware nel suo sistema, i risultati della scansione vengono visualizzati sullo schermo. Segua le istruzioni per rimuovere il virus. Infine, riavvii il sistema e verifichi se il problema è stato risolto.
Conclusione:
Oltre ai metodi discussi per risolvere l’errore “Il computer Windows si riavvia quando lo schermo è bloccato”, alcuni esperti tecnici hanno suggerito di ripristinare tutti gli schemi di risparmio energetico ai loro valori predefiniti. Può farlo utilizzando il prompt dei comandi ed eseguendo il comando powercfg -restoredefaultschemes. Dopo il ripristino, riconfiguri le impostazioni di alimentazione e verifichi se il problema persiste.
Per recuperare i suoi dati, utilizzi un software di recupero dati come Stellar Data Recovery Professional. Il software può recuperare i dati da PC/OS Windows affetti da BSoD, non avviabili o in crash.
Was this article helpful?
