I danni agli array RAID 0 sono solitamente causati da errori umani, improvvisi sbalzi di tensione, guasti ai controller ed errori software. In base alla causa del guasto, i danni agli array RAID 0 possono essere suddivisi in due categorie:
- Guasto di uno o più dischi rigidi, dovuto a corruzione logica o danni fisici.
- Guasto di un supporto dati non collegato a un membro – errore software, guasto del controller, ecc.
1. guasto di uno o più dischi rigidi membri
Utilizzate il software avanzato di recupero dati RAID 0 se l’unità si è guastata a causa di corruzione logica o di settori danneggiati, oppure se il volume RAID è stato cancellato o danneggiato. Questo è un modo sicuro e veloce per recuperare i dati da RAID 0.
Il recupero manuale dei dati in caso di guasto del RAID 0 è adatto agli utenti che conoscono bene il concetto di tecnologia RAID e hanno molto tempo libero. Per un utente normale, il processo manuale è troppo complicato e se qualcosa va storto, tutti i dati sono persi per sempre.
2. guasto non collegato a un disco membro
Dopo il guasto di un controller RAID o un problema software, è troppo difficile continuare a usare le strisce RAID nella loro configurazione originale senza il controller RAID originale o lo stesso software/sistema. In questi casi, i file e i dati diventano inaccessibili, il che può portare anche alla perdita permanente dei dati.
Un software di recupero dati RAID 0 affidabile è molto utile in queste situazioni. Il software utilizza algoritmi precisi per ricostruire e recuperare i dati da una configurazione di array RAID 0 danneggiata, poiché le unità sono ancora funzionanti.
Il modo più semplice per recuperare i dati da un array RAID 0 danneggiato
Il recupero manuale dei dati RAID non è adatto a tutti. Solo gli utenti esperti sono in grado di eseguire con successo un complicato recupero dati RAID 0 manuale. La maggior parte degli utenti ha bisogno di una soluzione facile, praticabile e priva di rischi per il recupero dei dati RAID, e questo è possibile con un software di recupero RAID 0 affidabile e fidato, ma la scelta di un software di recupero RAID da una fonte affidabile e fidata è della massima importanza. Stellar Data Recovery Technician è uno di questi strumenti.
Con un’interfaccia grafica intuitiva e facile da usare, questo software aiuta l’utente a recuperare i dati da un array RAID 0 danneggiato. È uno strumento autonomo che non richiede un costoso controller hardware. Lo strumento offre opzioni avanzate che consentono di recuperare i dati da volumi RAID cancellati e da unità RAID 0 formattate o logicamente danneggiate. Seguire le istruzioni riportate di seguito per recuperare facilmente i dati da una striscia RAID 0 danneggiata.
1. rimuovere le unità RAID 0 dal rack e collegare tutte le unità RAID 0 a un PC Windows utilizzando custodie per dischi rigidi o cavi convertitori SATA-USB.
2. scaricare Stellar Data Recovery Technician e installarlo sul PC Windows.
3. eseguire il programma.
4. selezionare ciò che si desidera ripristinare: foto, audio, video, documenti, e-mail o altri file e cartelle. Fare clic su “Avanti“.
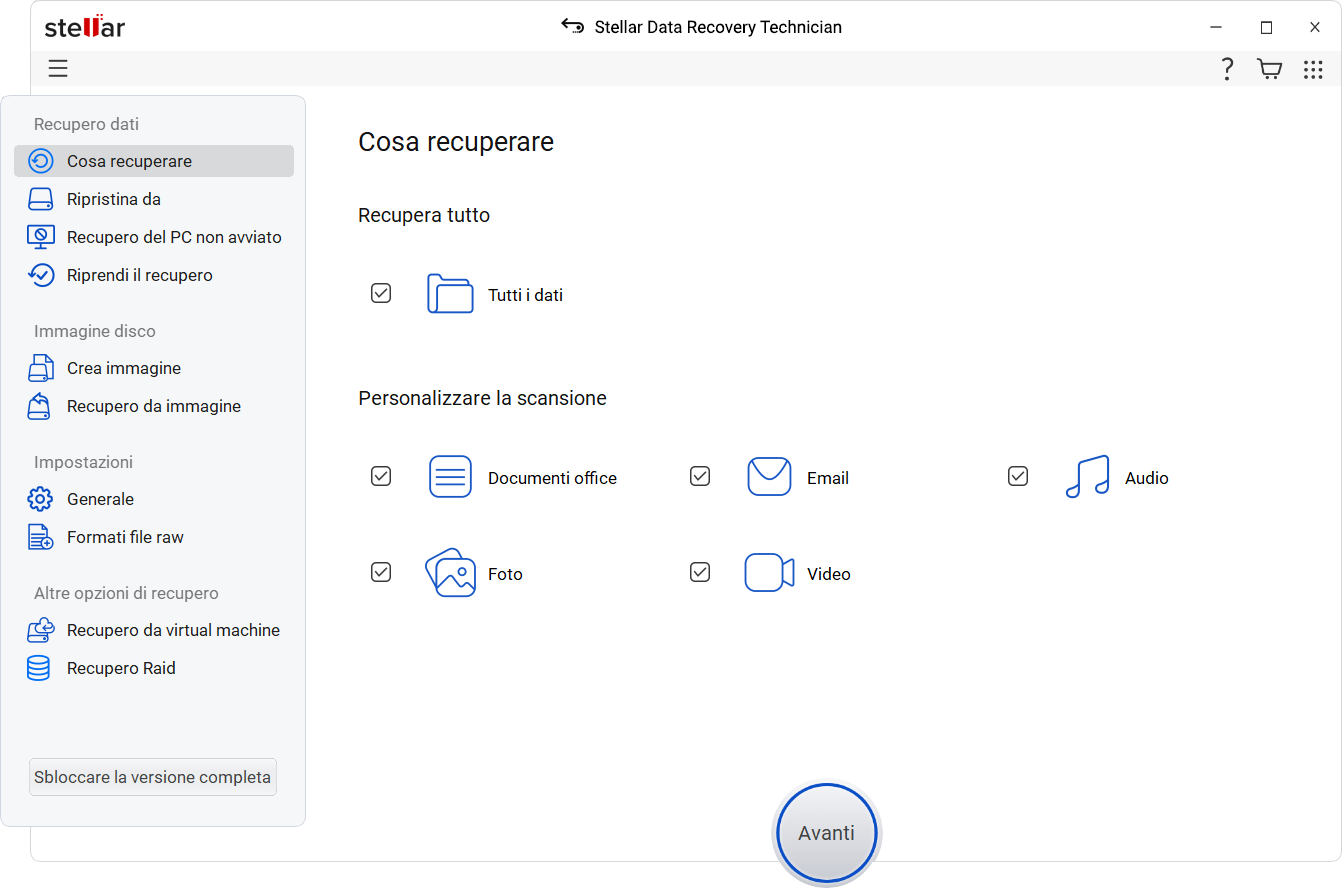
5. selezionare “Recupero dati RAID” dalla schermata “Seleziona posizione di archiviazione” e fare clic su “Scansione“. Verrà visualizzata la finestra “Ricostruzione RAID”.
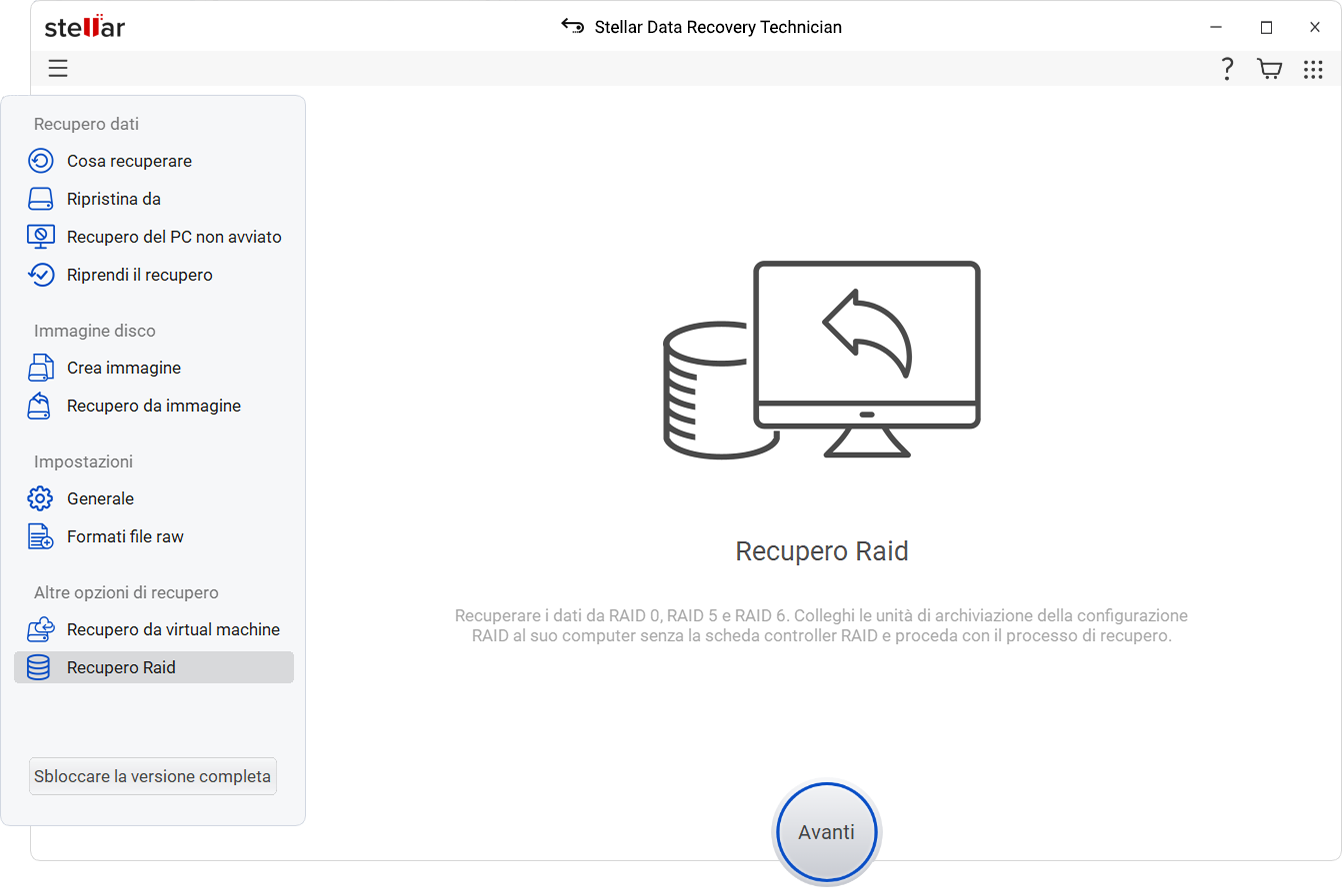
6. Fare clic sulla scheda dell’array RAID 0 nell’angolo superiore sinistro della finestra “Ricostruzione Raid”.
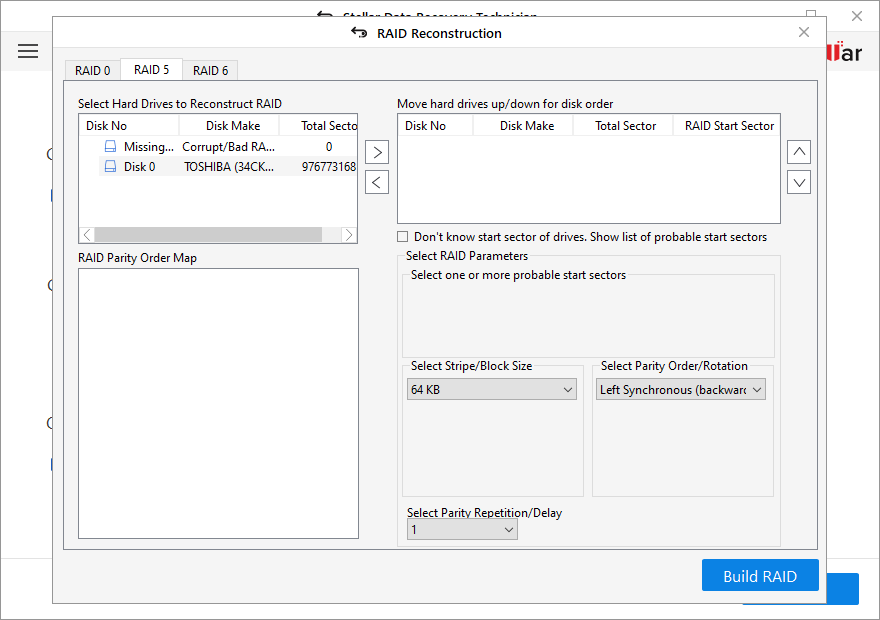
7. spostare i dischi rigidi RAID 0 dall’elenco dei dischi rigidi nel campo dell’elenco RAID 0 al campo dell’elenco “Sposta i dischi su/giù” utilizzando i tasti freccia sinistra/destra tra i due campi dell’elenco.
8. Utilizzare il pulsante con la freccia rivolta verso l’alto accanto alla casella di riepilogo per disporre i dischi rigidi nell’ordine corretto in cui si trovavano nella pila RAID 0.
9. Fare clic su “Non si conosce il settore iniziale delle unità. Mostra elenco dei settori iniziali probabili” se non si è certi dell’ordine delle unità. Quindi selezionare uno o più settori iniziali probabili dall’elenco di controllo visualizzato o utilizzare il pulsante Aggiungi settore per inserire e aggiungere manualmente i settori probabili (massimo 32) se non sono elencati nell’elenco di controllo.
10. Selezionare la “dimensione della striscia/blocco” dall’elenco a discesa e fare clic sul pulsante “Crea RAID”.
11. Se i parametri inseriti sono corretti, il software creerà una probabile costruzione RAID e i dettagli del volume RAID costruito saranno visualizzati nella finestra “Seleziona RAID costruito“. Fare clic sul pulsante “Mostra elenco volumi“.
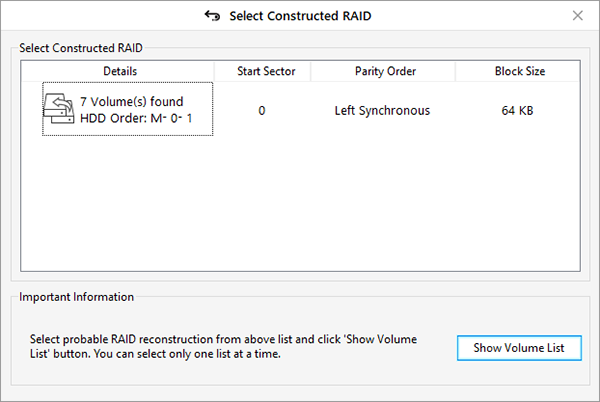
12. Nella finestra “Selezionare il volume per il recupero dei dati”, selezionare il volume dall’elenco dei volumi RAID 0 da cui recuperare i dati.
13 Dopo aver selezionato il volume RAID, fare clic sul pulsante “Scansione“.
14. Se i file desiderati non vengono trovati nei risultati della scansione, fare clic sul link blu “Clicca qui” accanto al testo Scansione profonda nella parte inferiore della finestra del software per avviare il processo di “Scansione profonda”.
15 Tutte le cartelle e i file ripristinati sono elencati nella finestra “Visualizzazione ad albero” a sinistra. Utilizzare il campo di ricerca nell’angolo in alto a destra per trovare, visualizzare in anteprima e ripristinare file o cartelle specifici. In alternativa, è possibile fare clic sulla scheda “Tipo di file” per trovare e ripristinare facilmente i dati desiderati.
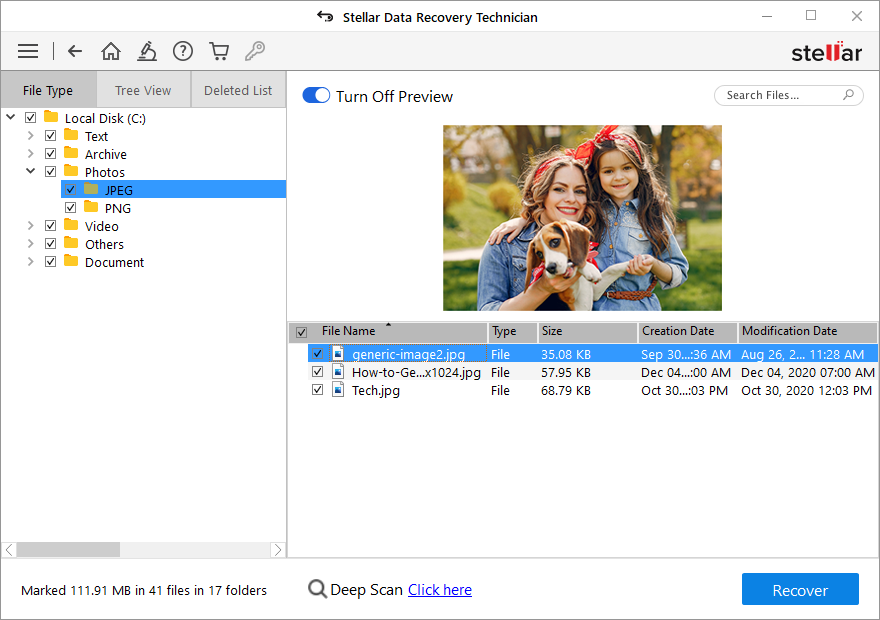
16. Fare clic sulle caselle di controllo dei file o delle cartelle che si desidera ripristinare. Quindi fare clic su “Ripristina” Viene visualizzata una finestra pop-up.
17. Fare clic sul pulsante “Sfoglia” per selezionare la posizione di archiviazione dei dati ripristinati.
NOTA: anche in questo caso, assicurarsi di non selezionare l’unità che si trovava nell’array RAID 0 (che ora è collegata al PC). Utilizzare un disco rigido esterno o un’unità interna con spazio di archiviazione sufficiente per salvare i dati ripristinati.
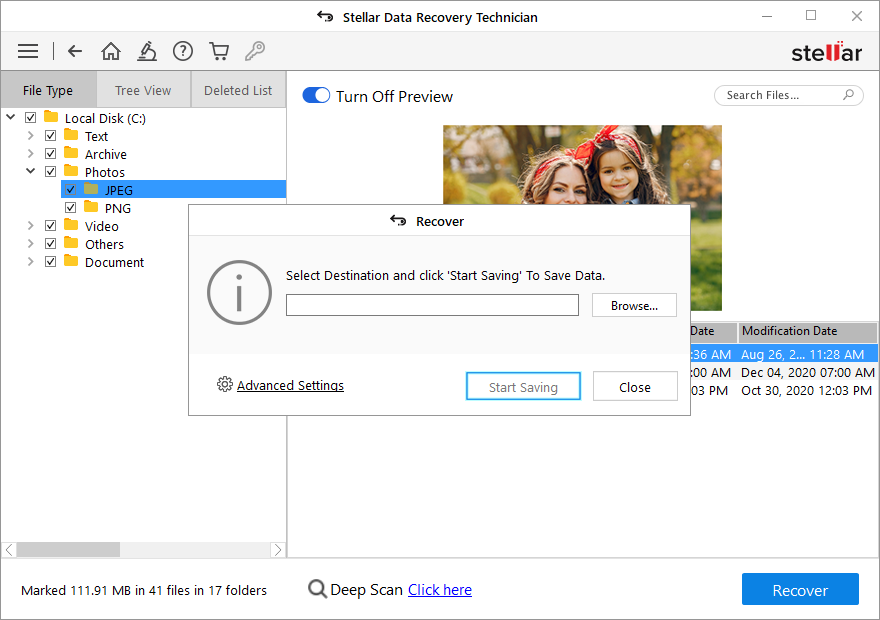
18. Fare clic sul pulsante “Avvia salvataggio” per salvare (ripristinare) i file e le cartelle selezionati come desiderato.
È il modo più semplice e sicuro per recuperare i dati da un array RAID 0 danneggiato. Anche se non si conoscono i parametri, questo strumento li determina automaticamente in base ai parametri probabili specificati dall’utente utilizzando algoritmi avanzati.
Se i parametri immessi non sono corretti, questo strumento aiuta l’utente a creare un RAID virtuale determinando automaticamente i parametri probabili. Successivamente, l’utente può eseguire il recupero dei dati dell’array RAID virtuale. Questa funzione è particolarmente utile se le unità RAID collegate sono danneggiate o presentano molti settori danneggiati.
Conclusione
Il RAID 0 o qualsiasi altro RAID non deve essere utilizzato per il backup dei dati. I RAID sono progettati per la ridondanza e aiutano a mantenere la continuità dell’attività e del lavoro. Un array RAID 0 non è ridondante e il tasso di perdita dei dati è il più elevato. Pertanto, una copia di backup dell’array RAID deve essere conservata in un luogo sicuro (diverso) per aiutare in caso di disastro RAID. Tuttavia, soluzioni di recupero dati RAID avanzate e affidabili come Stellar Data Recovery Technician sono in grado di aiutarvi quando si verifica una crisi a causa del malfunzionamento di RAID 0, RAID 5 o RAID 6 e array RAID ibridi.
Was this article helpful?
