L’erreur Outlook 0x800CCC67 se produit généralement lorsqu’un utilisateur tente de mettre à jour manuellement des dossiers ou de synchroniser des éléments de courriel. L’erreur empêche l’utilisateur de recevoir de nouveaux courriels, ce qui interrompt le flux de travail. Le message d’erreur indique généralement que la connexion au serveur de la boîte aux lettres a échoué lors de l’envoi ou de la réception de courriels, ce qui peut être frustrant pour les utilisateurs qui dépendent fortement du courriel pour leur communication quotidienne. Dans cet article, vous découvrirez les causes possibles de l’erreur Outlook 0x800CCC67 et les solutions avec des instructions étape par étape sur la façon de corriger l’erreur.
Raisons de l’erreur Outlook 0x800CCC67
Vous trouverez ci-dessous quelques raisons courantes qui peuvent déclencher l’erreur Outlook 0x800CCC67.
- Mauvaise connexion au réseau
- Fichier PST corrompu
- Paramètres SMTP incorrects
- Profil Outlook endommagé
- Paramètres du délai d’attente du serveur
- Interférence d’un programme antivirus ou d’un pare-feu
- Installation incorrecte d’Outlook
- Pièces jointes volumineuses
- Temps d’arrêt du serveur de la boîte aux lettres
Solutions pour corriger l’erreur Outlook 0x800CCC67
Pour résoudre efficacement l’erreur 0x800ccc67 de Microsoft Outlook, suivez ces solutions détaillées. Il se peut que vous deviez personnaliser ou sélectionner les solutions en fonction de votre version d’Outlook et de votre système d’exploitation.
1. vérifier la connexion internet
Tout d’abord, assurez-vous que votre internet fonctionne et qu’il est stable. Pour ce faire, ouvrez une fenêtre du navigateur web et visitez le site Fast.com pour vérifier la vitesse et la fiabilité du réseau. Si le réseau a une vitesse raisonnable et est stable, vérifiez si le serveur de boîtes aux lettres est disponible ou non. Pour ce faire, connectez-vous à l’application webmail de votre fournisseur de courriel.
Si votre réseau est instable, qu’il n’y a pas d’internet ou que la vitesse est lente, essayez de redémarrer le routeur et de rebrancher le câble Ethernet ou le câble modem dans votre routeur et votre PC (si vous êtes connecté à un réseau câblé). Si vous utilisez le Wi-Fi, essayez de réinitialiser l’adaptateur Wi-Fi de votre système.
2. gérer les capacités des pièces jointes
La plupart des serveurs de courriel imposent une limite à la capacité des pièces jointes que les utilisateurs peuvent envoyer. Dès que cette limite est dépassée, une erreur se produit et le serveur émet un message de retour pour rejeter la commande d’envoi. Pour éviter que cette erreur ne se produise, vous devez :
- Assurez-vous que la taille totale des fichiers ou des pièces jointes lors de la création du courriel ne dépasse pas la capacité définie sur votre serveur de messagerie ou celui du destinataire avant d’envoyer des courriels avec des pièces jointes.
- Compressez les fichiers dans un dossier ZIP ou partagez les fichiers volumineux via des services Cloud tels que OneDrive et Dropbox.
Poursuivre la lecture : Enregistrer en masse les pièces jointes d’un courriel dans Outlook à partir de plusieurs courriels
3. ajuster le délai d’attente du serveur
Si les paramètres de délai d’attente dans Outlook sont réglés sur une valeur inférieure, cela peut entraîner des erreurs lors de l’envoi de courriels. Pour éviter cela, vous pouvez augmenter le délai d’attente du serveur. Les étapes sont les suivantes :
- Démarrez Outlook et allez dans Fichier > Paramètres du compte > Paramètres du compte.
- Cliquez sur le compte courriel où l’erreur se produit, puis sur Modifier.
- Dans la fenêtre Modifier le compte, cliquez sur Autres paramètres.

- Cliquez ensuite sur l’onglet Avancé et augmentez le délai d’attente en déplaçant le curseur Délai d’attente du serveur vers la droite.
Enregistrez les modifications et redémarrez Outlook. Essayez d’envoyer un courriel et vérifiez si l’erreur 0x800CCC67 a été résolue.
4. vérifier et personnaliser les paramètres SMTP
Si les paramètres SMTP ne sont pas corrects, Outlook ne peut pas établir de connexion avec le serveur de messagerie. Assurez-vous donc que les paramètres SMTP de votre Outlook sont corrects. Pour ce faire, suivez les étapes suivantes :
- Ouvrez Outlook, allez dans Fichier > À propos de > Paramètres du compte, puis sélectionnez Paramètres du compte dans le menu déroulant.
- Dans l’onglet Courriel, sélectionnez votre compte de courriel, puis cliquez sur Modifier.
- Regardez ensuite sous Serveur de courrier sortant (SMTP) et assurez-vous que l’adresse du serveur et le port sont correctement définis. Vous pouvez vérifier ces paramètres auprès de votre FAI ou de votre administrateur de courriel. Vous pouvez également consulter la documentation de votre fournisseur de courriel pour connaître les paramètres corrects.
- Allez également dans Autres paramètres > Serveur de courrier sortant et assurez-vous que l’option Mon serveur de courrier sortant (SMTP) requiert une authentification ou Connexion avec authentification par mot de passe sécurisé (SPA) est cochée. Cela dépend de la version d’Outlook installée sur votre système.
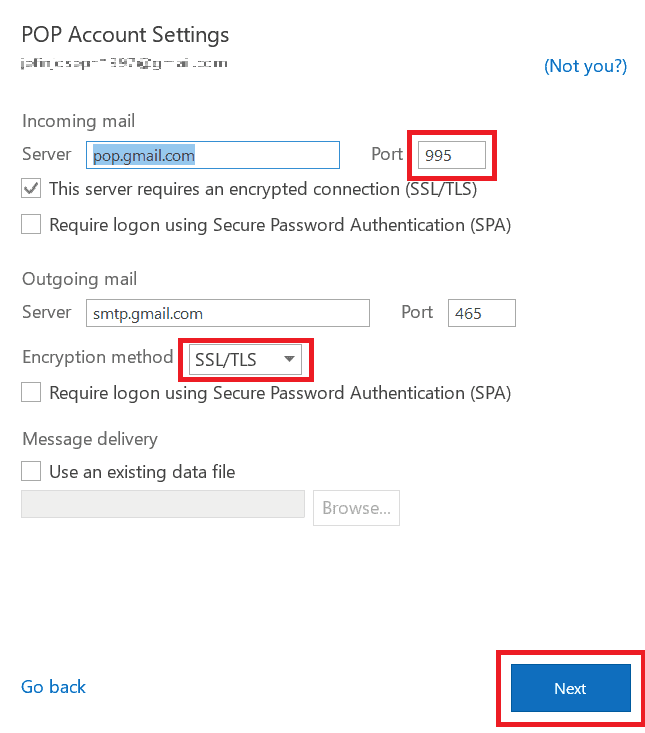
- Une fois que vous avez vérifié ces paramètres, enregistrez les modifications, puis essayez d’envoyer un courriel pour voir si l’erreur persiste.
5. désactiver temporairement le pare-feu et le logiciel antivirus
Les programmes de sécurité se concentrent sur la protection d’un système contre les attaques malveillantes. Dans certains cas particuliers, ils bloquent par erreur des fonctions légitimes d’applications, comme Outlook, ou entrent même en conflit avec Outlook en l’empêchant de fonctionner correctement. De tels programmes peuvent également empêcher Outlook d’envoyer de nouveaux courriels, ce qui entraîne l’erreur 0x800CCC67. Pour vérifier cela, vous pouvez désactiver temporairement le programme. Voici comment cela fonctionne :
- Recherchez l’icône de votre antivirus dans la barre des tâches, cliquez dessus avec le bouton droit de la souris et cherchez l’option Désactiver ou une option similaire, telle que Quitter.
- Sélectionnez la période (si nécessaire) pour laquelle vous souhaitez le désactiver.
Vous pouvez également accéder aux paramètres de votre pare-feu via le panneau de configuration ou les paramètres de Windows et désactiver temporairement le pare-feu.
Essayez ensuite d’envoyer un courriel avec Outlook. Si l’erreur ne se produit pas, vous devez ajouter une exception pour Outlook dans les paramètres de votre antivirus et de votre pare-feu avant de l’activer à nouveau. Vous pouvez également choisir une application de sécurité compatible avec Outlook pour protéger votre système et éviter de telles erreurs.
6. désactiver les compléments d’information
Les compléments défectueux sont connus pour provoquer des erreurs et des problèmes dans Outlook. Pour supprimer les compléments, procédez comme suit :
- Fermez Outlook. Maintenez la touche Majuscule enfoncée et double-cliquez sur Outlook pour le démarrer en mode sans échec. Vous pouvez également appuyer sur Windows + R, saisir outlook.exe /safe et appuyer sur Entrée pour démarrer Outlook en mode sans échec.
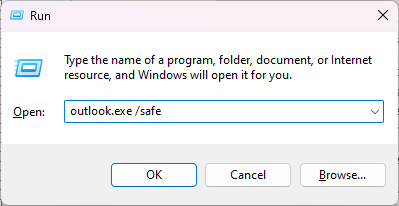
- Cliquez ensuite sur Fichier > Options et sélectionnez Compléments.
- Cliquez sur le bouton Go… et désactivez tous les compléments.
- Cliquez sur OK pour désactiver tous les compléments.
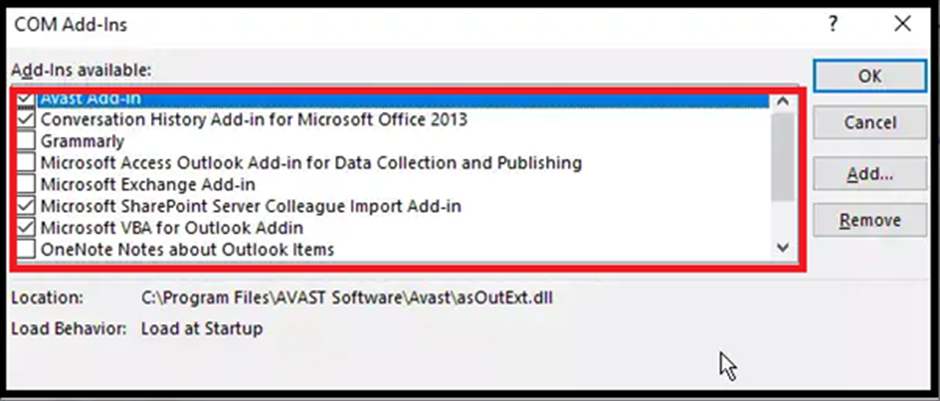
Dès que les compléments sont désactivés, redémarrez Outlook normalement. Essayez ensuite d’envoyer un e-mail.
7. réparer l’installation d’Outlook
Une installation incomplète ou incorrecte ou des fichiers de programme Microsoft Outlook corrompus peuvent parfois entraîner des erreurs inattendues. Dans ce cas, vous pouvez réparer le programme Outlook pour résoudre le problème. Suivez les étapes suivantes pour réparer le programme Outlook :
- Une perspective proche.
- Allez dans Panneau de configuration > Programmes > Programmes et fonctionnalités.
- Recherchez Microsoft Office ou Outlook dans la liste, sélectionnez-le et cliquez sur Modifier en haut.
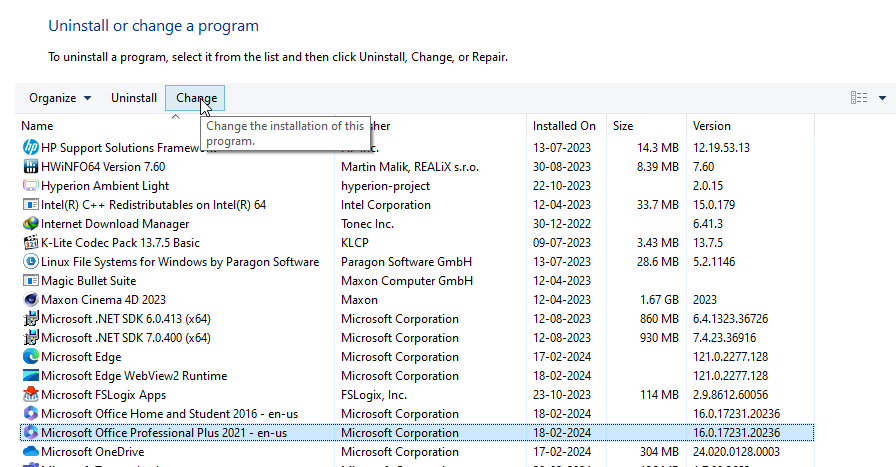
- Sélectionnez l’option Réparation rapide et cliquez sur Réparer.
Terminez l’assistant de réparation. Redémarrez ensuite le système et Outlook.
Si le problème persiste, essayez la réparation en ligne. Toutefois, cette option nécessite une connexion internet et est plus complexe.
8. réinstallez Outlook
Si la réparation d’Outlook ne peut pas résoudre l’erreur Outlook 0x800CCC67, vous pouvez essayer de réinstaller Microsoft Outlook. Les étapes sont les suivantes :
- Une perspective proche.
- Allez dans Panneau de configuration > Programmes > Programmes et fonctionnalités.
- Recherchez Microsoft Office ou Outlook dans la liste, sélectionnez-le et cliquez sur Désinstaller en haut.
- Suivez les instructions à l’écran pour supprimer Outlook/MS Office.
- Téléchargez ensuite le fichier d’installation de MS Office ou Outlook et installez-le.
9. créer un nouveau profil Outlook
Un profil Outlook est un ensemble de configurations et de paramètres qui déterminent le fonctionnement d’Outlook. Si le profil est corrompu, cela peut entraîner des erreurs telles que 0x800CCC67. Pour y remédier, vous pouvez créer un nouveau profil, configurer vos courriels sous ce nouveau profil, puis remplacer l’ancien profil par le nouveau. Les étapes sont les suivantes :
- Une perspective proche.
- Ouvrez le Panneau de configuration, puis cliquez sur Comptes d’utilisateurs > Courrier.
- Cliquez sur Afficher les profils.
- Cliquez sur le bouton Ajouter, saisissez un nom pour le nouveau profil, puis saisissez votre adresse courriel, votre mot de passe et les autres détails requis pour ajouter votre compte courriel sous ce nouveau profil.
- Une fois le profil créé, sélectionnez l’option Demander un profil à utiliser dans la fenêtre Configuration du courrier.
- Ouvrez Outlook et sélectionnez le nouveau profil dans la liste déroulante.
Vérifiez maintenant si vous pouvez envoyer des e-mails sans que l’erreur 0x800CCC67 ne se produise.
10. réparer un fichier PST corrompu
Le fichier PST contient tous les courriels, y compris les informations relatives à votre serveur de messagerie POP3 et à ses paramètres. Si ce fichier PST est incohérent, corrompu ou endommagé, il est très probable qu’Outlook ne puisse pas lire/écrire le fichier, ce qui peut entraîner des problèmes de connexion avec le serveur de messagerie et provoquer l’erreur 0x800CCC67. Pour résoudre le problème, vous pouvez réparer le fichier PST en suivant les étapes suivantes :
- Une perspective proche.
- Appuyez sur les touches Windows + R, entrez %programfiles%/Microsoft Office/ ou %programfiles(x86)%/Microsoft Office/ et appuyez sur la touche Entrée.
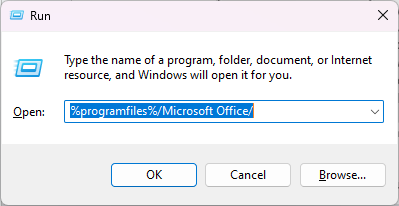
- Ouvrez le dossier Officexx ou le dossier racine/Officexx. Cela peut varier en fonction de la version d’Outlook ou de Windows installée sur votre PC.
- Ensuite, recherchez et lancez le programme SCANPST.EXE.
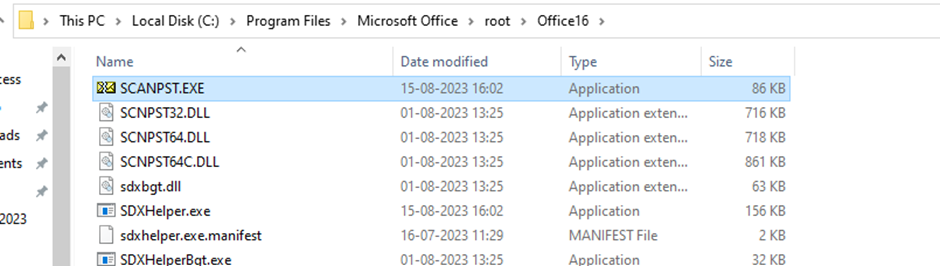
- Cliquez sur Parcourir pour sélectionner le fichier PST situé dans le dossier %localappdata%/Microsoft/Outlook ou dans le dossier C:\NVotre nom d’utilisateur\NAppData\NLocal\NMicrosoftOutlook.
- Dès que le fichier PST est sélectionné, cliquez sur le bouton Démarrer.
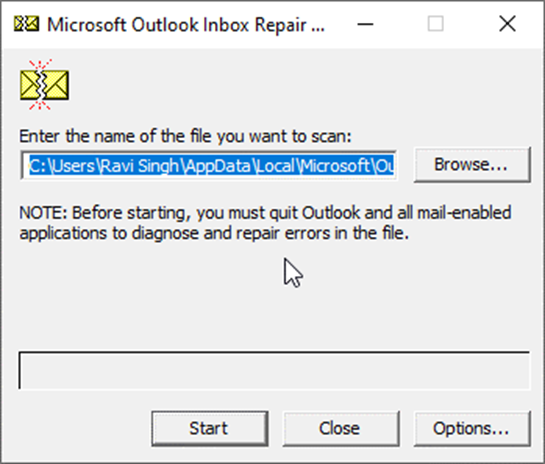
- Le programme analyse minutieusement le fichier PST. Si des erreurs et des incohérences sont détectées, cliquez sur le bouton Réparer.
Remarque : le processus de réparation peut prendre un certain temps en fonction de la capacité du fichier PST et du degré d’endommagement.
- Démarrez Outlook après la réparation.
Si SCANPST ne parvient pas à réparer le fichier PST ou tombe en panne pendant le processus de réparation, vous pouvez utiliser Stellar Repair for Outlook pour réparer le fichier PST. Cet outil avancé, contrairement à SCANPST, peut réparer et récupérer tous les courriels d’un fichier PST volumineux (jusqu’à 50 Go), endommagé, corrompu ou crypté et les enregistrer dans un nouveau fichier PST. Vous pouvez également exporter tous les courriels de tels fichiers PST directement et complètement vers Microsoft 365 ou Live Exchange Server.
Conclusion
Pour résoudre l’erreur Outlook 0x800CCC67, vous devez en comprendre les causes et appliquer méthodiquement les correctifs appropriés. En suivant les solutions décrites dans cet article, vous pouvez résoudre l’erreur 0x800CCC67 et assurer une communication fluide. Pour les problèmes causés par une grave corruption du fichier PST, l’utilisation d’un outil de réparation PST robuste tel que Stellar Repair for Outlook peut s’avérer particulièrement efficace. Cet outil permet non seulement de réparer les fichiers PST corrompus avec une intégrité et une précision totales, mais aussi de récupérer tout le contenu, comme les courriels, les pièces jointes, les contacts et les calendriers.
Was this article helpful?