Outlook memorizza tutte le e-mail in un file di dati – Offline Storage Table (OST) o Personal Storage Table (PST), a seconda del tipo di account configurato. Se incontra il messaggio di errore “L’uso dei file di dati di Outlook è disabilitato su questo computer”, questo è legato al file PST. L’errore le impedirà di accedere alle sue e-mail memorizzate nel file PST o di inviare/ricevere nuove e-mail dal suo account, se il PST è collegato al suo account e-mail POP.
I motivi dell’errore “L’utilizzo dei file di dati di Outlook PST è disabilitato su questo computer”.
Di seguito troverà alcuni motivi che possono scatenare questo errore:
- File PST corrotto o danneggiato
- Profilo di Outlook danneggiato
- Problemi di base con il sistema o il sistema operativo Windows
- Add-in incompatibili o difettosi
- Conflitti con altre applicazioni, come i programmi antivirus.
- Prospettiva obsoleta
- Un file PST grande o sovradimensionato
Soluzioni per risolvere l’errore “L’utilizzo del file di dati di Outlook PST è disabilitato su questo computer”.
Segua le soluzioni seguenti per risolvere l’errore “L’uso dei file di dati di Outlook PST è disabilitato su questo computer” e abilitare l’uso dei file di dati di Outlook (.pst) sul suo computer.
Soluzione 1: utilizzare l’editor del Registro di sistema
Può abilitare l’uso del file PST sul suo computer modificando il valore del Registro di sistema associato al file PST. I passaggi sono i seguenti:
- Premere Windows + R, digitare regedit e premere Invio o cliccare su OK.
- Poi vada in HKEY_CURRENT_USER\Software\Policies\Microsoft\Office.0\Outlook\PST e crei un nuovo valore DWORD PSTDisableGrow.
- Faccia doppio clic su questo PSTDisableGrow e inserisca 0 come valore.
- Salvi le modifiche.
- Poi vada in HKEY_CURRENT_USER\Software\Policies\Microsoft\Office.0\Outlook e crei un nuovo valore DWORD DisabilitaPST.
- Imposti il valore di DisablePST su ‘0’ e salvi le modifiche.
Questo le consente di aggiungere nuovi dati al file PST. Quindi riavvii il sistema affinché le modifiche abbiano effetto. Quindi avvii Outlook e verifichi se il problema è stato risolto e se può accedere e utilizzare il file PST.
Nota: può contattare il suo amministratore per verificare e abilitare l’uso del PST se è disabilitato dalle politiche di Microsoft Office sul server.
Soluzione 2: ridurre le dimensioni della sua casella di posta elettronica
Potrebbe anche ricevere il messaggio di errore Utilizzare i file di dati di Outlook è disabilitato se la dimensione della casella postale è troppo grande o ha raggiunto il limite specificato. Segua questi passaggi per ridurre le dimensioni della casella postale:
- Vada su File > Info > Extra e clicchi su Pulisci i vecchi elementi.
- Selezioni la cartella/account e-mail da archiviare e poi la data dall’elenco a discesa Archivia gli elementi più vecchi.
- Clicchi su Sfoglia per selezionare una posizione di archiviazione. Le e-mail vengono salvate in un altro file PST locale.
- Una volta effettuata la selezione, clicchi su OK. Questo sposterà tutte le vecchie e-mail (in base alla data selezionata) nel file PST locale.
- Questo ridurrà le dimensioni del file PST e potrebbe risolvere il problema.
Dovrebbe anche svuotare la cartella degli elementi eliminati e il cestino per ridurre ulteriormente le dimensioni del PST e della mailbox.
Soluzione 3: Aggiornare Outlook
L’aggiornamento di Outlook può risolvere gli errori che possono aver causato questo errore. I passi per aggiornare Outlook sono i seguenti:
- Apra Outlook e clicchi su File > Account Office.
- Clicchi su Opzioni di aggiornamento > Aggiorna ora.
- Scarichi e applichi i nuovi aggiornamenti, se disponibili, e riavvii Outlook.
Soluzione 4: Disattivare i componenti aggiuntivi
I componenti aggiuntivi incompatibili o difettosi sono noti per causare vari problemi ed errori in Outlook. Può trovarli e rimuoverli con i seguenti passaggi:
- Chiuda Outlook e prema il tasto Windows + R.
- Nella finestra di dialogo Esegui, inserisca outlook.exe /safe e prema Invio per avviare Outlook in modalità sicura.
- Vada in File > Opzioni e selezioni Add-ins.
- Clicchi sul pulsante Vai e poi disattivi tutte le caselle di controllo dei componenti aggiuntivi.
- Clicchi su OK. In questo modo vengono disattivati tutti i componenti aggiuntivi.
- Non appena i componenti aggiuntivi sono stati disattivati, riavvii Outlook come di consueto.
Se Outlook funziona senza l’errore di utilizzo del PST,
- Attivi un add-in alla volta.
- Osservare l’Outlook per l’errore.
- Non appena l’errore si ripresenta, rimuova l’ultimo componente aggiuntivo attivato da Outlook per correggere definitivamente l’errore.
Soluzione 5: Riparare il profilo di Outlook
Anche un profilo di Outlook danneggiato può innescare questo errore. Può provare a riparare il profilo di Outlook per risolvere il problema. I passaggi sono i seguenti:
- Apra il Pannello di controllo e vada in Posta > Mostra profili.
- Selezioni il suo account o profilo e-mail. Poi clicchi su Ripara.
- Attenda il completamento del processo di riparazione.
- Riavvii Outlook dopo la riparazione.
Soluzione 6: creare un nuovo profilo di Outlook
Se la riparazione del profilo non risolve il problema, può creare un nuovo profilo. I passaggi sono i seguenti:
- Prospettiva vicina.
- Apra il Pannello di controllo. Selezioni Account utente e clicchi su Posta.
- Clicchi su Aggiungi e poi inserisca un nome per il nuovo profilo. Clicchi su OK.
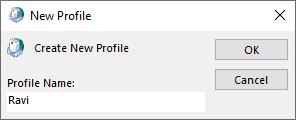
- Quindi acceda con lo stesso account e-mail con cui sta avendo problemi sotto questo nuovo profilo.
- Quindi renda questo profilo come predefinito e avvii Outlook.
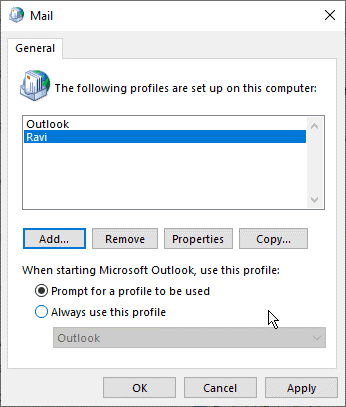
- Se Outlook si avvia senza l’errore di utilizzo del PST, può rimuovere il vecchio profilo da Outlook dopo aver importato le e-mail dal vecchio file PST inaccessibile.
Soluzione 7: Riparare Outlook
Può anche provare a riparare Outlook per risolvere i problemi di fondo dell’applicazione e-mail. I passaggi sono i seguenti:
- Chiuda Outlook e vada nel Pannello di controllo > Programmi e funzionalità.
- Selezioni Microsoft Office (o Outlook) e clicchi su Cambia.
- Selezioni Riparazione rapida o Riparazione online tra le opzioni e poi clicchi su Ripara.
- Completare il processo di riparazione e riavviare Outlook dopo aver riavviato il sistema.
Soluzione 8: Riparare il file PST di Outlook
A volte il problema risiede nel file di dati di Outlook (PST). Potrebbe essere danneggiato o corrotto. Tuttavia, può riparare il file PST utilizzando SCANPST.EXE integrato in Microsoft o lo strumento di riparazione della posta in arrivo in Outlook. I passaggi sono i seguenti:
- Chiuda Outlook e si rechi in C:\File di programma\Microsoft Office\Officexx o C:\File di programma\Microsoft Office\root\Officexx La posizione di SCANPST.EXE può variare a seconda della versione di Outlook o di Windows installata sul suo PC.
- Poi cerchi e avvii il programma SCANPST.EXE.
- Clicchi su Sfoglia per selezionare il file PST situato nella cartella %localappdata%\Microsoft\Outlook o C:\Usersyourusername\AppData\Local\Microsoft\Outlook.
- Una volta selezionato il file PST, clicchi sul pulsante Avvia.
- Lo strumento controlla il file PST alla ricerca di errori e incongruenze.
- Dopo la scansione, clicchi sul pulsante Ripara
- Al termine del processo di riparazione, riavvii Outlook.
Se SCANPST.EXE non riesce a riparare il suo file PST o si blocca durante il processo di riparazione, può utilizzare un software avanzato di riparazione di Outlook, come Stellar Repair for Outlook.
- Può riparare i file PST danneggiati fino a una dimensione di 50 GB o più.
- Può riparare i file PST gravemente danneggiati o corrotti.
- Può anche riparare i file PST crittografati o protetti da password.
Salva le e-mail recuperate dal suo file PST danneggiato o corrotto in un nuovo file PST sano, con la casella di posta e la struttura delle cartelle originali. Può anche utilizzare il software per esportare tutte le e-mail recuperate direttamente in un server Exchange attivo o in una casella/account Microsoft 365 con pochi clic.
Conclusione
L’errore “L’uso dei file di dati di Outlook è disabilitato su questo computer” può verificarsi per vari motivi. Con le soluzioni descritte in questa guida, può risolvere rapidamente i problemi sottostanti e risolvere l’errore di utilizzo del PST in Outlook. Si ricordi di utilizzare un software avanzato di riparazione PST di Outlook come Stellar Repair for Outlook, se lo strumento di riparazione della casella di posta integrato non è in grado di riparare il suo file PST di Outlook. Non solo recupera le e-mail dal file PST corrotto, ma le esporta anche direttamente e completamente in Microsoft 365 o Live Exchange Server.
Was this article helpful?
