Wie behebt man den Fehler “Outlook Datendateiverwendung ist auf diesem Computer deaktiviert”?
Zusammenfassung: Der Fehler Outlook Datendateiverwendung ist auf diesem Computer deaktiviert hindert Benutzer daran, auf die Outlook PST-Datei zuzugreifen und neue E-Mails zu versenden oder zu empfangen. Dieser Leitfaden hilft Ihnen, die Gründe für diesen Fehler und die Lösungen zur Behebung des Problems zu verstehen. Außerdem wird eine PST-Reparatursoftware erwähnt, mit der Sie das Problem beheben können, indem Sie die beschädigte PST-Datei reparieren.
Outlook speichert alle E-Mails in einer Datendatei – Offline Storage Table (OST) oder Personal Storage Table (PST), je nachdem, welche Art von Konto Sie eingerichtet haben. Wenn Sie die Fehlermeldung “Die Verwendung von Outlook-Datendateien ist auf diesem Computer deaktiviert” erhalten, steht dies im Zusammenhang mit der PST-Datei. Der Fehler hindert Sie daran, auf Ihre in der PST-Datei gespeicherten E-Mails zuzugreifen oder neue E-Mails von Ihrem Konto zu versenden/zu empfangen, wenn die PST-Datei mit Ihrem POP-E-Mail-Konto verknüpft ist.
Gründe für den Fehler “Die Verwendung von Outlook Datendateien PST ist auf diesem Computer deaktiviert”.
Nachfolgend finden Sie einige Gründe, die diesen Fehler auslösen können:
- Korrupte oder beschädigte PST-Datei
- Beschädigtes Outlook-Profil
- Grundlegende Probleme mit dem System oder dem Windows-Betriebssystem
- Inkompatible oder fehlerhafte Add-ins
- Konflikte mit anderen Anwendungen, wie z.B. Antivirenprogrammen
- Veralteter Ausblick
- Große oder übergroße PST-Datei
Lösungen zur Behebung des Fehlers “Die Verwendung der Outlook-Datendatei PST ist auf diesem Computer deaktiviert”
Folgen Sie den nachstehenden Lösungen, um den Fehler “Die Verwendung von Outlook-Datendateien PST ist auf diesem Computer deaktiviert” zu beheben, und aktivieren Sie die Verwendung von Outlook-Datendateien (.pst) auf Ihrem Computer.
Lösung 1: Verwenden Sie den Registrierungseditor
Sie können die Verwendung der PST-Datei auf Ihrem Computer aktivieren, indem Sie den mit der PST-Datei verbundenen Registrierungswert bearbeiten. Die Schritte sind wie folgt:
- Drücken Sie Windows + R, geben Sie regedit ein und drücken Sie Enter oder klicken Sie auf OK.
- Gehen Sie dann zu HKEY_CURRENT_USER\Software\Policies\Microsoft\Office.0\Outlook\PST und erstellen Sie einen neuen DWORD-Wert PSTDisableGrow.
- Doppelklicken Sie auf dieses PSTDisableGrow und geben Sie 0 als Wert ein.
- Speichern Sie die Änderungen.
- Gehen Sie dann zu HKEY_CURRENT_USER\Software\Policies\Microsoft\Office.0\Outlook und erstellen Sie einen neuen DWORD-Wert DisablePST.
- Setzen Sie den Wert von DisablePST auf ‘0’ und speichern Sie die Änderungen.
So können Sie der PST-Datei neue Daten hinzufügen. Starten Sie dann das System neu, damit die Änderungen wirksam werden. Starten Sie dann Outlook und prüfen Sie, ob das Problem behoben wurde und Sie auf die PST-Datei zugreifen und sie verwenden können.
Hinweis: Sie können sich an Ihren Administrator wenden, um die PST-Nutzung zu überprüfen und zu aktivieren, wenn sie durch Microsoft Office-Richtlinien auf dem Server deaktiviert ist.
Lösung 2: Verringern Sie die Größe Ihrer Mailbox
Sie erhalten möglicherweise auch die Fehlermeldung Outlook-Datendateien verwenden ist deaktiviert, wenn die Größe des Postfachs zu groß ist oder das angegebene Limit erreicht hat. Führen Sie die folgenden Schritte aus, um die Größe des Postfachs zu verringern:
- Gehen Sie zu Datei > Info > Extras und klicken Sie auf Alte Elemente bereinigen.
- Wählen Sie den E-Mail-Ordner/das Konto, der/das archiviert werden soll, und dann das Datum aus der Dropdown-Liste Objekte archivieren älter als.
- Klicken Sie auf Durchsuchen, um einen Speicherort zu wählen. Die Mails werden in einer anderen lokalen PST-Datei gespeichert.
- Sobald Sie Ihre Auswahl getroffen haben, klicken Sie auf OK. Dadurch werden alle alten E-Mails (basierend auf dem ausgewählten Datum) in die lokale PST-Datei verschoben.
- Dadurch wird die Größe der PST-Datei reduziert und das Problem möglicherweise gelöst.
Sie sollten auch den Ordner für gelöschte Objekte und den Papierkorb leeren, um die Größe der PST und des Postfachs weiter zu reduzieren.
Lösung 3: Outlook aktualisieren
Eine Aktualisierung von Outlook kann alle Fehler beheben, die diesen Fehler verursacht haben könnten. Die Schritte zur Aktualisierung von Outlook sind wie folgt:
- Öffnen Sie Outlook und klicken Sie auf Datei > Office-Konto.
- Klicken Sie auf Aktualisierungsoptionen > Jetzt aktualisieren.
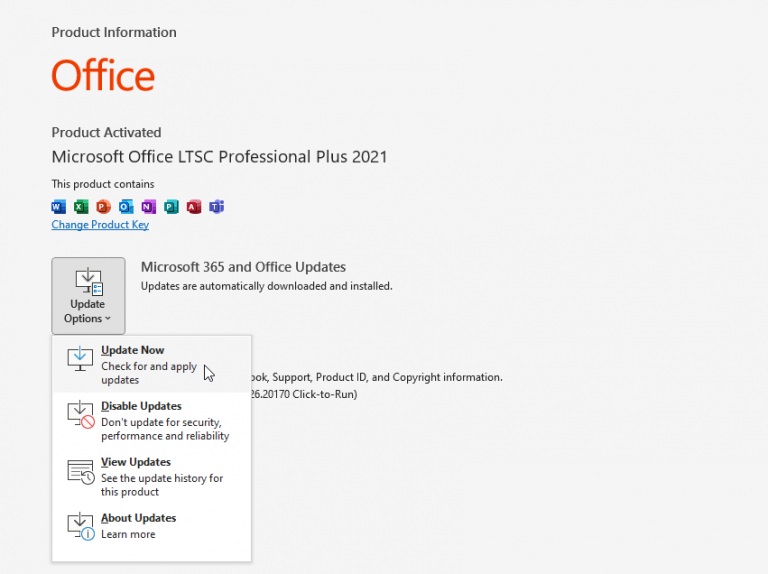
- Laden Sie neue Updates herunter und wenden Sie sie an, falls verfügbar, und starten Sie Outlook neu.
Lösung 4: Deaktivieren Sie Add-Ins
Inkompatible oder fehlerhafte Add-Ins sind dafür bekannt, dass sie verschiedene Probleme und Fehler in Outlook verursachen. Sie können sie mit den folgenden Schritten finden und entfernen:
- Schließen Sie Outlook und drücken Sie die Windows-Taste + R.
- Geben Sie im Dialogfeld Ausführen outlook.exe /safe ein und drücken Sie die Eingabetaste, um Outlook im abgesicherten Modus zu starten.
- Gehen Sie zu Datei > Optionen und wählen Sie Add-ins.
- Klicken Sie auf die Schaltfläche Los und deaktivieren Sie dann alle Kontrollkästchen für die Add-Ins.
- Klicken Sie auf OK. Dadurch werden alle Add-Ins deaktiviert.
- Sobald die Add-Ins deaktiviert sind, starten Sie Outlook wie gewohnt neu.
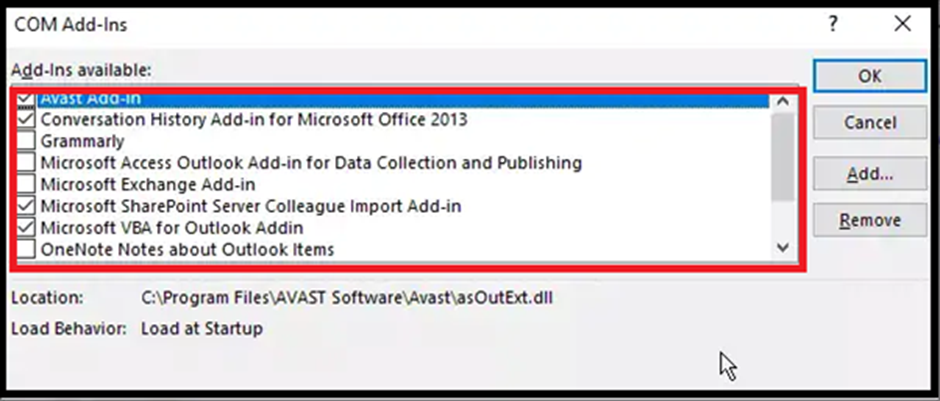
Wenn Outlook ohne den PST-Verwendungsfehler läuft,
- Aktivieren Sie immer nur ein Add-In auf einmal.
- Beobachten Sie das Outlook für den Fehler.
- Sobald der Fehler erneut auftritt, entfernen Sie das zuletzt aktivierte Add-In aus Outlook, um den Fehler dauerhaft zu beheben.
Lösung 5: Outlook-Profil reparieren
Auch ein beschädigtes Outlook-Profil kann diesen Fehler auslösen. Sie können versuchen, das Outlook-Profil zu reparieren, um das Problem zu beheben. Die Schritte sind wie folgt:
- Öffnen Sie die Systemsteuerung und gehen Sie zu Mail > Profile anzeigen.
- Wählen Sie Ihr E-Mail-Konto oder Profil. Klicken Sie dann auf Reparieren.
- Warten Sie, bis der Reparaturvorgang abgeschlossen ist.
- Starten Sie Outlook nach der Reparatur neu.
Lösung 6: Erstellen Sie ein neues Outlook-Profil
Wenn das Reparieren des Profils das Problem nicht löst, können Sie ein neues Profil erstellen. Die Schritte sind wie folgt:
- Ausblick schließen.
- Öffnen Sie die Systemsteuerung. Wählen Sie Benutzerkonten und klicken Sie auf Mail.
- Klicken Sie auf Hinzufügen und geben Sie dann einen Namen für das neue Profil ein. Klicken Sie auf OK.
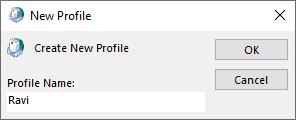
- Melden Sie sich dann mit demselben E-Mail-Konto, mit dem Sie Probleme haben, unter diesem neuen Profil an.
- Dann machen Sie dieses Profil zum Standardprofil und starten Sie Outlook.
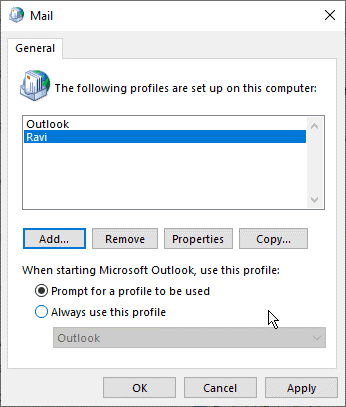
- Wenn Outlook ohne den PST-Verwendungsfehler startet, können Sie das alte Profil aus Outlook entfernen, nachdem Sie die E-Mails aus der alten, nicht zugänglichen PST-Datei importiert haben.
Lösung 7: Outlook reparieren
Sie können auch versuchen, Outlook zu reparieren, um die zugrunde liegenden Probleme mit der E-Mail-Anwendung zu beheben. Die Schritte sind wie folgt:
- Schließen Sie Outlook und gehen Sie zu Systemsteuerung > Programme und Funktionen.
- Wählen Sie Microsoft Office (oder Outlook) und klicken Sie auf Ändern.
- Wählen Sie Schnellreparatur oder Online-Reparatur aus den Optionen und klicken Sie dann auf Reparieren.
- Schließen Sie den Reparaturvorgang ab und starten Sie Outlook nach dem Neustart des Systems neu.
Lösung 8: Reparieren Sie die Outlook PST-Datei
Manchmal liegt das Problem bei der Outlook-Datendatei (PST). Sie kann beschädigt oder korrumpiert sein. Sie können die PST-Datei jedoch mit dem in Microsoft integrierten SCANPST.EXE oder dem Posteingangsreparaturtool in Outlook reparieren. Die Schritte sind wie folgt:
- Schließen Sie Outlook und wechseln Sie zu C:\Programme\Microsoft Office\Officexx oder C:\Programme\Microsoft Office\root\Officexx Der Speicherort von SCANPST.EXE kann je nach der auf Ihrem PC installierten Version von Outlook oder Windows variieren.
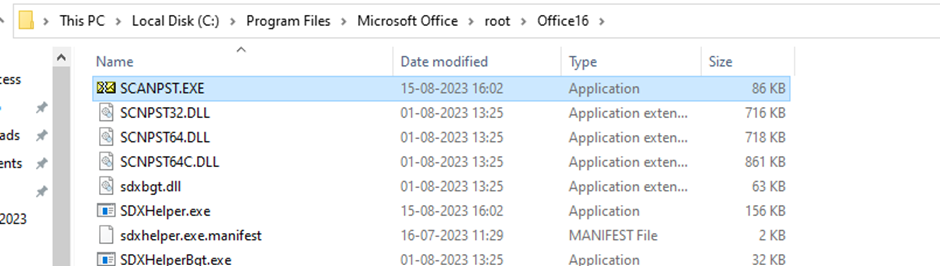
- Suchen und starten Sie dann das Programm SCANPST.EXE
- Klicken Sie auf Durchsuchen, um die PST-Datei auszuwählen, die sich im Ordner %localappdata%\Microsoft\Outlook oder im Ordner C:\Benutzer\IhrBenutzername\AppData\Local\Microsoft\Outlook befindet.
- Sobald Sie die PST-Datei ausgewählt haben, klicken Sie auf die Schaltfläche Start
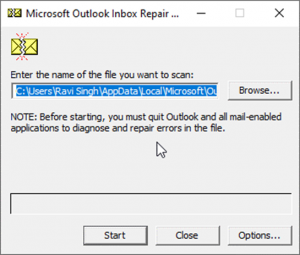
- Das Tool überprüft die PST-Datei auf Fehler und Inkonsistenzen.
- Klicken Sie nach der Überprüfung auf die Schaltfläche Reparieren
- Wenn der Reparaturvorgang abgeschlossen ist, starten Sie Outlook neu.
Wenn SCANPST.EXE Ihre PST-Datei nicht reparieren kann oder während des Reparaturvorgangs abstürzt, können Sie eine erweiterte Outlook-Reparatursoftware wie Stellar Repair for Outlook verwenden.
- Es kann beschädigte PST-Dateien bis zu einer Größe von 50 GB oder mehr reparieren.
- Es kann schwer beschädigte oder beschädigte PST-Dateien reparieren
- Es kann auch verschlüsselte oder passwortgeschützte PST-Dateien reparieren
Es speichert die wiederhergestellten E-Mails aus Ihrer beschädigten oder korrupten PST-Datei in einer neuen, gesunden PST-Datei mit der ursprünglichen Postfach- und Ordnerstruktur. Sie können die Software auch verwenden, um alle wiederhergestellten E-Mails mit nur wenigen Klicks direkt in ein aktives Exchange Server- oder Microsoft 365-Postfach/Konto zu exportieren.
Fazit
Der Fehler “Die Verwendung von Outlook-Datendateien ist auf diesem Computer deaktiviert” kann aus verschiedenen Gründen auftreten. Mit den in diesem Leitfaden beschriebenen Lösungen können Sie die zugrundeliegenden Probleme schnell beheben und den PST-Verwendungsfehler in Outlook beheben. Denken Sie daran, eine fortschrittliche Outlook PST-Reparatursoftware wie Stellar Repair for Outlook zu verwenden, wenn das eingebaute Posteingangsreparaturprogramm Ihre Outlook PST-Datei nicht reparieren kann. Es stellt nicht nur E-Mails aus der beschädigten PST-Datei wieder her, sondern exportiert sie auch direkt und vollständig zu Microsoft 365 oder Live Exchange Server.












