Eine gesperrte SD-Karte hindert Sie daran, auf Fotos, Videos und andere darauf gespeicherte Mediendateien zuzugreifen. Sie können auch keine neuen Dateien auf der Karte speichern oder bestehende Dateien löschen oder bearbeiten.
Um neue Dateien hinzuzufügen oder bestehende Dateien von der gesperrten SD-Karte zu übertragen, müssen Sie sie zuerst durch Drücken des Sperrschalters entsperren. Wenn der Sperrschalter der Karte jedoch defekt ist, verwenden Sie den Befehl Diskpart in Windows oder den Windows Registry Editor, um die Karte zu entsperren. Auf einem Mac können Sie zu diesem Zweck das Festplattendienstprogramm verwenden.
In diesem Blog finden Sie eine Schritt-für-Schritt-Anleitung, wie Sie eine SD-Karte ohne Schalter entsperren können.
SD-Karte ohne Schalter entsperren
1. Verwenden Sie Diskpart, um eine SD-Karte mit einem defekten Schalter zu entsperren
Wenn die SD-Karte gesperrt ist und es keinen physischen Schalter gibt, verwenden Sie das Kommandozeilenprogramm Diskpart, um die Karte zu entsperren. Diskpart ist ein Kommandozeilen-Tool, mit dem Sie Laufwerke und Partitionen verwalten können.
Hier erfahren Sie, wie Sie die SD-Karte ohne Schalter mit Diskpart entsperren können:
- Öffnen Sie die Eingabeaufforderung in Ihrem Windows-System.
- Geben Sie diskpart ein und drücken Sie die Eingabetaste.
Hinweis – Wenn Sie von der Benutzerkontensteuerung dazu aufgefordert werden, klicken Sie auf Ja.
- Geben Sie list disk ein und drücken Sie die Eingabetaste. Dieser Befehl listet alle erkannten Festplatten auf Ihrem Computer auf.
- Suchen Sie Ihre Micro-SD-Karte in der Liste und notieren Sie die Nummer des Datenträgers, z.B. Datenträger 1.
- Geben Sie select disk * ein, ersetzen Sie * durch die Nummer des Laufwerks, das Sie im vorherigen Schritt notiert haben, und drücken Sie Enter.
- Geben Sie Attribute Diskette löschen schreibgeschützt ein und drücken Sie Enter.
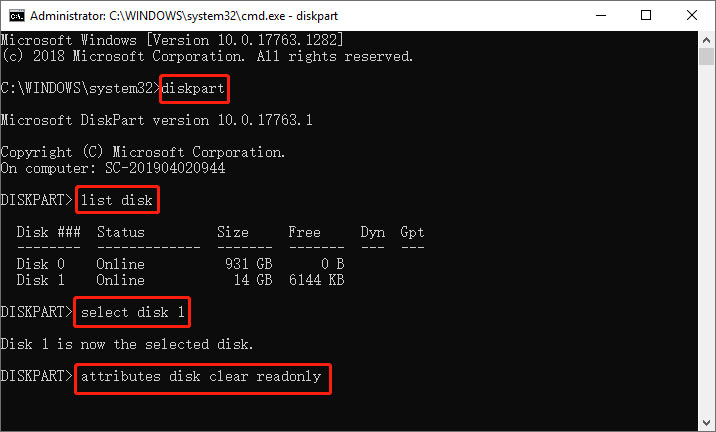
- Warten Sie, bis Sie die Meldung ‘Festplattenattribute erfolgreich gelöscht’ sehen.
- Geben Sie exit ein und drücken Sie Enter, um Diskpart zu schließen.
2. Verwenden Sie den Registrierungseditor, um die SD-Karte zu entsperren.
Der Registrierungseditor ist ein grafisches Werkzeug, mit dem Sie auf die Konfigurationseinstellungen von Windows zugreifen und diese bearbeiten können, z.B. bei der Einrichtung von Zugriffsberechtigungen.
Verwenden Sie den Windows-Registrierungseditor, um den Schreibschutz zu entfernen oder die SD-Karte zu entsperren. Stellen Sie jedoch sicher, dass Sie eine Sicherheitskopie Ihrer Windows-Registrierung erstellen, bevor Sie Änderungen daran vornehmen.
Hier erfahren Sie, wie Sie eine Micro-SD-Karte mit Hilfe des Programms Regedit entsperren können:
- Schließen Sie Ihre SD-Karte mit einem Kartenleser an einen Windows-PC an.
- Öffnen Sie die Eingabeaufforderung, geben Sie regedit ein und drücken Sie Enter, um den Registrierungseditor zu starten.
- Gehen Sie im Registrierungseditor zu HKEY_LOCAL_MACHINE > SYSTEM > CurrentControlSet > Control > StorageDevicePolicies.
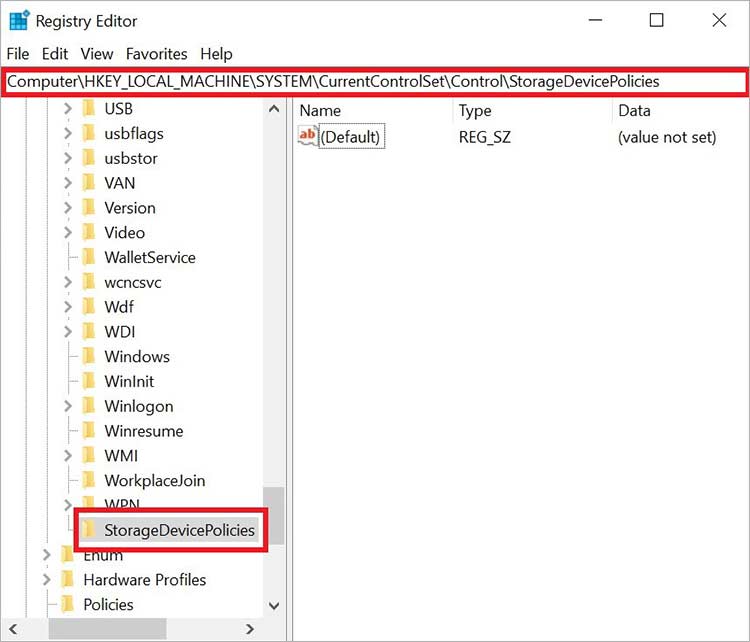
Hinweis – Wenn Sie StorageDevicePolicies nicht sehen, fügen Sie es manuell hinzu. Klicken Sie mit der rechten Maustaste auf den aktuellen Kontrollkatalog, wählen Sie Neu > Schlüssel und nennen Sie ihn StorageDevicePolicies.
- Klicken Sie mit der rechten Maustaste auf StorageDevicesPolicies, klicken Sie auf Neu und wählen Sie den Parameter DWORD (32-BIT) Wert für 32-Bit Betriebssysteme oder QWORD (64-Bit Wert) für 64-Bit Betriebssysteme.
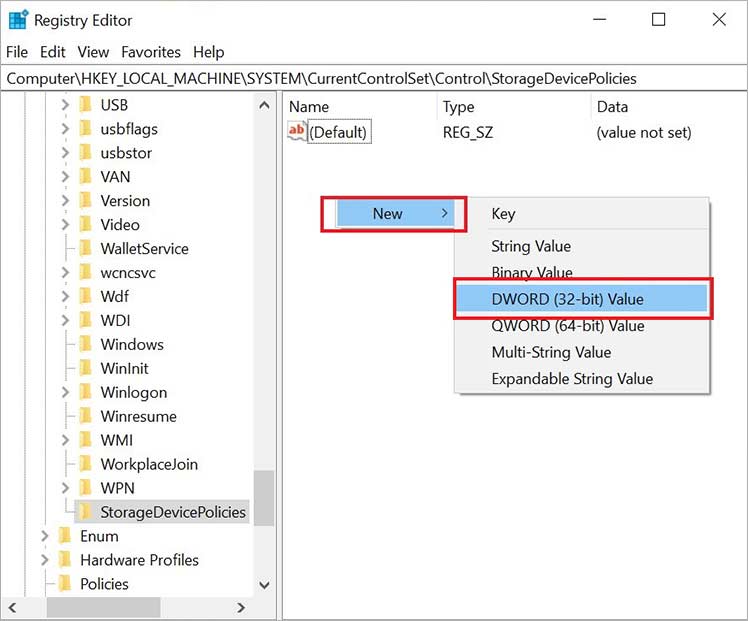
- Benennen Sie nun diesen Wert WriteProtect, klicken Sie mit der rechten Maustaste darauf und wählen Sie Ändern.
Hinweis – Wenn die Option WriteProtect bereits vorhanden ist, ändern Sie die Zahl im Datenfeld Wert.
- Ändern Sie die Zahl im Datenfeld Wert in 0 und klicken Sie auf OK.
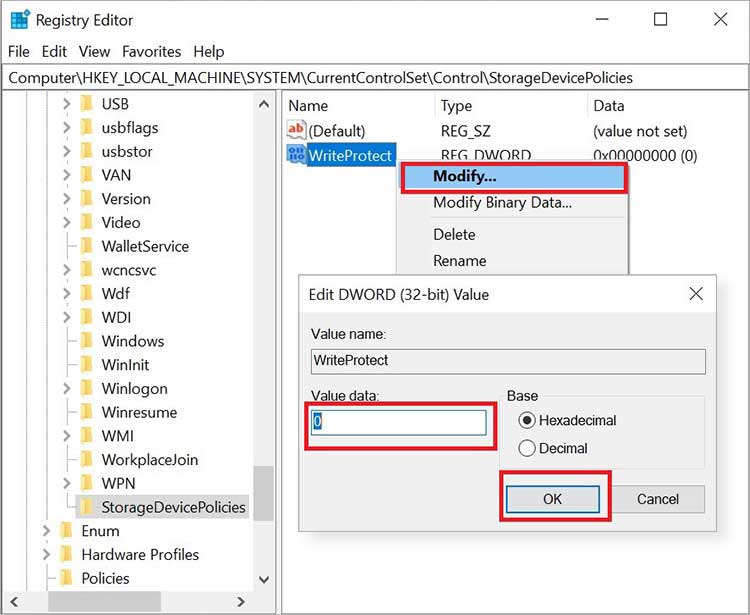
- Sobald Sie fertig sind, entfernen Sie Ihre SD-Karte und starten Sie Ihren Computer neu.
3. Verwenden Sie das Festplatten-Dienstprogramm, um die SD-Karte auf dem Mac zu entsperren.
Verwenden Sie die Funktion Erste Hilfe im Festplattendienstprogramm, um Ihre SD-Karte auf dem Mac zu entsperren. Das Festplattendienstprogramm ist ein Systemdienstprogramm, das Aufgaben im Zusammenhang mit Festplatten und Datenträgern unter macOS ausführt.
So entsperren Sie eine SD-Karte, ohne den Mac einzuschalten
- Schließen Sie die gesperrte SD-Karte an Ihren Mac an.
- Gehen Sie dann auf dem Mac zu Dienstprogramme > Festplatten-Dienstprogramm.
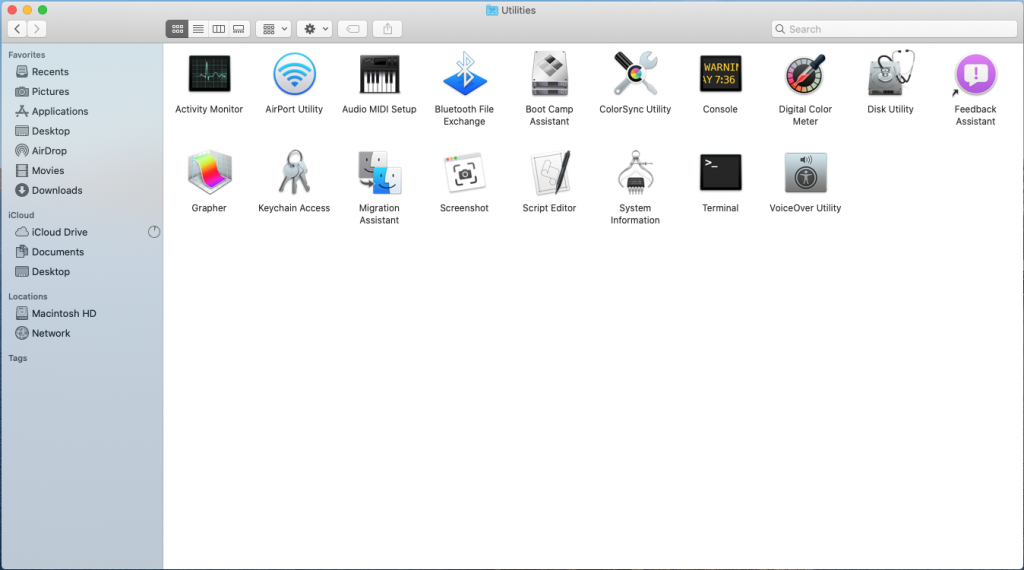
- Wählen Sie die gesperrte SD-Karte im linken Fenster aus und klicken Sie oben auf Erste Hilfe. Wenn das Popup-Fenster erscheint, klicken Sie auf Ausführen und dann auf Fertig, um den Vorgang abzuschließen.

4. erzwingen Sie die Entsperrung der SD-Karte, indem Sie sie formatieren
Wenn sich die SD-Karte mit keiner der Methoden entsperren lässt, ist Ihre Karte möglicherweise logisch beschädigt oder mit Malware/Viren infiziert. In einem solchen Fall müssen Sie die Karte zwangsweise entsperren, indem Sie sie formatieren, um den Schreibschutz zu entfernen.
Wie Sie eine gesperrte SD-Karte unter Windows formatieren
- Schließen Sie die SD-Karte über einen Kartenleser an Ihr Windows-System an.
- Gehen Sie zum Arbeitsplatz und wählen Sie Ihre entsperrte SD-Karte aus.
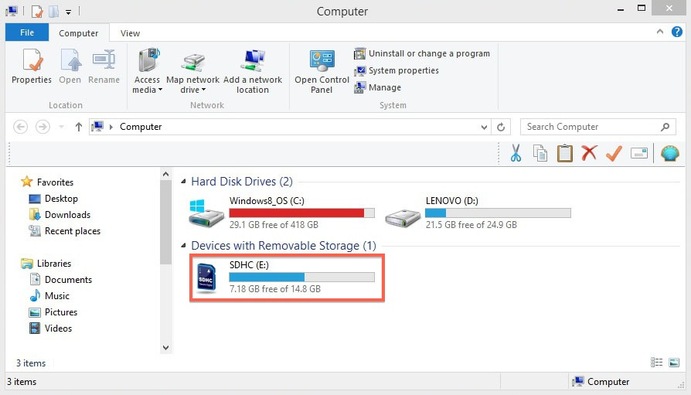
- Klicken Sie mit der rechten Maustaste auf die SD-Karte und klicken Sie auf Formatieren.

- Ein Fenster zum Formatieren erscheint. Geben Sie das Dateisystem an und definieren Sie einen Datenträgernamen für Ihre SD-Karte. Wählen Sie außerdem die Formatierungsoptionen und klicken Sie auf Start.
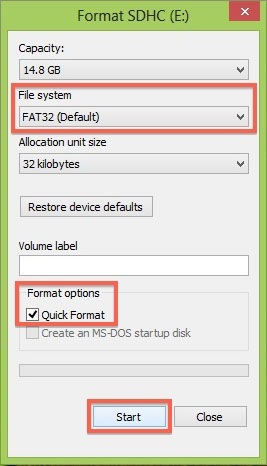
- Windows startet den Formatierungsprozess für Ihre SD-Karte.
In diesem Blog erfahren Sie, wie Sie eine SD-Karte auf verschiedenen Geräten formatieren können.
Wenn Sie eine SD-Karte formatieren, wird sie zwar entsperrt, aber alle Daten auf der Karte gehen verloren. Wenn Sie keine Sicherungskopie der auf der SD-Karte gespeicherten Daten haben, verwenden Sie eine professionelle Datenrettungs-Software wie Stellar Photo Recovery.
Dieses fortschrittliche Datenrettungstool kann verlorene Fotos von formatierten SD-Karten aller Typen wiederherstellen, unabhängig von deren Marke, Kapazität und Größe. Das Tool stellt gelöschte Fotos, Videos und Audiodateien in allen gängigen Formaten wie JPEG/JPG, MOV, MP3 usw. von formatierten, beschädigten oder unzugänglichen SD-Karten wieder her.
Es ist vollbracht!
Wenn Sie die SD-Karte sperren, können die Daten nicht gelöscht oder überschrieben werden. Sie können die SD-Karte entsperren, indem Sie den Sperrschalter in die obere Position schieben. Wenn der Sperrschalter jedoch beschädigt/gebrochen ist, verwenden Sie den Befehl Diskpart, den Registrierungseditor in Windows oder das Festplatten-Dienstprogramm auf dem Mac, um die SD-Karte zu entsperren.
Wenn das nicht funktioniert, müssen Sie die SD-Karte zwangsformatieren. Dabei werden jedoch alle Ihre vorhandenen Daten gelöscht. Um gelöschte Fotos und andere Mediendateien von der formatierten SD-Karte wiederherzustellen, können Sie ganz einfach eine vertrauenswürdige Datenrettungssoftware wie Stellar Photo Recovery herunterladen. Wenn Sie sich nicht sicher sind, wie es funktioniert, können Sie hier eine kostenlose Testversion herunterladen, um die Leistungsfähigkeit dieses Tools zu testen. Jetzt herunterladen!
FAQ
1. Wie kann ich die Micro-SD-Karte sperren?
Sie können eine SD-Karte physisch sperren, indem Sie den Sperrschalter auf den Status Sperren stellen oder indem Sie die Attribute der Karte über die Eingabeaufforderung auf schreibgeschützt setzen.
2. Wie kann ich den Schreibschutz der SD-Karte aufheben?
Sie können die Funktion der Gruppenrichtlinien in der Pro-, Enterprise- oder Education-Version von Windows verwenden, um den Schreibschutz der SD-Karte aufzuheben.
3. Wie kann ich die SD-Karte manuell entsperren?
Alle SD-Karten haben einen physischen Sperrschalter an der Seite. Wenn der Schalter unten ist, ist die Karte gesperrt und schreibgeschützt. Versuchen Sie also, den Schalter nach oben zu bewegen, um sie zu entsperren.