Les utilisateurs d’Outlook rencontrent parfois l’erreur 0x80040115 lorsqu’ils envoient/reçoivent des courriels. Cette erreur se produit généralement en cas de problèmes de synchronisation entre Outlook et le serveur. Cependant, d’autres raisons peuvent également être à l’origine de cette erreur. Examinons les raisons de l’erreur 0x80040115 et les solutions pour la résoudre.
Raisons de l’erreur Outlook 0X80040115
Vous trouverez ci-dessous les raisons possibles de cette erreur :
- Fichier PST surdimensionné
- Problèmes avec le programme MS Office
- Problèmes avec le serveur de messagerie
- Applications conflictuelles de fournisseurs tiers, comme un programme antivirus
- Problèmes de connexion à l’internet
Corriger l’erreur Outlook 0x80040115
Maintenant que vous connaissez les raisons de l’erreur Outlook 0x80040115, examinons les solutions pour résoudre cette erreur. Suivez ces méthodes de dépannage dans l’ordre indiqué :
1. vérifiez votre connexion internet
Si votre connexion réseau est mauvaise, il se peut que MS Outlook ne puisse pas communiquer correctement avec le serveur. Si vous essayez d’envoyer/recevoir des courriels ou d’effectuer d’autres actions avec votre application MS Outlook, l’erreur 0x80040115 peut s’afficher. Vous pouvez vérifier si votre connexion internet fonctionne correctement. Vous pouvez également ouvrir Outlook Web App (OWA) dans votre navigateur web pour vérifier si le serveur est en ligne ou hors ligne.
2. désactiver les compléments Outlook défectueux
Un complément tiers défectueux ou conflictuel peut provoquer l’erreur 0x80040115 dans votre application MS Outlook. Pour vérifier si le problème est causé par le complément, vous pouvez démarrer votre Outlook en mode sans échec. Procédez comme suit :
Etape n°1 : Appuyez sur les touches Windows + R pour ouvrir la boîte de dialogue Exécuter. Saisissez Outlook/safe dans le champ et appuyez sur la touche Entrée.
Étape 2 : Vous pouvez maintenant essayer d’envoyer un courriel. Si vous parvenez à envoyer le courriel, cela signifie que le problème a été causé par les modules d’extension. Allez maintenant dans le menu Fichier > Options.
Étape 3 : Sélectionnez l’option Compléments. Supprimez ici tous les compléments tiers de votre application MS Outlook. Redémarrez ensuite votre MS Outlook.
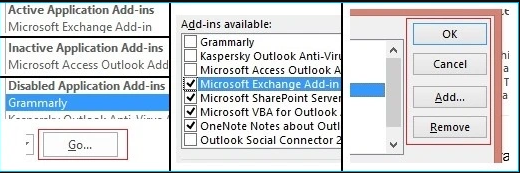
3. supprimer le cache DNS
Chaque système d’exploitation maintient une base de données temporaire contenant des registres de tous les sites web que vous essayez d’ouvrir ou que vous avez récemment visités. C’est ce qu’on appelle le cache DNS. Vous pouvez essayer d’effacer ce cache DNS pour résoudre l’erreur Outlook 0x80040115. Pour ce faire, suivez les étapes énumérées ci-dessous :
- Pour Windows XP : Appuyez sur Windows + R pour ouvrir la boîte de dialogue Exécuter. Saisissez cmd dans le champ et appuyez sur la touche Entrée.
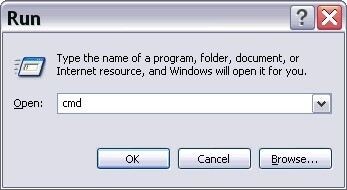
- Pour Windows 7, 8, Vista : Ouvrez le champ de recherche dans le menu principal. Saisissez Invite de commande dans le champ de recherche et cliquez dessus avec le bouton droit de la souris. Sélectionnez ensuite “Exécuter en tant qu’administrateur”.
- Cela ouvrira la fenêtre de l’invite de commande pour vous. Entrez la commande : ipconfig/flushdns ici.
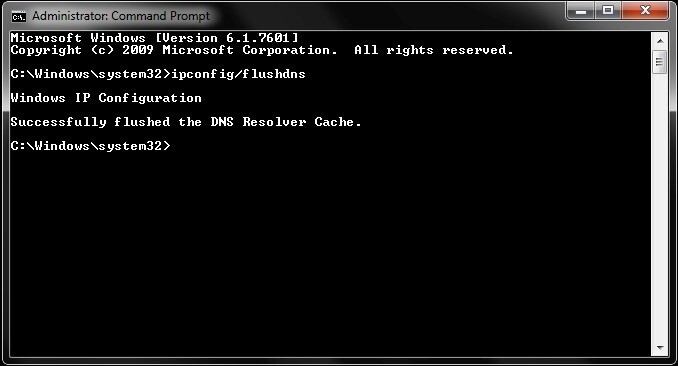
- Vous recevrez un message de confirmation lorsque le cache sera supprimé de votre système.
- Ouvrez maintenant MS Outlook et essayez d’envoyer les e-mails.
4. modifier les paramètres du profil
Un profil Outlook corrompu peut également être à l’origine de cette erreur. Vous pouvez modifier les paramètres du profil Outlook pour tenter de résoudre cette erreur :
- Lancez le Panneau de configuration de votre système. Cliquez ensuite sur Courrier dans les options.
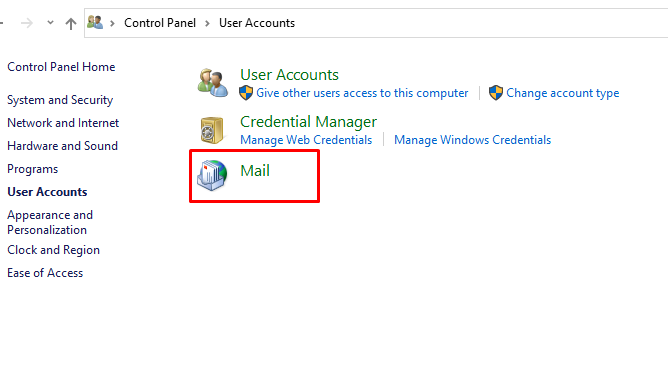
- Cliquez sur Afficher les profils.
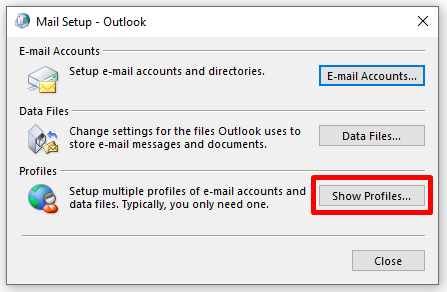
- Sélectionnez ensuite votre profil et cliquez sur Propriétés.
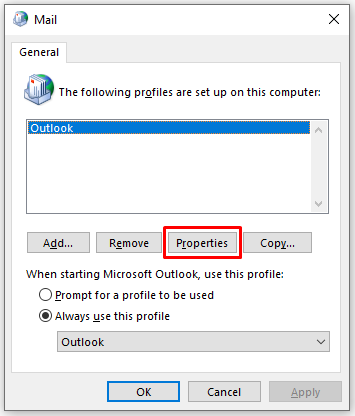
- Allez dans Comptes de courriel.
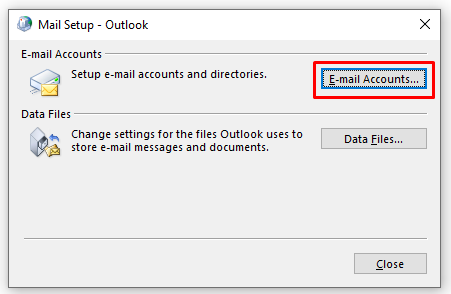
- Sélectionnez votre compte MS Exchange et choisissez l’option Modifier.
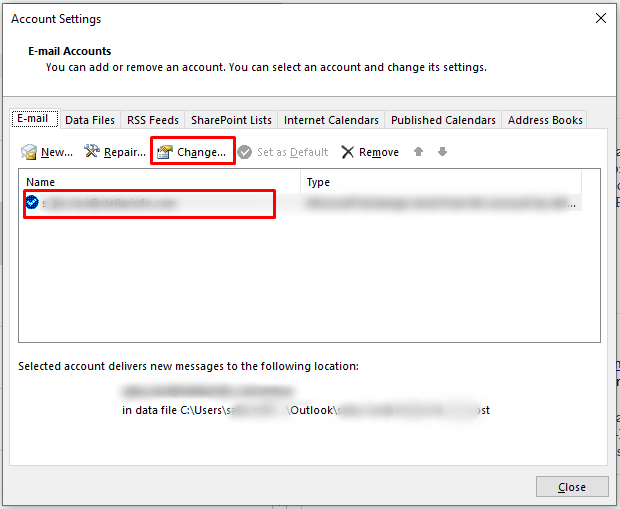
- Naviguez également vers Autres réglages avec votre nom d’utilisateur et votre serveur de messagerie.
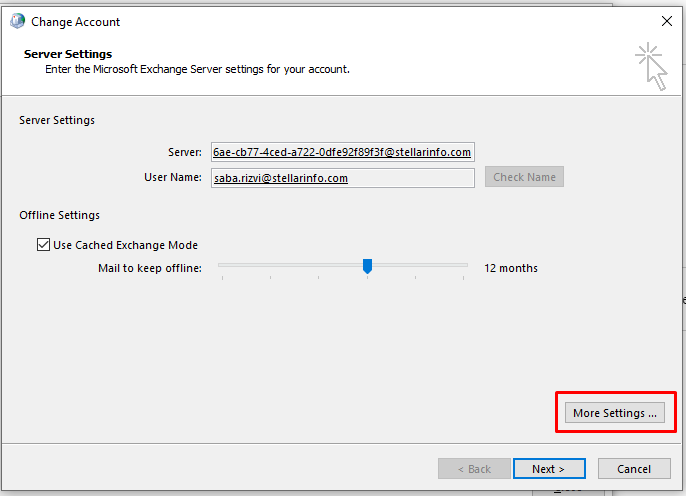
- Passez maintenant à l’onglet Sécurité.
- Cochez la case “Chiffrer les données entre Outlook et Microsoft Exchange”. Sélectionnez OK.
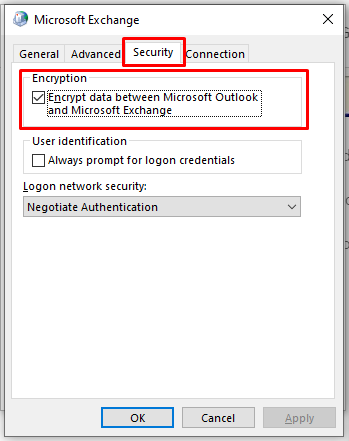
5. réparer le programme MS Office
Un programme MS Office défectueux ou endommagé peut être à l’origine de l’erreur 0x80040115 dans Outlook. Dans ce cas, vous devez réparer votre programme MS Office. Suivez les étapes suivantes :
- Accédez à la barre de recherche de votre système. Saisissez le texte appwiz.cpl et appuyez sur la touche Entrée. Une liste de programmes s’affiche.
- Sélectionnez MS Office et cliquez sur Modifier.
- Dans la nouvelle fenêtre, sélectionnez Réparation rapide, puis Réparation pour lancer le processus de réparation.
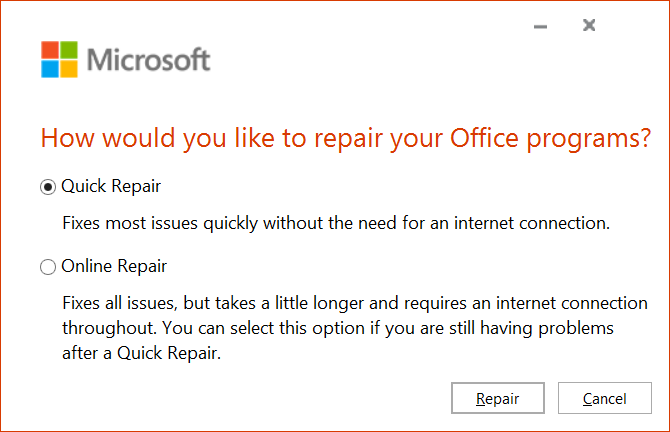
- Démarrez ensuite votre MS Outlook et essayez d’envoyer un e-mail pour vérifier si le problème a été résolu.
6. réparer le fichier de données Outlook (PST)
Si votre fichier de données Outlook (.pst) est corrompu, vous pouvez recevoir cette erreur. Vous pouvez utiliser l’utilitaire Inbox Repair (Scanpst.exe) pour réparer le fichier PST corrompu. Vous trouverez Scanpst.exe dans le chemin d’accès suivant :
C:\NProgram Files\NMicrosoft Office\NOffice1X
Une fois que vous avez trouvé l’utilitaire, suivez les étapes suivantes :
- Double-cliquez sur Scanpst.exe et sélectionnez votre fichier PST.
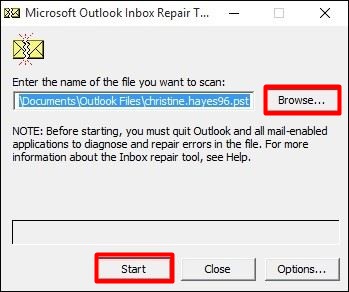
- La liste des erreurs s’affiche à l’écran. Cliquez sur Réparer pour rectifier les erreurs.
- Redémarrez ensuite votre MS Outlook et vérifiez si le problème a été résolu.
L’outil Microsoft Repair inbox a certaines limites. Il ne peut pas réparer les fichiers PST volumineux et gravement endommagés. Dans un tel cas, vous aurez besoin d’un programme tiers pour réparer votre fichier PST corrompu. Stellar Repair for Outlook est un excellent outil qui peut réparer des fichiers PST gravement endommagés sans aucune limitation de capacité. Cet outil répare le fichier PST et récupère toutes les données de la boîte aux lettres, telles que les contacts, les courriels, les rappels, les notes, les pièces jointes, les calendriers, etc. y compris les éléments supprimés. Il peut également réparer les fichiers PST protégés par un mot de passe. Il est compatible avec toutes les versions d’Outlook, y compris 2007, 2010, 2013, 2016 et 2019.
Conclusion
De nombreuses raisons peuvent être à l’origine de l’erreur MS Outlook 0x80040115. Dans cet article, nous avons répertorié plusieurs solutions pour résoudre cette erreur. Dans le cas où votre fichier PST est corrompu, vous pouvez utiliser Scanpst.exe pour réparer le fichier. Cependant, cela ne peut vous aider que si votre fichier PST n’est que légèrement corrompu. Si le niveau de corruption est élevé, vous pouvez utiliser un outil de réparation PST professionnel, à savoir Stellar Repair for Outlook, pour réparer le fichier et récupérer toutes les données.
Was this article helpful?