La bandeja de entrada de Outlook no muestra todos los correos electrónicos – ¿Cómo puedo solucionar el problema?
Resumen: Outlook es un cliente de correo electrónico ampliamente conocido, pero muchos usuarios se enfrentan a diversos problemas como que la bandeja de entrada de Outlook no muestre todos los correos electrónicos. En este artículo, hemos mencionado las razones del problema de la bandeja de entrada de Outlook que no muestra todos los correos electrónicos y hemos proporcionado soluciones para arreglar el problema. También hemos mencionado una herramienta profesional - Stellar Repair for Outlook - que puede utilizar para reparar un archivo de datos de Outlook (pst) corrupto si esta es la razón de este problema.
El problema “Outlook no muestra todos los correos electrónicos” suele producirse cuando la conexión a Internet es deficiente o inestable. Sin embargo, también puede haber otras razones que provoquen este problema. Este artículo cubre las posibles razones del problema “Outlook no muestra todos los correos electrónicos en la bandeja de entrada” y las soluciones para resolver este problema.
Razones por las que la bandeja de entrada de Outlook no muestra todos los correos electrónicos
El problema de que Outlook no muestre ningún correo electrónico puede deberse a varias razones. A continuación se describen algunas de ellas:
- Problemas con la conexión a Internet
- Problemas con la configuración predeterminada de la vista de las carpetas de Outlook
- Falta de espacio en la cuenta del buzón de Outlook
- Ajustes para el archivado automático
- Problemas con el archivo PST
¿Cómo puedo solucionar el problema de que Outlook no muestre todos los correos electrónicos?
Puede utilizar las soluciones que se indican a continuación para resolver el problema.
1. compruebe la conexión a Internet
Si su conexión a Internet no es estable, es posible que no reciba los correos electrónicos a tiempo. Una conexión a Internet estable es imprescindible para asegurarse de que recibe los correos electrónicos en su Outlook. Puede desconectar y volver a conectar su conexión a Internet para ver si ésta es la causa del problema.
2. seleccione la vista predeterminada Configuración de Outlook
Algunos ajustes de vista pueden ser la causa del problema. Puede intentar cambiar la configuración de vista de sus correos electrónicos siguiendo los pasos que se indican a continuación:
- Abra la aplicación MS Outlook.
- Vaya a la pestaña Vista y pulse la opción Restablecer vista.
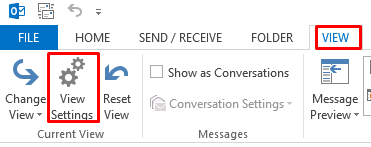
- Recibirá una ventana emergente para confirmar el cambio: “¿Está seguro de que desea restablecer la vista ‘Compacta’ a su configuración original?”. Haga clic en Sí.
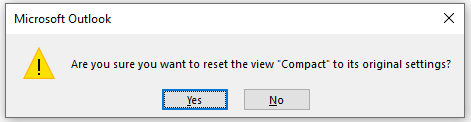
- Esto restablecerá la configuración de la vista de correo electrónico de Outlook.
- Ahora vaya a la bandeja de entrada de Outlook y haga clic en la opción Enviar/Recibir para comprobar si ha recibido los correos electrónicos.
3. desactivar los ajustes para el archivado automático
Si ha activado la opción Autoarchivar, esto también puede provocar el problema de que Outlook no muestre ningún correo electrónico en la bandeja de entrada. Para desactivar esta opción, siga los pasos que se indican a continuación:
- Inicie su aplicación MS Outlook.
- Navegue hasta la opción Bandeja de entrada y pulse sobre ella con el botón derecho del ratón.
- Pulse también en Propiedades. Se abrirá una nueva ventana con las propiedades de la bandeja de entrada.
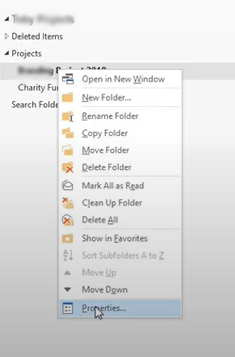
- Seleccione la opción “No archivar objetos en esta carpeta” y haga clic en Aceptar.
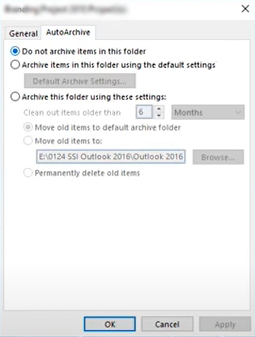
4. crear espacio en el buzón de Outlook
Es posible que haya utilizado mucho espacio de su cuenta de correo para correos innecesarios. Por lo tanto, debería limpiarlo para hacer sitio a los nuevos correos. Para ello, lleve a cabo los pasos que se indican a continuación:
- Inicie la aplicación MS Outlook y vaya a Archivo > Información > Herramientas de limpieza > Limpieza del buzón.
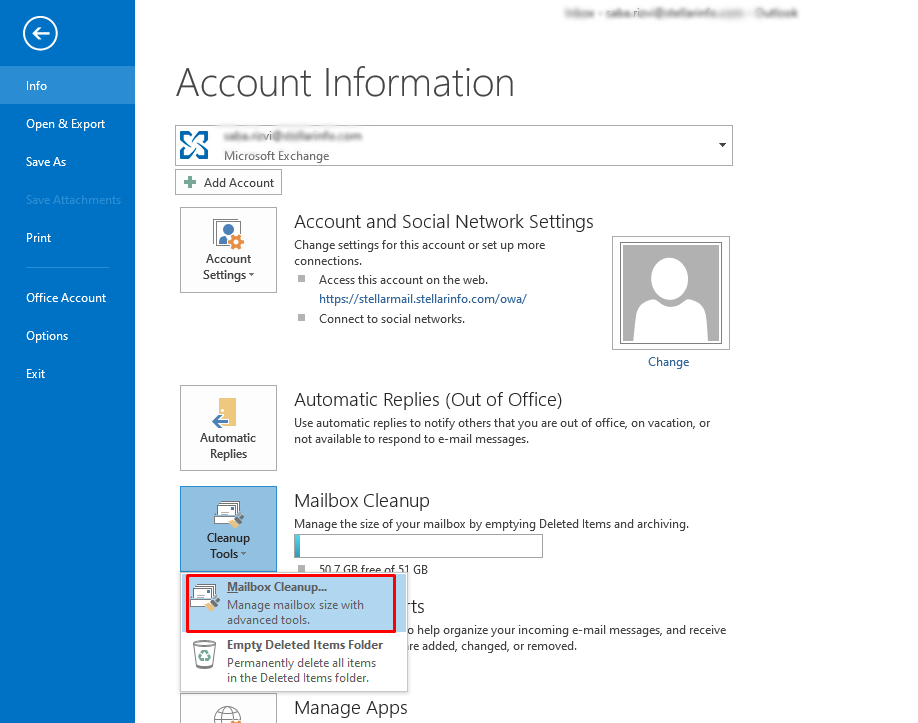
- Puede elegir entre varias opciones, como ‘Mostrar el tamaño del buzón – para mostrar el espacio de almacenamiento utilizado’, ‘Buscar elementos más antiguos que’, ‘Buscar elementos más grandes que’, etc., para poner orden en su buzón.
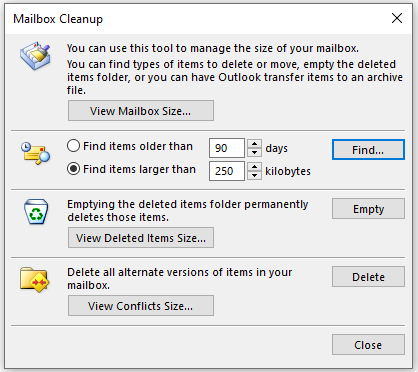
- Vaya también a MS Outlook y haga clic en Enviar/Recibir para comprobar que ahora recibe los correos electrónicos.
5. vuelva a añadir la cuenta de Outlook
A veces hay un problema con su cuenta de correo electrónico que impide que los mensajes aparezcan en su bandeja de entrada. Puede intentar eliminar y volver a agregar su cuenta de Outlook. Para ello, siga los pasos que se indican a continuación:
Para eliminar la cuenta de Outlook
- Inicie MS Outlook y vaya a Archivo > Información > Configuración de la cuenta > Configuración de la cuenta.
- En la nueva ventana, seleccione la cuenta que desea eliminar y seleccione Eliminar.
- En la siguiente ventana, confirme que desea eliminar la cuenta de correo electrónico haciendo clic en Sí.
Para añadir la cuenta de Outlook
- Inicie el Panel de control y vaya a la opción Cuentas de usuario > Correo.
- Seleccione la opción Cuentas de correo electrónico en el cuadro de diálogo Configuración del correo electrónico.
- Se abrirá el cuadro de diálogo Configuración de la cuenta.
- Haga clic en Nuevo para abrir la ventana Añadir cuenta.
- Ahora introduzca los detalles de su cuenta de correo electrónico y haga clic en Siguiente para añadir la nueva cuenta de correo electrónico.
6. compruebe el archivo PST
Si su archivo PST está dañado, puede experimentar diversos problemas con su cuenta de MS Outlook, incluido el problema de que Outlook no muestre los correos electrónicos en la bandeja de entrada. En tal caso, puede utilizar la utilidad de reparación de la bandeja de entrada (Scanpst.exe) de MS Outlook para reparar el archivo PST dañado. La ubicación predeterminada de Scanpst.exe es:
C:Archivos de programa\Microsoft Office\Office1X
Una vez que haya encontrado esta utilidad, realice los siguientes pasos:
- Haga doble clic en Scanpst.exe para abrirlo.
- Seleccione el archivo PST de su sistema. El programa comprueba si hay errores en el archivo.
- Si aparecen errores, haga clic en Reparar para rectificarlos.
Nota: Es posible que Scanpst no pueda reparar archivos PST gravemente dañados y archivos de más de 2 GB.
Dado que Scanpst.exe tiene una capacidad limitada, puede utilizar una herramienta de reparación de PST de terceros para reparar el archivo y recuperar sus datos. La conocida herramienta de reparación de PST – Stellar Repair for Outlook – puede ayudarle a reparar archivos PST gravemente dañados de cualquier tamaño. El software escanea el archivo PST y recupera todos los datos. Puede previsualizar los datos recuperados antes de guardarlos. Puede guardar los datos en diferentes formatos como PST, EML, RTF, HTML, etc.
Conclusión
En este post, hemos enumerado las soluciones para el problema “La bandeja de entrada de Outlook no muestra todos los correos electrónicos”. Puede probar cualquiera de los métodos anteriores para solucionar este problema. En caso de que el problema sea causado por un archivo PST corrupto, puede utilizar Stellar Repair for Outlook. El software es compatible con MS Outlook 2019, 2016, 2013 y versiones anteriores. Puede utilizar la versión demo del software. Si está satisfecho con el resultado, puede comprar el software.













