Das Problem “Outlook zeigt nicht alle E-Mails an” tritt normalerweise auf, wenn die Internetverbindung schlecht oder instabil ist. Es kann jedoch auch verschiedene andere Gründe geben, die zu diesem Problem führen. Dieser Artikel behandelt die möglichen Gründe für das Problem “Outlook zeigt nicht alle E-Mails im Posteingang an” und die Lösungen zur Behebung dieses Problems.
Gründe, warum der Outlook-Posteingang nicht alle E-Mails anzeigt
Für das Problem, dass Outlook keine E-Mails anzeigt, kann es verschiedene Gründe geben. Einige davon sind im Folgenden beschrieben:
- Probleme mit der Internetverbindung
- Probleme mit den Standardeinstellungen für die Ansicht von Outlook-Ordnern
- Platzmangel im Outlook-Postfachkonto
- Einstellungen für die automatische Archivierung
- Probleme mit der PST-Datei
Wie kann ich das Problem lösen, dass Outlook nicht alle E-Mails anzeigt?
Sie können die unten aufgeführten Lösungen verwenden, um das Problem zu beheben.
1. Prüfen Sie die Internetverbindung
Wenn Ihre Internetverbindung nicht stabil ist, erhalten Sie Ihre E-Mails möglicherweise nicht rechtzeitig. Eine stabile Internetverbindung ist ein Muss, um sicherzustellen, dass Sie E-Mails in Ihrem Outlook empfangen. Sie können Ihre Internetverbindung unterbrechen und wiederherstellen, um zu sehen, ob dies die Ursache des Problems ist.
2. Wählen Sie die Standardansicht Outlook-Einstellungen
Einige Ansichtseinstellungen können die Ursache für das Problem sein. Sie können versuchen, die Ansichtseinstellungen für Ihre E-Mails zu ändern, indem Sie die folgenden Schritte ausführen:
- Öffnen Sie die Anwendung MS Outlook.
- Gehen Sie auf die Registerkarte Ansicht und klicken Sie auf die Option Ansicht zurücksetzen.
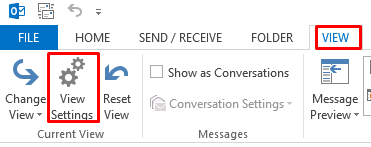
- Sie erhalten ein Popup-Fenster zur Bestätigung der Änderung: “Sind Sie sicher, dass Sie die Ansicht ‘Kompakt’ auf ihre ursprünglichen Einstellungen zurücksetzen möchten”. Klicken Sie auf Ja.
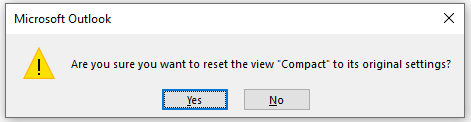
- Dadurch werden die Einstellungen Ihrer Outlook-E-Mail-Ansicht zurückgesetzt.
- Gehen Sie nun zum Outlook-Posteingang und klicken Sie auf die Option Senden/Empfangen, um zu überprüfen, ob Sie die E-Mails erhalten haben.
3. Deaktivieren Sie die Einstellungen für die automatische Archivierung
Wenn Sie die Option Automatisch archivieren aktiviert haben, kann dies auch zu dem Problem führen, dass Outlook keine E-Mails im Posteingang anzeigt. Um diese Option zu deaktivieren, führen Sie die unten aufgeführten Schritte aus:
- Starten Sie Ihre MS Outlook-Anwendung.
- Navigieren Sie zur Option Posteingang und klicken Sie mit der rechten Maustaste darauf.
- Klicken Sie auch auf Eigenschaften. Daraufhin öffnet sich ein neues Fenster mit den Eigenschaften des Posteingangs.
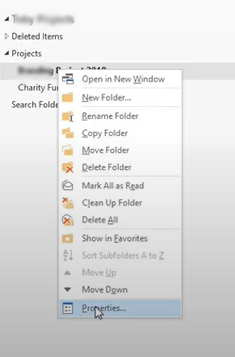
- Wählen Sie die Option ‘Objekte in diesem Ordner nicht archivieren’ und klicken Sie auf OK.
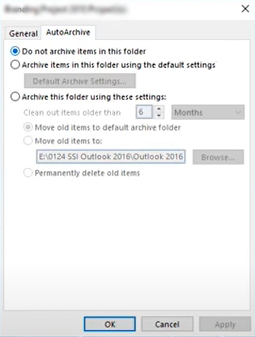
4. Platz im Outlook-Postfach schaffen
Möglicherweise haben Sie in Ihrem Mailbox-Konto eine Menge Platz für unnötige E-Mails verbraucht. Sie sollten es daher aufräumen, um Platz für neue E-Mails zu schaffen. Führen Sie dazu die unten aufgeführten Schritte aus:
- Starten Sie die MS Outlook-Anwendung und navigieren Sie zu Datei > Info > Bereinigungstools > Postfachbereinigung.
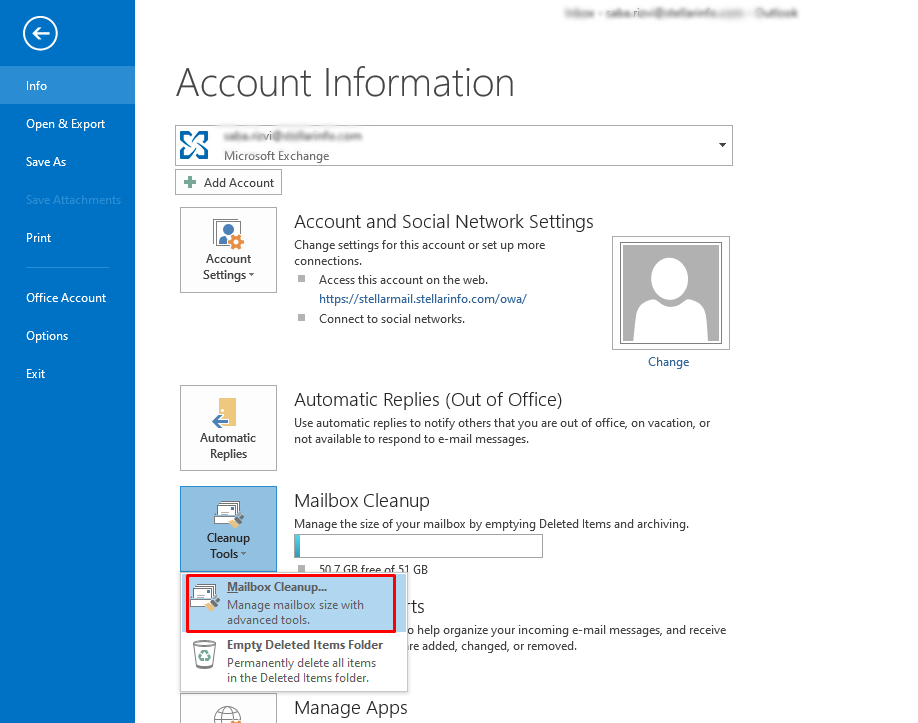
- Sie können zwischen verschiedenen Optionen wählen, wie z.B. “Postfachgröße anzeigen – um den belegten Speicherplatz anzuzeigen”, “Nach Objekten suchen, die älter sind als”, “Nach Objekten suchen, die größer sind als”, usw., um Ihr Postfach aufzuräumen.
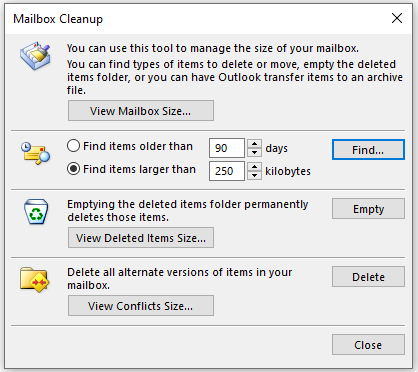
- Gehen Sie auch zu MS Outlook und klicken Sie auf Senden/Empfangen, um zu überprüfen, ob Sie die E-Mails jetzt erhalten.
5. Fügen Sie das Outlook-Konto erneut hinzu.
Manchmal gibt es ein Problem mit Ihrem E-Mail-Konto, das verhindert, dass E-Mails in Ihrem Posteingang angezeigt werden. Sie können versuchen, Ihr Outlook-Konto zu entfernen und erneut hinzuzufügen. Führen Sie dazu die folgenden Schritte aus:
So entfernen Sie das Outlook-Konto
- Starten Sie MS Outlook und navigieren Sie zu Datei > Info > Kontoeinstellungen > Kontoeinstellungen.
- Wählen Sie in dem neuen Fenster das Konto, das Sie löschen möchten, und wählen Sie Entfernen.
- Bestätigen Sie im nächsten Fenster, dass Sie das E-Mail-Konto löschen möchten, indem Sie auf Ja klicken.
So fügen Sie das Outlook-Konto hinzu
- Starten Sie die Systemsteuerung und wählen Sie die Option Benutzerkonten > Mail.
- Wählen Sie die Option E-Mail-Konten im Dialogfeld E-Mail-Einrichtung.
- Dies öffnet das Dialogfeld Kontoeinstellungen.
- Klicken Sie auf Neu, um das Fenster Konto hinzufügen zu öffnen.
- Geben Sie nun die Details Ihres E-Mail-Kontos ein und klicken Sie auf Weiter, um das neue E-Mail-Konto hinzuzufügen.
6. Prüfen Sie die PST-Datei
Wenn Ihre PST-Datei beschädigt ist, kann es zu verschiedenen Problemen mit Ihrem MS Outlook-Konto kommen, einschließlich des Problems, dass Outlook keine E-Mails im Posteingang anzeigt. In einem solchen Fall können Sie das Dienstprogramm Posteingang reparieren (Scanpst.exe) in MS Outlook verwenden, um die beschädigte PST-Datei zu reparieren. Der Standardspeicherort von Scanpst.exe ist:
C:\Programmdateien\Microsoft Office\Office1X
Nachdem Sie dieses Dienstprogramm gefunden haben, führen Sie die folgenden Schritte aus:
- Doppelklicken Sie auf Scanpst.exe, um es zu öffnen.
- Wählen Sie die PST-Datei in Ihrem System aus. Das Programm überprüft die Datei auf Fehler.
- Wenn die Fehler angezeigt werden, klicken Sie auf Reparieren, um sie zu beheben.
Hinweis: Scanpst ist möglicherweise nicht in der Lage, schwer beschädigte PST-Dateien und Dateien, die größer als 2 GB sind, zu reparieren.
Da die Kapazität von Scanpst.exe begrenzt ist, können Sie ein PST-Reparaturtool eines Drittanbieters verwenden, um die Datei zu reparieren und Ihre Daten wiederherzustellen. Das bekannte PST-Reparaturtool – Stellar Repair for Outlook – kann Ihnen helfen, stark beschädigte PST-Dateien jeder Größe zu reparieren. Die Software scannt die PST-Datei und stellt alle Daten wieder her. Sie können eine Vorschau der wiederhergestellten Daten anzeigen, bevor Sie sie speichern. Sie können die Daten in verschiedenen Formaten wie PST, EML, RTF, HTML usw. speichern.
Fazit
In diesem Beitrag haben wir die Lösungen für das Problem “Outlook Posteingang zeigt nicht alle E-Mails an” aufgeführt. Sie können jede der oben genannten Methoden ausprobieren, um dieses Problem zu beheben. Falls das Problem durch eine beschädigte PST-Datei verursacht wird, können Sie Stellar Repair for Outlook verwenden. Die Software ist mit MS Outlook 2019, 2016, 2013 und älteren Versionen kompatibel. Sie können die Demoversion der Software verwenden. Wenn Sie mit dem Ergebnis zufrieden sind, können Sie die Software kaufen.
Was this article helpful?