Eine persönliche Makro-Arbeitsmappe (Datei Personal.xlsb) ist eine versteckte Arbeitsmappe in Excel, in der alle Makros in einer einzigen Arbeitsmappe gespeichert sind. Damit können Sie Prozesse bei der Arbeit in Excel automatisieren. Manchmal erhalten Sie beim Aufzeichnen von Makrocodes in der persönlichen Makro-Arbeitsmappe die Meldung “Persönliche Makro-Arbeitsmappe in einem Startordner muss zum Aufzeichnen geöffnet bleiben“. Wenn Sie auf die Schaltfläche OK klicken, wird der Fehler “Aufzeichnung nicht möglich” angezeigt. Dies hindert Sie daran, die Makros aufzuzeichnen. Im Folgenden gehen wir auf die Ursachen dieses Fehlers ein und besprechen, wie Sie ihn beheben können.
Ursachen für den Fehler “Makro kann nicht aufgezeichnet werden
Wenn Sie keine Makros in Excel aufzeichnen können, kann dies verschiedene Gründe haben. Lassen Sie uns einen Blick auf die möglichen Ursachen werfen, die zu diesem Problem führen können.
- Der Speicherort der Datei personal.xlsb wird geändert.
- Die Datei Personal.xlsb ist beschädigt.
- Makros sind deaktiviert.
Methoden zur Behebung des Fehlers “Makro kann nicht aufgezeichnet werden” in Excel
Hier sind einige mögliche Lösungen, die Ihnen helfen können, den Fehler Makro kann in Excel nicht aufgezeichnet werden zu beheben.
Methode 1: Überprüfen Sie den Pfad des Ordners XLStart
Sie können möglicherweise keine Makros aufzeichnen, wenn der Pfad des XLStart-Ordners falsch ist. Dies ist ein Ordner, in dem die Datei Personal.xlsb standardmäßig gespeichert wird. Gehen Sie wie folgt vor, um den Pfad zu diesem Ordner herauszufinden:
- Öffnen Sie MS Excel. Gehen Sie zu Datei > Optionen.
- Klicken Sie auf Trust Center > Trust Center-Einstellungen.
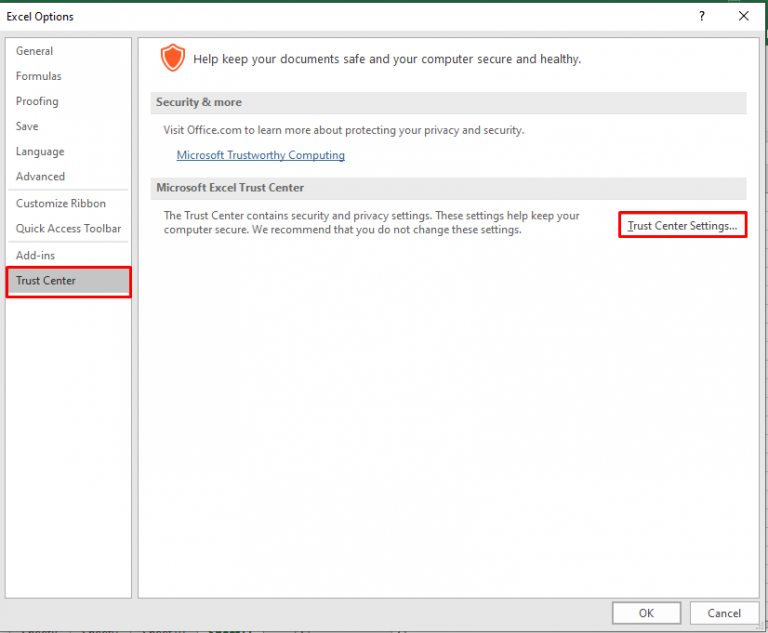
- Klicken Sie im Fenster mit den Einstellungen für das Trust Center auf Vertrauenswürdige Orte.
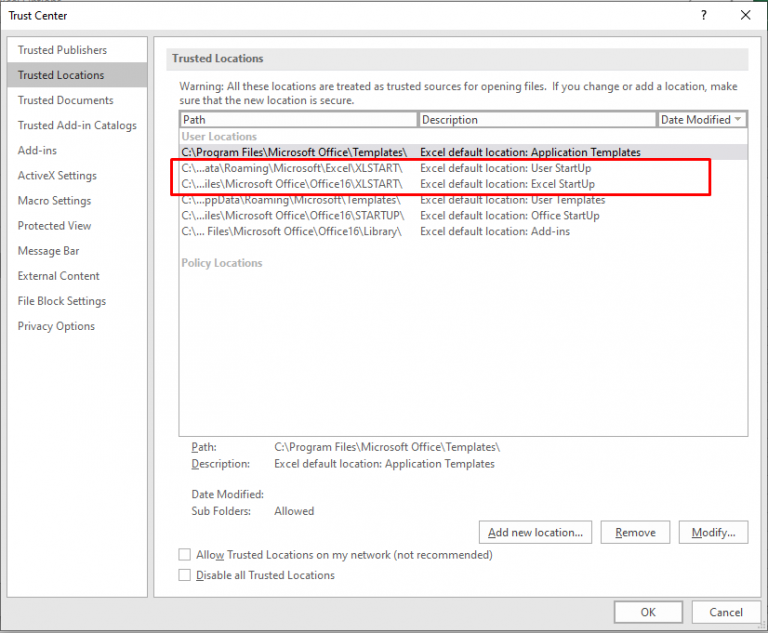
- Überprüfen Sie den Pfad des XLSTART-Ordners und ändern Sie ihn, wenn es ein Problem gibt.
- Sobald Sie fertig sind, klicken Sie auf OK.
Methode 2: Makro-Gewissheit ändern
Der Fehler “Makro kann nicht aufgezeichnet werden” kann auftreten, wenn Makros in den Makro-Sicherheitseinstellungen deaktiviert sind. Sie können versuchen, die Makroeinstellungen mit den folgenden Schritten zu ändern:
- Gehen Sie in MS Excel auf Datei > Optionen > Trust Center.
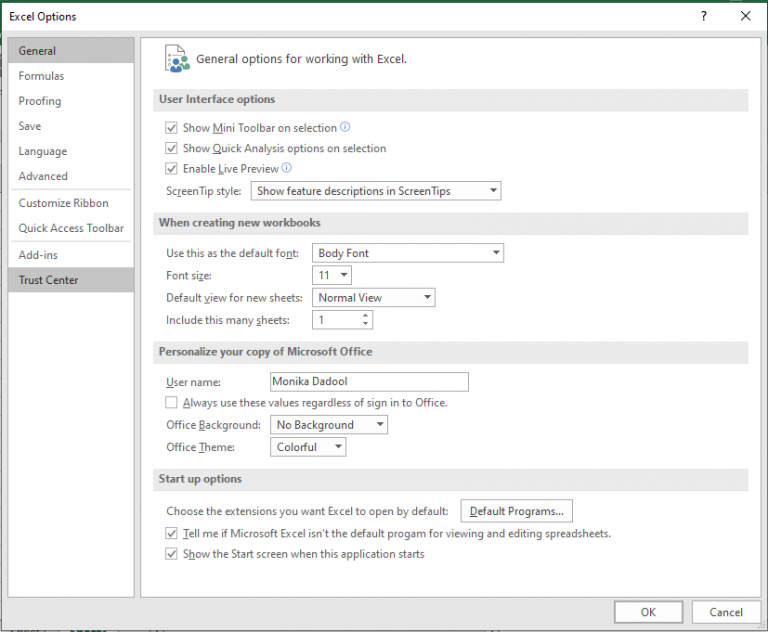
- Klicken Sie unter Trust Center auf Einstellungen für das Trust Center.
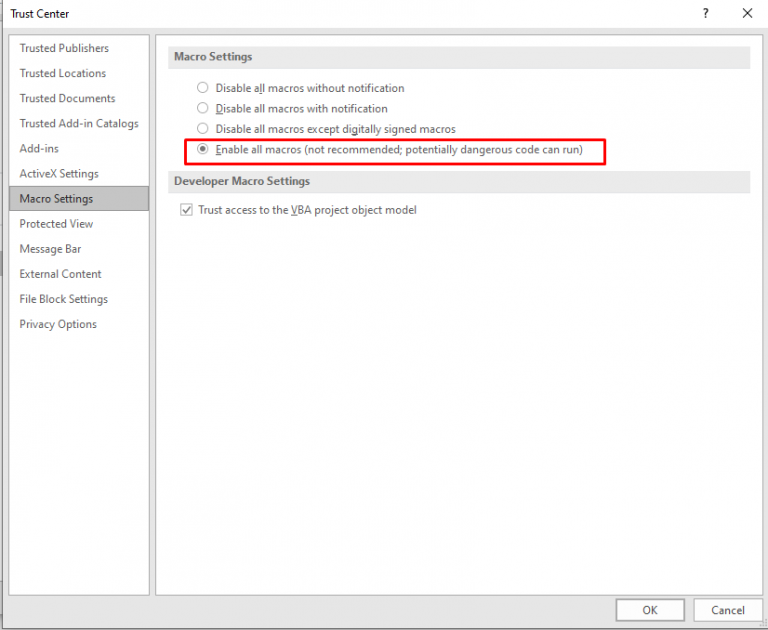
- Wählen Sie “Alle Makros aktivieren” und klicken Sie dann auf OK.
Methode 3: Überprüfen Sie Add-Ins auf deaktivierte Elemente
Wenn einige Elemente in Add-Ins deaktiviert sind, können sie verhindern, dass Excel ordnungsgemäß funktioniert. Sie können die Elemente in MS Excel anhand der folgenden Schritte überprüfen und aktivieren:
- Klicken Sie auf Datei > Optionen.
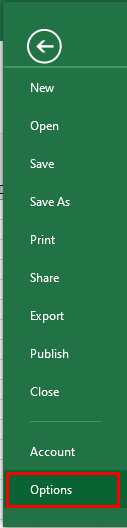
- Klicken Sie in den Excel-Optionen auf die Option Add-ins.
- Wählen Sie Deaktivierte Objekte aus dem Bereich Verwalten und klicken Sie auf Los.
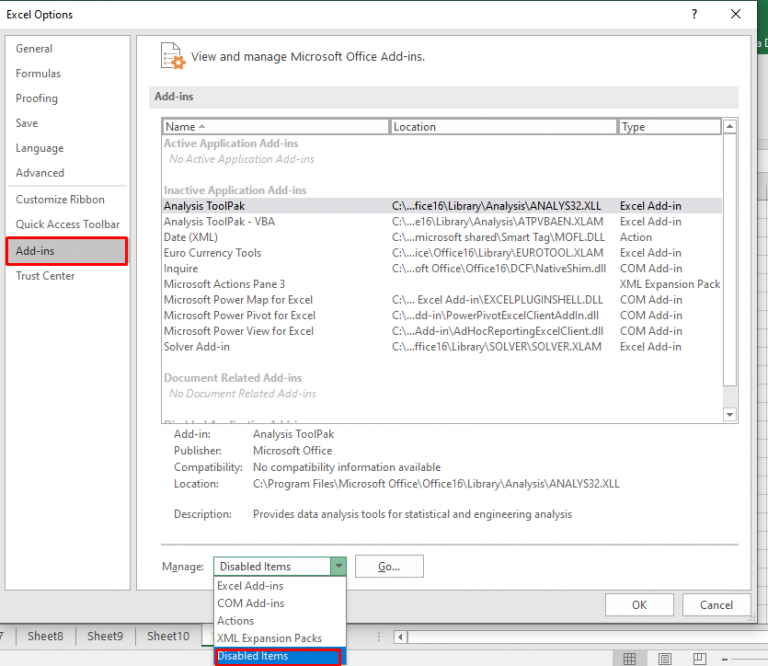
- Das Fenster Deaktivierte Elemente wird angezeigt.
- Klicken Sie auf das deaktivierte Element und dann auf Aktivieren.
- Starten Sie Excel neu, damit die Änderungen übernommen werden.
Methode 4: Reparieren Sie Ihre Excel-Datei
Möglicherweise können Sie keine Makros aufzeichnen, wenn die Arbeitsmappe beschädigt ist. In einem solchen Fall können Sie das Dienstprogramm “Öffnen und reparieren” in MS Excel verwenden, um die beschädigte Arbeitsmappe zu reparieren. Um dieses Tool zu verwenden, führen Sie die folgenden Schritte aus:
- Öffnen Sie Ihre Excel-Anwendung.
- Klicken Sie auf Datei > Öffnen.
- Navigieren Sie zu dem Ort, an dem die beschädigte Datei gespeichert ist.
- Wählen Sie im Dialogfeld Öffnen die beschädigte Arbeitsmappe aus.
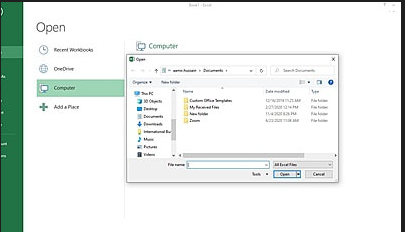
- Klicken Sie in der Dropdown-Liste Öffnen auf Öffnen und reparieren.
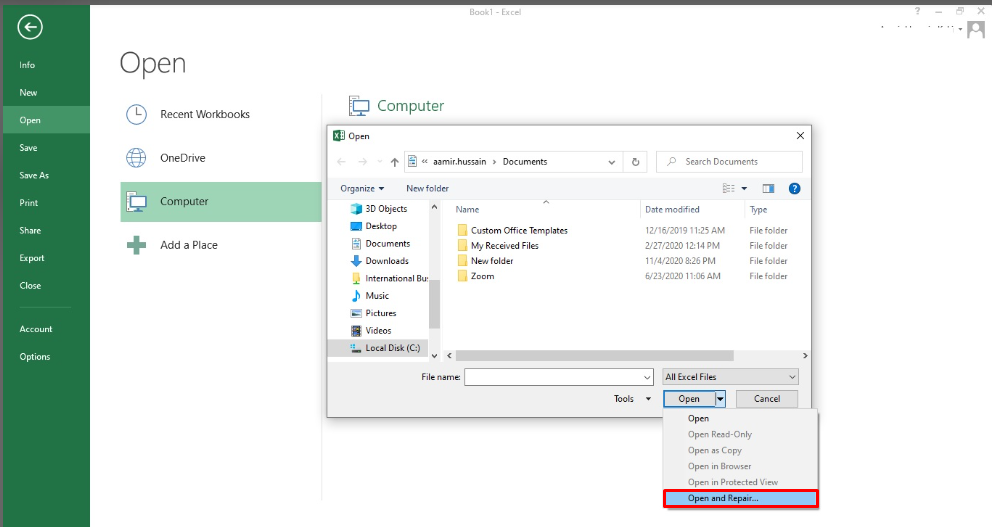
Excel fordert Sie auf, die Datei zu reparieren oder Daten aus ihr zu extrahieren. Klicken Sie auf Reparieren, um die maximalen Daten wiederherzustellen. Wenn die Option Reparieren fehlschlägt, klicken Sie auf die Option Daten extrahieren, um die Daten ohne Formeln und Werte wiederherzustellen.
Wenn das Microsoft-Dienstprogramm “Öffnen und Reparieren” die beschädigte Excel-Arbeitsmappe nicht reparieren kann, versuchen Sie es mit einem professionellen Excel-Reparaturtool wie Stellar Repair for Excel. Es ist ein fortschrittliches Tool, das stark beschädigte Excel-Dateien (XLSX und XLS) einfach reparieren kann. Es kann alle Dateielemente wiederherstellen, einschließlich Diagrammblättern, Zellkommentaren, Tabellen, Makros, Formeln usw., ohne die Eigenschaften und das Zellformat der Excel-Datei zu beeinträchtigen.
Schließung
Möglicherweise erhalten Sie in Excel die Fehlermeldung “Aufzeichnung nicht möglich”, wenn Sie Makros in Persönlichen Makroarbeitsmappen erstellen oder speichern. Es gibt mehrere Gründe, die zu diesem Fehler führen können. Sie können die in diesem Artikel beschriebenen Methoden ausprobieren, um den Fehler zu beheben. Wenn der Fehler aufgrund einer beschädigten Arbeitsmappe auftritt, versuchen Sie, diese mit dem Dienstprogramm Öffnen und Reparieren zu reparieren. Alternativ können Sie auch Stellar Repair for Excel verwenden – ein professionelles Tool, mit dem Sie eine Excel-Datei mit problematischen Makros reparieren können. Es ermöglicht auch die Datenrettung aller Dateikomponenten mit vollständiger Integrität. Das Tool ist mit Excel 2021, 2019, 2016 und älteren Versionen kompatibel.
Was this article helpful?