Créer un disque flashUSB amorçable pour macOS Sonoma : un guide pour les utilisateurs de Mac
- Pourquoi créer un disque flash USB amorçable pour macOS Sonoma ?
- Ce dont vous avez besoin pour créer une clé USB amorçable pour macOS Sonoma
- Comment télécharger le programme d’installation de macOS Sonoma ?
- Comment préparer votre disque USB
- Créez la clé USB amorçable pour macOS Sonoma
- Comment utiliser le programme d’installation USB amorçable pour installer macOS Sonoma ?
- Récupérez les données perdues avec Stellar® Data Recovery Professional
- Conclusion
Résumé: Si vous souhaitez installer macOS Sonoma sur plusieurs ordinateurs ou effectuer une installation propre, vous pouvez utiliser un installateur USB amorçable. Nous allons vous présenter un processus simple pour créer un disque d'installation USB amorçable de macOS Sonoma à l'aide du logiciel Stellar® Data Recovery for Mac.
Le dernier système d’exploitation Mac est macOS Sonoma et, en effet, tout le monde aimerait l’installer pour profiter de toutes les nouvelles fonctionnalités qu’Apple a à offrir. Par conséquent, si vous installez macOS Sonoma sur plusieurs Mac, vous aurez peut-être besoin d’un installateur USB amorçable afin de ne pas avoir à le télécharger encore et encore. Dans cet article, nous allons vous montrer comment créer une clé USB amorçable pour macOS Sonoma en quelques étapes simples.
Pourquoi créer un disque flash USB amorçable pour macOS Sonoma ?
Il y a plusieurs raisons pour lesquelles vous devriez créer un disque flash USB amorçable pour macOS Sonoma :
- Mettez à jour vers macOS Sonoma sans avoir à télécharger le programme d’installation à chaque fois.
- Effectuez une installation propre de macOS Sonoma et effacez le disque dur de votre Mac.
- Installez macOS Sonoma sur un volume ou une partition distincte du disque de votre Mac.
- Installez macOS Sonoma sur un Mac qui n’est pas compatible avec la récupération de données en ligne.
- Réparez votre Mac s’il a des problèmes de démarrage ou de fonctionnement.
Ce dont vous avez besoin pour créer une clé USB amorçable pour macOS Sonoma
Avant de commencer à créer un disque USB amorçable pour macOS Sonoma, vous avez besoin de quelques éléments importants :
- Un disque USB avec au moins 16 Go d’espace de stockage pour télécharger les fichiers d’installation de macOS Sonoma.
- Un ordinateur Mac compatible avec macOS Sonoma.
- macOS Sonoma Installer depuis le Mac App Store ou téléchargé depuis le site officiel d’Apple.
Comment télécharger le programme d’installation de macOS Sonoma ?
Vous devez d’abord télécharger le programme d’installation complet de macOS Sonoma à partir de l’App Store ou du site web d’Apple avant de créer un programme d’installation USB amorçable. Pour télécharger le programme d’installation à partir de l’App Store, procédez comme suit :
- Ouvrez l’App Store sur votre Mac et entrez macOS Sonoma dans la fonction de recherche.
- Cliquez sur le bouton Obtenir pour lancer le téléchargement du programme d’installation.
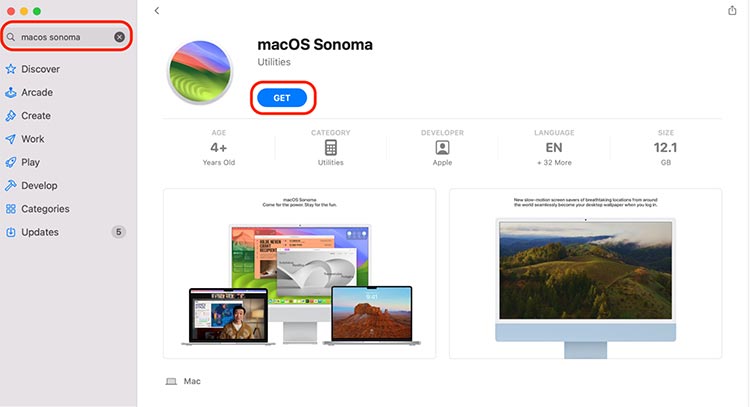
Recherchez macOS Sonoma dans l’App Store et cliquez sur Obtenir.
- L’appli d’installation de macOS Sonoma est située dans votre dossier Applications.
Comment préparer votre disque USB
Avant de créer un disque USB amorçable pour macOS Sonoma, vous devez formater votre disque en Mac OS Extended ou AFPS. Veuillez noter que cette opération supprimera toutes les données présentes sur le disque. Par conséquent, sauvegardez tous les fichiers importants avant de commencer. Voici ce que vous devez faire :
- Connectez le disque USB à votre Mac.
- Ouvrez ensuite le Finder et allez dans Applications > Utilitaires > Utilitaire de disque.
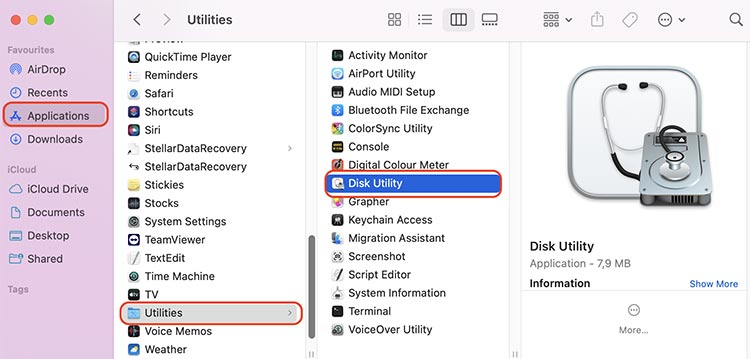
Applications > Utilitaires > Utilitaire de disque dur
- Sélectionnez votre disque dans la barre latérale et cliquez sur le bouton Supprimer en haut.
- Dans la fenêtre Supprimer, sélectionnez un nom pour votre disque et le type de formatage.
- Cliquez sur Supprimer pour confirmer et attendez la fin du processus.
Créez la clé USB amorçable pour macOS Sonoma
Une fois que vous avez téléchargé le programme d’installation de macOS Sonoma et formaté votre disque, créez un programme d’installation USB amorçable. Il y a deux façons de procéder :
1. via le terminal
Pour créer un programme d’installation USB amorçable avec Terminal, procédez comme suit :
- Ouvrez Terminal à partir du dossier Utilities.
- Entrez la commande suivante dans Terminal pour créer le disque USB amorçable :

Commande du terminal
- Appuyez sur le bouton de retour et entrez votre mot de passe d’administrateur lorsque vous y êtes invité.
- Attendez la fin du processus.
2. à propos de Stellar® Data Recovery Professional
Pour créer une clé USB amorçable avec Stellar® Data Recovery for Mac, vous devez suivre les étapes ci-dessous :
- Téléchargez le programme Stellar® Data Recovery for à partir du site web.
- Connectez un disque USB à votre Mac.
- Démarrez l’application et sélectionnez l’option Créer une image.
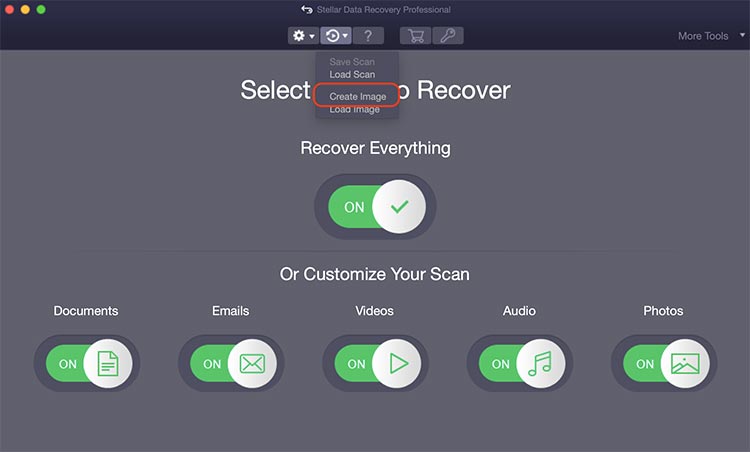
Stellar® Data Recovery > Créer une image
- Suivez les instructions pour créer le disque amorçable ou le disque USB.
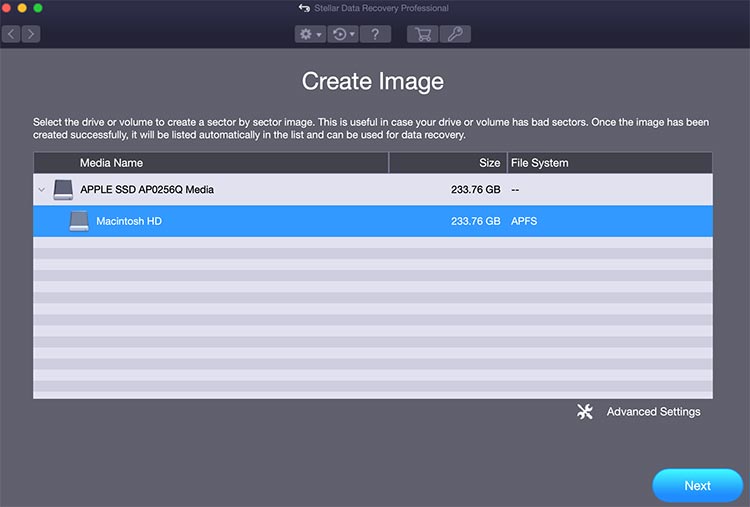
Créer une image dans Stellar® Data Recovery
- Une fois le disque USB amorçable pour macOS créé, vous pouvez l’utiliser pour démarrer votre Mac.
Comment utiliser le programme d’installation USB amorçable pour installer macOS Sonoma ?
Si vous disposez du programme d’installation USB amorçable pour macOS Sonoma, vous pouvez installer macOS Sonoma sur votre Mac. Pour utiliser le programme d’installation USB amorçable, procédez comme suit :
- Insérez votre disque USB amorçable macOS Sonoma dans votre Mac.
- Redémarrez votre Mac et appuyez sur la touche Option après avoir entendu le son de démarrage. Le gestionnaire de démarrage s’ouvre alors et vous pouvez sélectionner un disque approprié pour le démarrage.
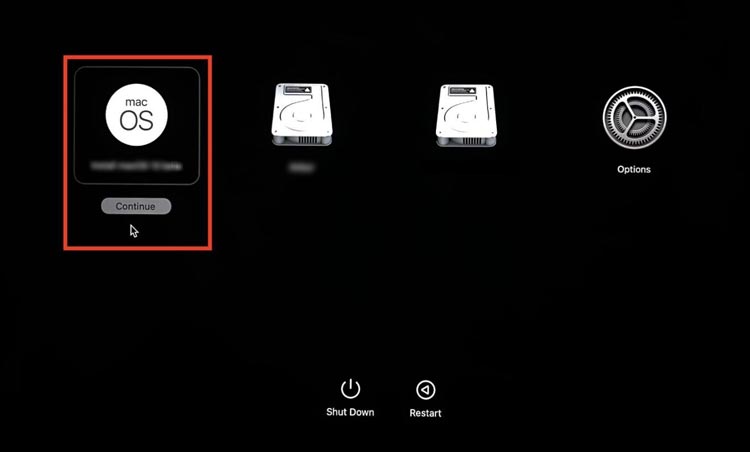
Sélectionnez la clé USB amorçable
- Pour démarrer l’installation, sélectionnez le disque qui sera utilisé pour l’installateur USB amorçable avec macOS Sonoma, puis appuyez sur le bouton Retour.
- Suivez les instructions à l’écran pour installer macOS Sonoma.
- Une fois l’installation terminée, votre Mac redémarrera automatiquement et macOS Sonoma sera activé.
Récupérez les données perdues avec Stellar® Data Recovery Professional
Avec Stellar® Data Recovery for Mac, vous pouvez non seulement créer un installateur USB amorçable, mais aussi récupérer vos données si vous les perdez au cours du processus. Voici ce que vous devez faire si vous souhaitez récupérer vos fichiers :
- Téléchargez Stellar® Récupération de Données et installez-la sur votre ordinateur.
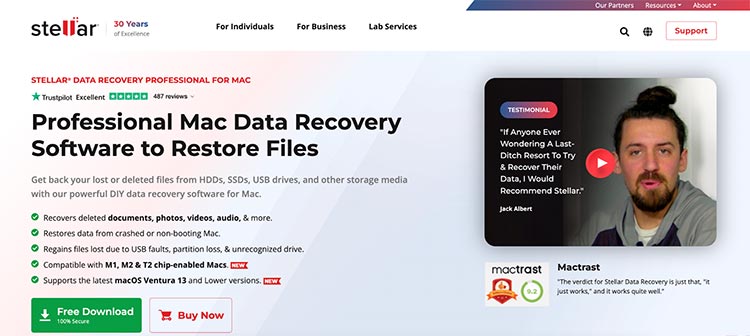
Site Web de Stellar®Data Recovery Professional
- Ouvrez le logiciel et sélectionnez le type de données que vous souhaitez remettre.
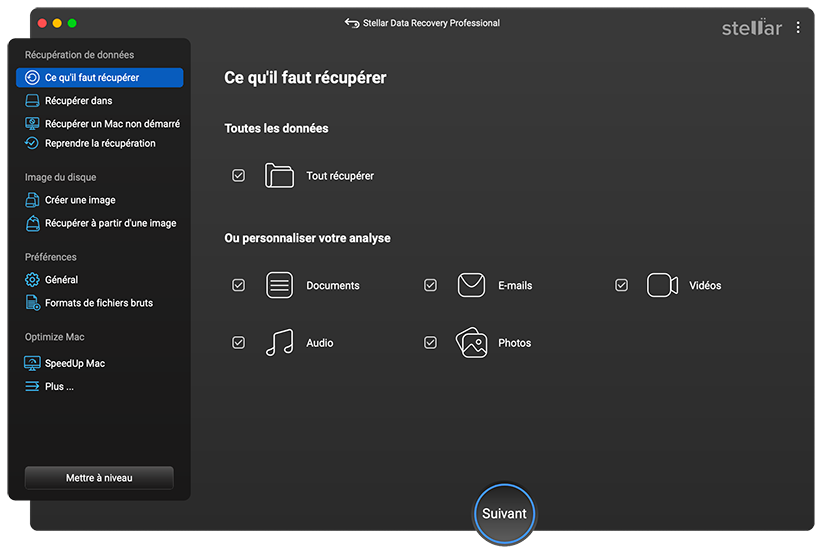
Stellar® Data Recovery > Sélectionnez ce que vous voulez récupérer
- Lancez l’analyse.
- Après l’analyse, prévisualisez les fichiers récupérables et cliquez sur le bouton Récupérer.
Conclusion
Voilà, c’est fait ! Vous avez maintenant créé et utilisé l’installateur USB bootable de macOS Sonoma. Nous espérons que cet article vous a aidé à faciliter le processus.












