解決済み – マルウェア対策サービスの実行ファイルとCPU使用率が高い問題
概要: アンチマルウェアサービス実行可能ファイル(MsMpEng.exe)は、Windows Defenderの重要なバックグラウンドプロセスであり、悪意のあるコードやウイルスについて定期的にコンピュータをスキャンします。しかし、このプロセスがCPUやメモリの使用量を増加させる問題を引き起こすことがあります。この記事では、この問題の原因と解決方法について説明します
Windows Defenderは、不要な悪意のあるコードからコンピュータを保護する重要なシステムアプリケーションです。Antimalware Service ExecutableまたはMsMpEng.exeは、Windows 11/10/8のリアルタイムスキャンを担当するそのようなプロセスの1つです。
しかし、マルウェア対策サービスの実行ファイルは、タスクマネージャでCPUまたはメモリの使用率が高いことを示しています。これにより、パフォーマンスが低下し、コンピュータがクラッシュすることさえあります。システムリソースの不合理な消費の理由を理解するために、この問題を詳しく見てみましょう。
Antimalware Service ExecutableまたはMsMpEng.exeとは何ですか?
Antimalware Service Executable または MsMpEng.exe は、Windows Defender の統合プロセスです。Windows 11/10 および 8 で使用できます。このプロセスは、他の活動を妨げることなくバックグラウンドで実行され、悪意のあるコードやウイルスなどをスキャンします。マルウェアのファイルをスキャンし、様々なウイルス対策アップデートをインストールします。
最近、一部のWindows 10ユーザーから、このプロセスがシステムリソースを大量に消費し、CPUやハードドライブの使用率が最大90%まで上昇するという報告がありました。なぜこのようなことが起こるのか、詳細を見てみましょう。
マルウェア対策サービスの実行ファイルまたはMsMpEng.exeのハードディスク使用率が高いのはなぜですか?
MsMpEng.exeプロセスはCPU負荷の高いプロセスです。理想的には、ハード ディスクの使用率を増加させることなく正常に実行されるはずです。しかし、画面に表示されるこのエラーメッセージは、このプロセスに問題があることを示しています。Antimalware Service Executableエラーは、CPU使用率の増加とコンピュータリソースの消費を引き起こし、パフォーマンスに悪影響を及ぼします。
この問題のもう1つの原因は、プログラムが常にバックグラウンドで実行され、C:◆Program FilesWindows Defenderフォルダを定期的にスキャンしていることです。以下は、Windows 10 PCでこの問題を引き起こすいくつかの理由です。
- Windows Defenderファイルの破損
- MsMpEng.exeタスクの頻度が高すぎます。
- Windows Defenderは他のアンチウイルスインスタンスと重複しています。
- マルウェア攻撃
- 悪いWindowsアップデート
マルウェア対策実行可能サービスのCPU使用率が高い問題の解決方法
方法1:マルウェアの検索
これは、Antimalware Service Executable プロセスのメモリ使用率が高い原因となっている問題を解決する最も簡単な方法です。コンピュータ上のウイルスに感染したファイルは、プログラムの誤動作を引き起こす可能性があります。コンピュータに信頼できるウイルス対策プログラムをインストールしているか、Windows Defenderを使用している場合は、いずれかのプログラムでコンピュータのフルスキャンを実行してください。これにより、マルウェアが検出され、システムから削除されるはずです。
方法2:実行可能なマルウェア対策サービスの除外
マルウェア対策サービスの実行ファイルが大量のメモリを消費していることに気づいたら、除外リストに追加して問題を解決することができます。これを行うには
- WINDOWS + I を押して設定を開きます。
- 更新と確実性」をクリックしてください。

- 左側のペインでWindows Defenderをクリックします。
- Exclusionsセクションに移動し、Add an exclusionをクリックします。

- プロセス]セクションの[.exe、.com、または.scrプロセスを除外]オプションをクリックします。

- 青いフィールドにMsMpEng.exeを入力し、[OK]をクリックします。

方法 3: MsMpEng.exe が自身のフォルダをスキャンしないようにします。
すでに述べたように、マルウェア対策サービスの実行可能ファイルは、自身のフォルダである「C:˶Program FilesWindows Defender」を定期的に検索します。このため、リソースを異常に消費し、使用率が80~90%に増加します。このプロセスがフォルダを検索しないようにすることで、CPUの使用率を減らすことができます。以下はその手順です。
- WINDOWS + I を押して設定を開きます。
- 更新と確実性」をクリックしてください。
- 左側のペインで「Windowsセキュリティ」をクリックし、「ウイルスと脅威の保護」をクリックします。
- ウイルスと脅威対策] ウィンドウで、[設定の管理] オプションを見つけます。それをクリックします。
- 例外までスクロールダウンし、例外の追加をクリックします。

- 次のウィンドウで、Add an exclusionをクリックし、リストからフォルダを選択します。

- 次のアドレスを貼り付け、「C:˶Program FilesWindows Defender」をクリックし、「Select folder」ボタンをクリックします。

- ポップアップウィンドウで「はい」をクリックします。
方法4:リアルタイム保護を解除し、スキャンを延期します。
リアルタイム保護を簡単に無効にし、スキャンを延期することで、Antimalware Service Executable のCPUとメモリの高い使用率を通常のレベルに保つことができます。この方法については、こちらをご覧ください。
- WINDOWS + Rを押し、taskschd.mscと入力します。Enterキーを押します。

- 左側のタスクスケジューラライブラリを展開し、Microsoft、Windowsの順にクリックします。

- リストからWindows Defenderを見つけてダブルクリックします。

- 右側でWindows Defender Scheduled Scanを右クリックし、コンテキストメニューからPropertiesをクリックします。

- プロパティ]ウィンドウで、[全般]タブをクリックし、[最高の権限で実行]オプションを無効にします。

- 条件]タブに移動し、そこにあるすべてのチェックボックスを非アクティブにします。

- 次に、[トリガー]タブをクリックし、[新規…]をクリックします。

- New trigger ウィンドウでは、スキャンの頻度、スキャン時間、日付を調整できます。

- OKをクリックしてください。
- コンピュータを再起動してください。
これにより、Antimalware Service ExecutableのCPUやメモリの使用率が高くなる問題が軽減されるはずです。
方法5: ローカルグループポリシーエディタでWindows Defenderを無効にします。
Antimalware Service ExecutableのCPU使用率が高いという問題を解決するために、Windows Defenderを一旦無効にすることができます。ただし、マルウェアからコンピュータを保護するために、信頼できるサードパーティのアンチウイルスソフトウェアを使用するようにしてください。ここに記載されている手順を注意深く守ってください。
- WINDOWS + Rを押し、gpedit.mscと入力します。Enterキーを押します。

- ローカル グループ ポリシー エディタ] ウィンドウで、[コンピュータの構成] > [管理テンプレート] > [Windows コンポーネント] を左ペインに展開します。

- リストからWindows Defender Antivirusを検索し、選択します。

- 右側のペインで「Windows Defender アンチウイルスを無効にする」オプションをダブルクリックします。

- 次のウィンドウで「有効」オプションを選択します。
- Apply をクリックし、OK をクリックします。
- コンピュータを再起動して変更を適用します。
プロのアドバイス
上記の方法は、Antimalware Service Executable のメモリ使用率が高い問題を解決するのに役立つはずです。CPUの使用率が高いと、不規則なシステムクラッシュや、コンピュータが起動ループにはまり込んだり、ひどい場合にはデータが失われたりすることが知られています。
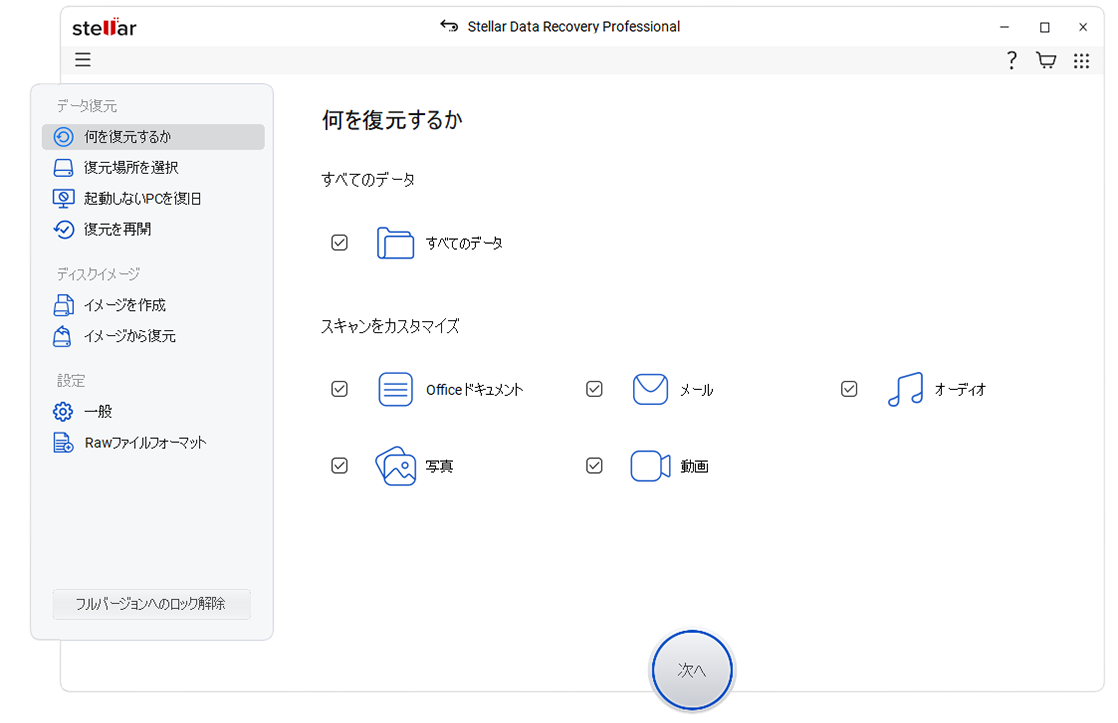
MsMpEng.exe の問題が原因でメモリと CPU の使用率が高くなり、クラッシュしてコンピューターが起動しなくなった場合は Stellar Data Recovery Professional などの専門的なデータ復元ソフトウェアでデータを復元できます。
これは、データの破損、フォーマット、起動不能なコンピュータなど、あらゆるタイプのデータ損失シナリオで失われたデータを簡単に復元できる強力なツールです。これは、.docxからCR2およびCR3ファイルに至るまで、ほぼすべてのファイルタイプのデータ復元をサポートしています。これにより、影響を受けたユーザーは、ブータブルメディアを使用して、クラッシュまたは起動不能なコンピュータから失われたファイルやデータを復元することができます。
最終的な検討事項
Antimalware Service Executable または MsMpEng.exe は、Windows Defender の重要なプロセスです。悪意のあるウイルスを監視し、システムから遠ざけるバックグラウンドプロセスです。重要なシステムプロセスですが、CPUとメモリの使用量が多いという問題を引き起こすことがあります。
この記事では、Antimalware Service Executableがシステムリソースを大量に使用する問題について説明し、この問題を解決するための様々な方法について説明しました。また、専門的なデータ復元ソフトウェアにも注目し、前例のないシステムクラッシュによってシステムが起動不能になった場合に、それを使用してデータを復元する方法についても説明しました。このガイドが緊急の問題を解決し、コンピュータを正常な状態に戻す手助けになれば幸いです。
よくあるご質問
Q.Antimalware Service ExecutableがCPUを大量に消費するのを防ぐにはどうすればよいですか?
A.Windows Defenderのリアルタイムスキャンを無効にします。検索バーに「Windows セキュリティ」と入力し、検索結果をクリックします。ウイルスと脅威の保護]を検索 > [設定の管理] > [リアルタイムの脅威の保護をオフに切り替える]をクリックします。
Q.Antimalware Service ExecutableのCPU使用率が100%なのはなぜですか?
A.プロセスがバックグラウンドで実行されていることが考えられます。また、プロセスが誤動作しているか、ウイルスがプロセスを模倣してCPU使用率を高めている可能性もあります。
Q.MsMpEng.exeとは何ですか?
A.MsMpEng.exeはWindows Defenderのバックグラウンドプロセスで、ファイル内のマルウェアやウイルスを検索して隔離します。












