Outlook puede congelarse, dejar de responder o bloquearse temporalmente por diversos motivos al redactar correos electrónicos o enviar respuestas. Esto puede ocurrir en mitad de la redacción de un correo electrónico o al añadir archivos adjuntos.
El problema podría producirse por una o varias de las siguientes razones:
- Complemento(s) problemático(s)
- Outlook no actualizado
- Outlook está siendo utilizado por otro proceso
- Buzones demasiado grandes
- Instalación dañada de MS Office
- Daños en la base de datos de Outlook
- Conflictos entre programas antivirus o antimalware y Outlook
- El perfil del usuario está dañado
Cómo solucionar un bloqueo temporal de Outlook
Antes de solucionar el problema, asegúrese de que su ordenador cumple los requisitos mínimos del sistema para Microsoft Outlook. Existen varios métodos para resolver este problema, a saber
Método 1: Cambiar a modo seguro
Para investigar posibles problemas con los complementos, pruebe a abrir Outlook en modo seguro.
Siga estos pasos:
- Pulse Windows+Margen e introduzca Outlook /safe.
- Haga clic en “Aceptar“.
Si Outlook funciona y no se bloquea al redactar o enviar correos electrónicos, siga estos pasos para desactivar los complementos.
- Vaya a Archivo y haga clic en Administrar complementos
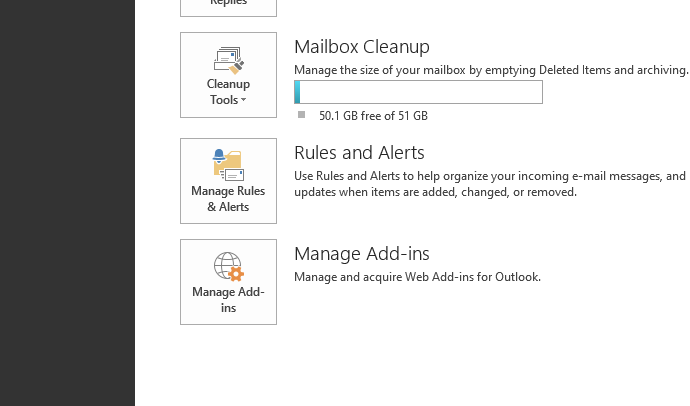
- Desactivar los complementos
Una vez eliminados los complementos, abra Outlook y compruebe que funciona correctamente.
Método 2: Instale las últimas actualizaciones de Windows
Las actualizaciones de Windows también llevarán correcciones y parches de seguridad para otras aplicaciones de Microsoft como MS Office. También puede comprobar y actualizar Outlook en su PC manualmente.
- Vaya a Ajustes>Actualización y certeza y compruebe si existen las últimas actualizaciones. Instale todas las actualizaciones pendientes, si están disponibles
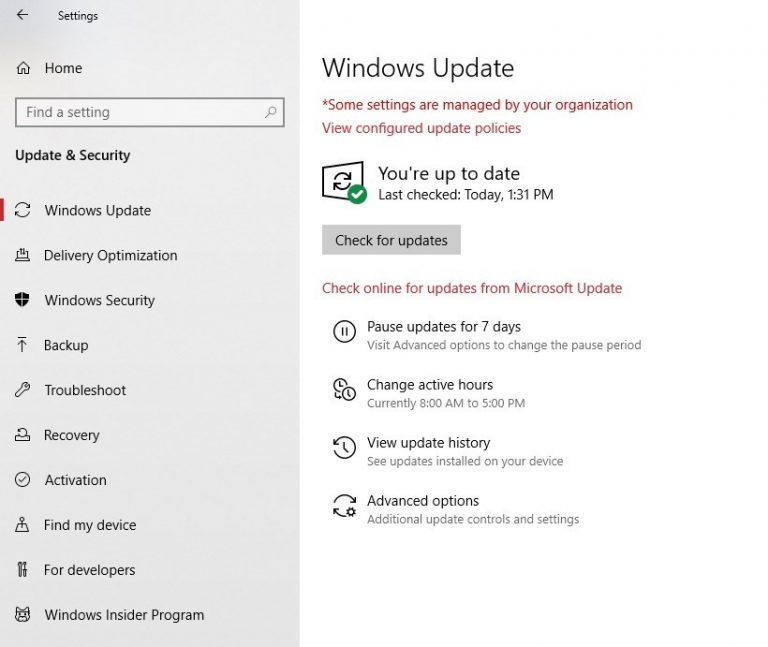
Tras actualizar Windows, reinicie el software Outlook e intente acceder a la carpeta de correo electrónico.
Método 3: Crear un nuevo perfil de usuario de Outlook
Si los pasos anteriores no resuelven el problema, pruebe a crear un nuevo perfil de usuario en Outlook. A continuación, compruebe si el problema se ha resuelto.
- Abra el Panel de control, haga clic en el icono desplegable situado junto a “Ver por:” en la esquina superior izquierda y seleccione “Iconos pequeños“.
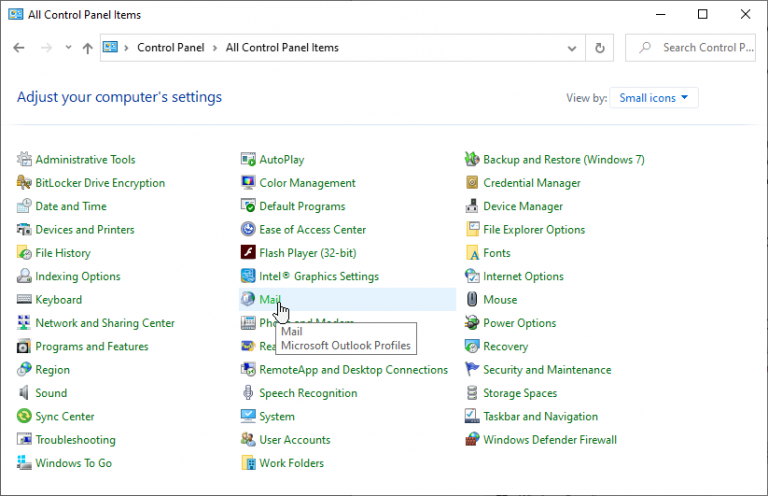
- Pulse en Correo y después en ‘Mostrar perfiles…‘.
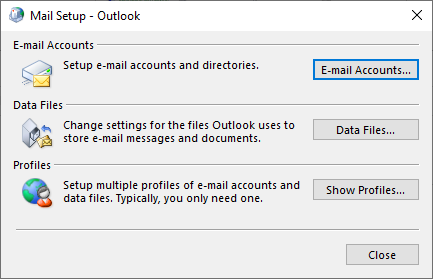
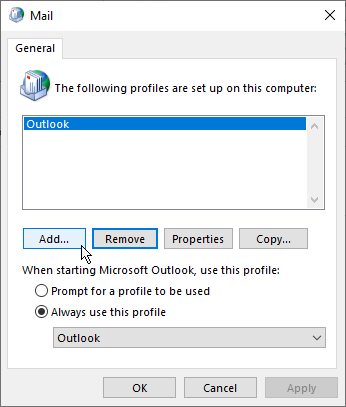
- A continuación, introduzca un nombre para el nuevo perfil y pulse “Aceptar”.
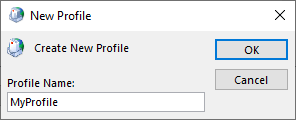
Configure su cuenta de correo electrónico y compruebe que Outlook funciona sin fallos.
Método 4: Reparar los programas de Office
Puede haber un problema con la instalación de MS Outlook. Puede solucionar el problema reparando MS Office.
- Abra Ajustes>Aplicaciones y busque Office
- Haga clic en Microsoft Office… y luego en “Cambiar“.
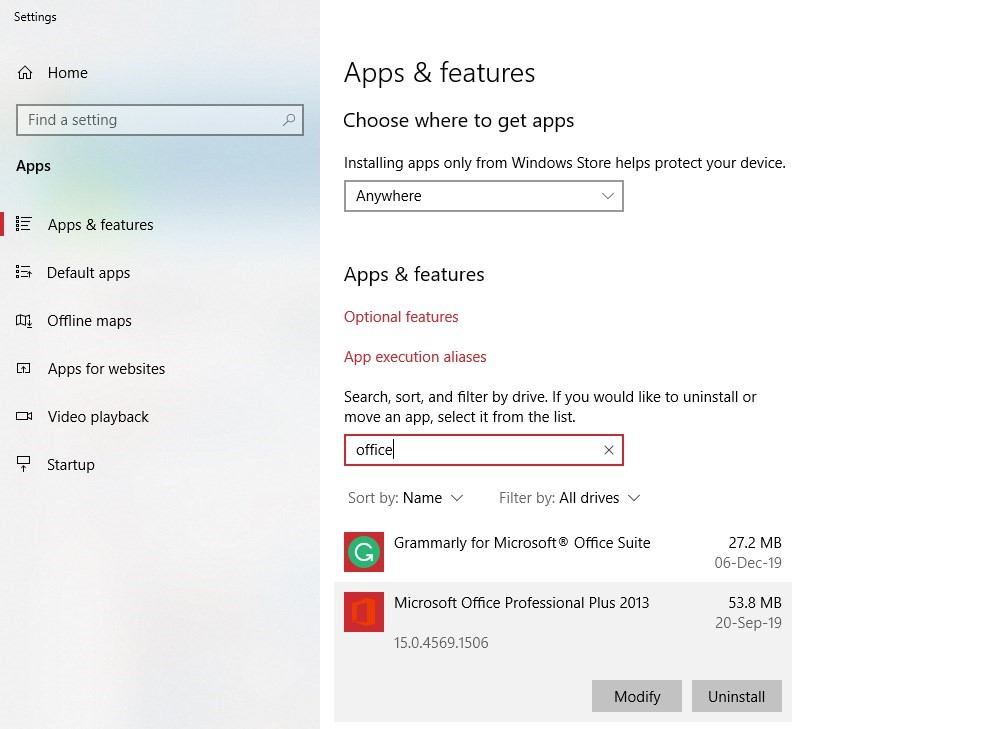
- Seleccione “Reparar” y haga clic en “Siguiente“.
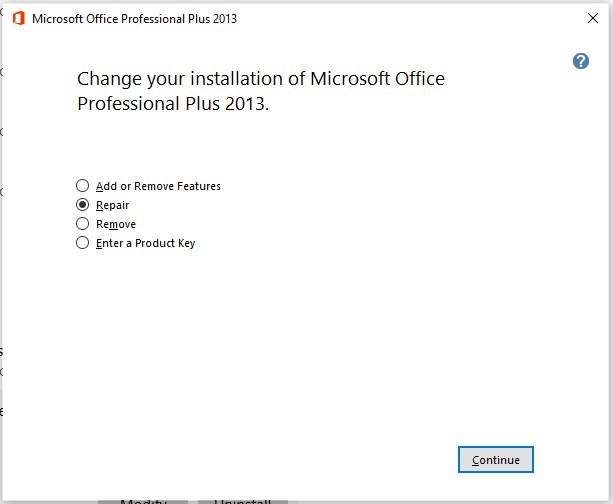
- Una vez finalizada la reparación, abra Outlook y compruebe si el problema persiste
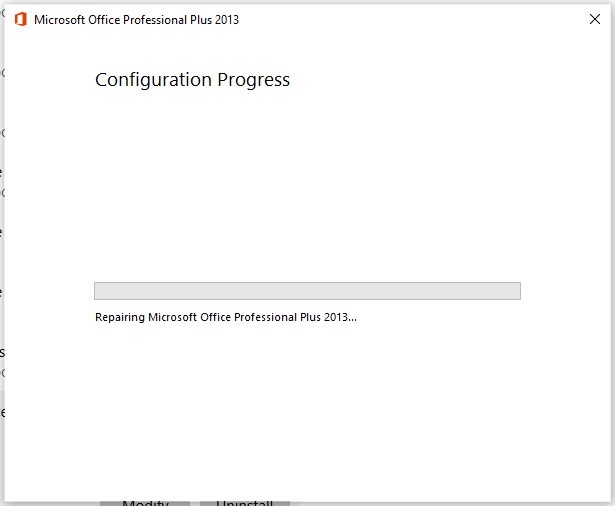
Método 5: Compruebe si el software antivirus entra en conflicto con Outlook
Si utiliza un software antivirus con integración en Outlook, es posible que experimente algunos problemas de rendimiento. En ocasiones, esto puede hacer que Outlook se bloquee o deje de responder.
Abra su programa antivirus y desactive la integración con Outlook. También puede desactivar temporalmente el programa antivirus para comprobar si el problema se ha resuelto.
Método 6: Reparar archivos de datos de Outlook
Los archivos de datos de Outlook corruptos o dañados también pueden hacer que Outlook se bloquee. Para reparar un archivo de datos de Outlook corrupto, puede utilizar las dos opciones siguientes:
- Acerca de SCANPST.EXE
SCANPST.EXE puede ayudar a reparar archivos de datos de Outlook dañados o corruptos, es decir, la tabla de almacenamiento personal sin conexión (.PST) y la tabla de almacenamiento de Outlook (.OST).
NOTA IMPORTANTE: SCANPST.EXE no puede reparar archivos PST de más de 2 GB. Tampoco es compatible con archivos PST encriptados.
Siga estos pasos para reparar el archivo de datos de Outlook dañado y solucionar el error de bloqueo de Outlook:
- Haga clic con el botón derecho en la barra de tareas y seleccione ‘Administrador de tareas‘.
- En la pestaña “Procesos”, haga clic con el botón derecho en Microsoft Outlook
- Seleccione ‘Abrir ubicación de almacenamiento de archivos‘.
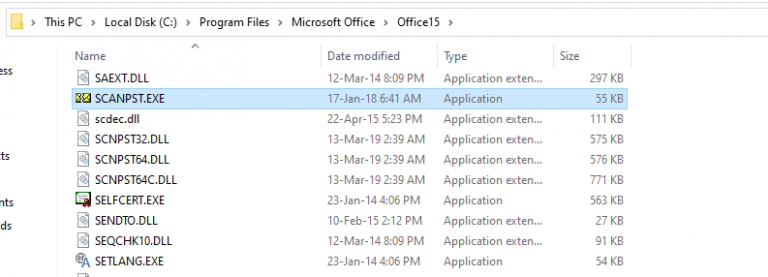
- Busque y haga doble clic en SCANPST.EXE para abrirlo
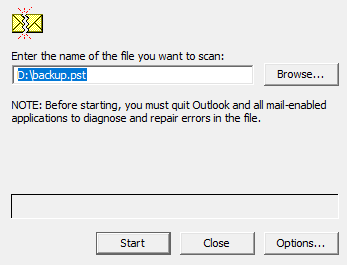
- Haga clic en el botón “Examinar” y seleccione el archivo PST dañado.
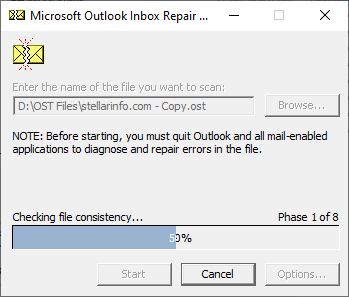
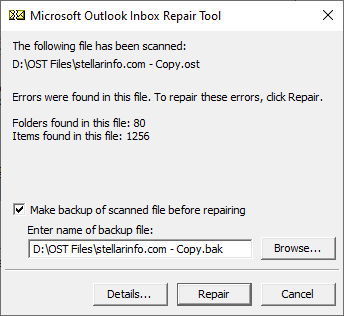
- Si SCANPST.EXE encuentra errores después de la comprobación, haga clic en “Reparar”.
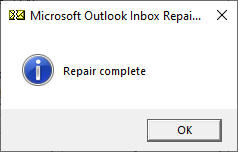
Tras una reparación satisfactoria, aparecerá el siguiente mensaje. Pulse ‘OK’ para cerrar.
Reinicie Outlook para comprobar si sigue fallando al enviar correos electrónicos. Si la herramienta no es capaz de rectificar el error, pase al siguiente método de reparación de PST.
- Uso de la herramienta de reparación de Outlook
Un software como Stellar Repair for Outlook puede reparar archivos de datos de Outlook gravemente dañados sin limitación de tamaño y con una precisión del 100%. También puede reparar archivos PST cifrados y exportarlos a archivos PST existentes o guardarlos como un nuevo archivo PST de Outlook.
Siga estos pasos:
- Descargue el software Stellar Repair for Outlook e instálelo en su PC con Windows
- Cierre MS Outlook e inicie el software
- Haga clic en el botón “Examinar” para seleccionar el archivo de datos de Outlook (.pst) dañado.
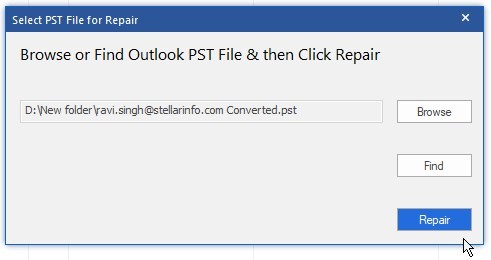
- Pulse el botón “Reparar”.
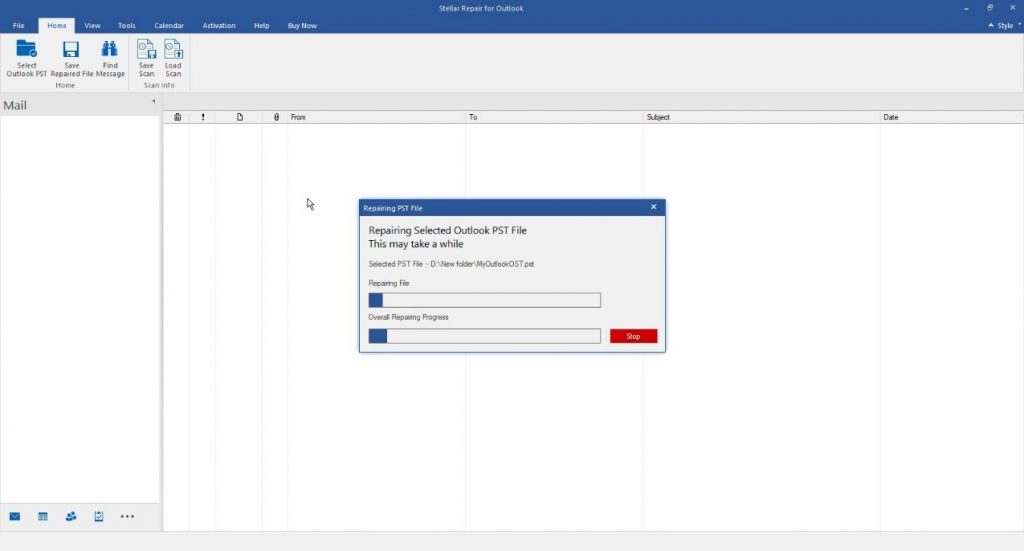
- Una vez finalizada la reparación, haga clic en “Aceptar“.
- Seleccione todos los correos electrónicos que desee exportar y haga clic en “Guardar archivo reparado“.
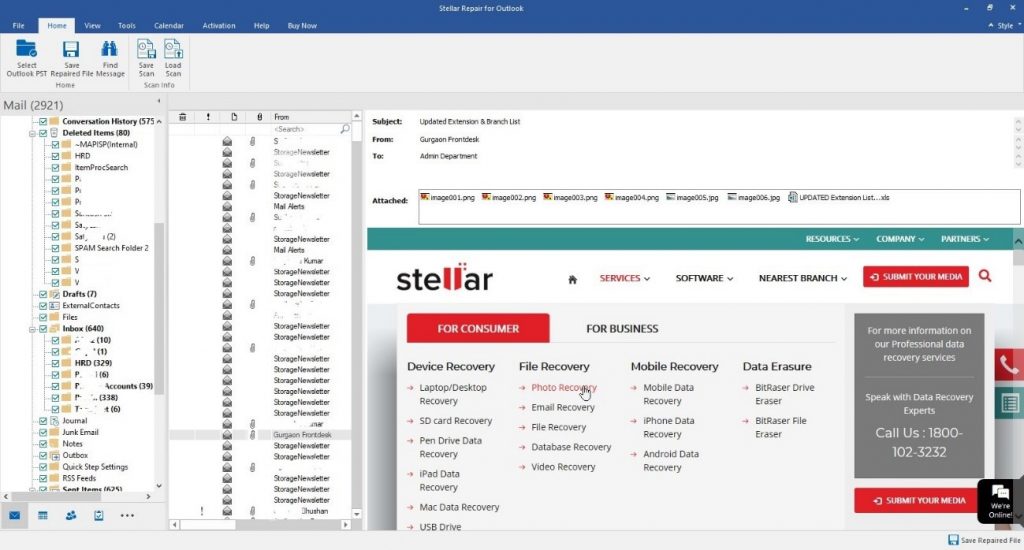
- Seleccione el formato de archivo PST y elija una ubicación de almacenamiento de destino en el PC o en un medio externo
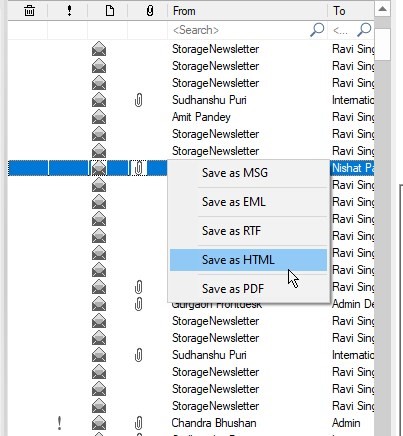
Ahora puede sustituir el archivo de datos de Outlook (.PST) dañado o corrupto por el archivo PST reparado. Alternativamente, también puede importar el archivo PST recién exportado a su cuenta de MS Outlook.
Conclusión
MS Outlook puede bloquearse o dejar de responder por diversas razones. Sin embargo, el problema puede resolverse con algunos métodos manuales de solución de problemas descritos en este artículo. Sin embargo, si Outlook se bloquea de forma intermitente al redactar o enviar correos electrónicos, esto indica un problema grave con el perfil de usuario o el archivo de datos de Outlook que puede solucionarse con una solución de reparación avanzada.
La solución de reparación avanzada incluye la reparación de archivos de Outlook con la ayuda de la herramienta de reparación de Outlook. El software Stellar Repair for Outlook extrae y recupera los datos de los buzones de correo de los archivos PST corruptos con una precisión e integridad del 100%.
Was this article helpful?