Outlook crea una tabla de almacenamiento local sin conexión o archivo OST (también conocido como carpeta sin conexión) cuando los usuarios añaden o configuran su cuenta Exchange, Office 365 (Microsoft 365), IMAP o Outlook.com.
Todos los cambios realizados por el usuario en su perfil de Outlook, por ejemplo, la redacción o eliminación de un correo electrónico, se guardan localmente en el archivo OST y se sincronizan posteriormente con el servidor de buzones.
Las actualizaciones en Outlook Web App (OWA), como el envío o la recepción de nuevos correos electrónicos, las actualizaciones del calendario o de la carpeta de buzón compartido, etc., también se guardan en el servidor de buzones y se sincronizan automáticamente con el OST de Outlook.
Esta sincronización bidireccional mantiene actualizados tanto la caché local (.OST) como el servidor de buzones.
Pero a veces los usuarios de Exchange o Microsoft 365 (Office 365) pueden encontrar discrepancias entre su cliente Outlook y la aplicación web Outlook, como mensajes y elementos de correo electrónico obsoletos o que faltan.
Esto indica un problema de sincronización de Outlook, que puede dar lugar a problemas graves, tales como
- Impedir que los usuarios envíen o reciban nuevos correos electrónicos
- Retraso en la entrega
- Fallo temporal de la red
- Mensajes de error al sincronizar manualmente los correos electrónicos con el servidor de buzones de correo
- Falta de correos electrónicos, archivos adjuntos, contactos, notas, entradas de calendario, entradas de diario, carpetas compartidas o elementos de correo en OWA o en el servidor de buzones de correo
- Número incoherente de correos electrónicos o elementos de correo enviados o recibidos a través del cliente Outlook y OWA
Motivos de los problemas con el protocolo de sincronización de Outlook
Los problemas y errores de sincronización de Outlook se producen cuando Outlook no puede establecer una conexión segura con el buzón o sincronizar los elementos de correo debido a una mala conexión, a la falta de permisos o a archivos OST dañados.
Aunque OST es un formato de archivo de Outlook robusto, un archivo OST grande o de gran tamaño puede corromperse debido a problemas de integridad, lo que puede provocar problemas de sincronización.
Siempre que Outlook no pueda sincronizar los elementos o carpetas de correo electrónico almacenados en el archivo OST con el servidor de buzones, se crea un registro de sincronización que se almacena en la carpeta Problemas de sincronización. La carpeta contiene otras tres subcarpetas con problemas de sincronización,
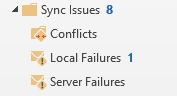
- Conflictos – Contiene envíos con varias copias.
- Errores locales – Contiene correos electrónicos y elementos de correo que no se han podido enviar o sincronizar desde el archivo OST local al servidor de buzones.
- Error de servidor – Contiene elementos de correo electrónico que Outlook no ha podido sincronizar desde un servidor de buzones a OST.
Sin embargo, la carpeta “Problemas de sincronización” y sus subcarpetas no son visibles por defecto. Para acceder a la carpeta “Problemas de sincronización” o “Problemas de sincronización”, haga clic en los tres puntos de la parte inferior izquierda y seleccione “Carpeta“.
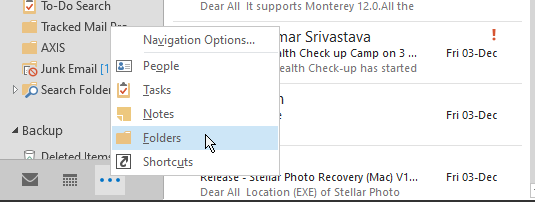
Muestra los problemas de sincronización y sus subcarpetas con todos los protocolos de sincronización.
Si ve mensajes y correos en la carpeta Problemas de sincronización, abra el registro de sincronización para comprobar el problema. A continuación, utilice la información contenida en el mensaje para resolver el problema de sincronización.
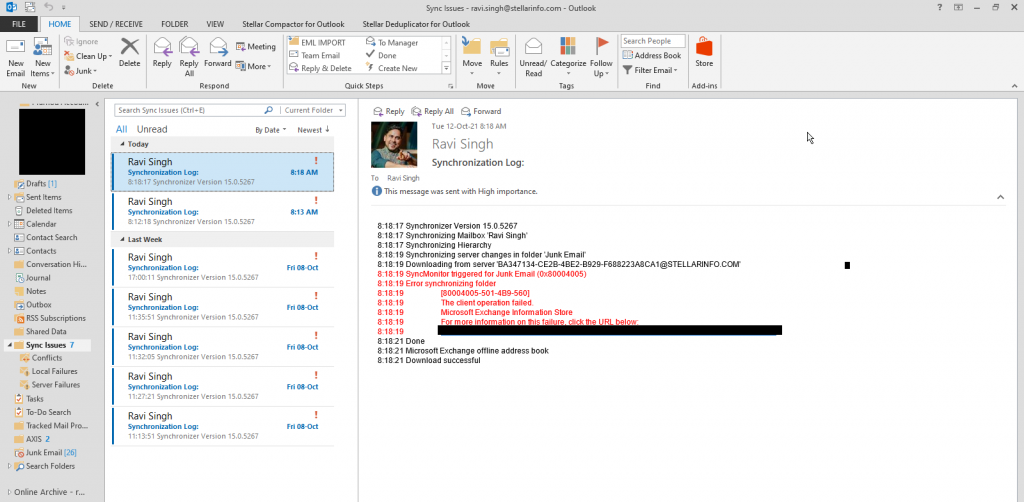
Por ejemplo, si recibe el siguiente mensaje de error en la carpeta “Problemas de sincronización” con el asunto “Registro de sincronización:.Cancelado por error[8004xxxxx-xxx-80040600-xxx]El proceso del cliente ha fallado.
Indica un archivo OST dañado.
NOTA IMPORTANTE: También pueden producirse problemas de sincronización si Outlook no es capaz de sincronizar determinadas carpetas de correo electrónico, por ejemplo, Correo no deseado (como se muestra en la captura de pantalla anterior). La carpeta “Correo no deseado” contiene mensajes de correo electrónico que no son importantes y de los que no es necesario hacer una copia de seguridad ni sincronizar, ya que pueden ocupar mucho espacio en el buzón. Por lo tanto, los administradores suelen establecer esta política para no permitir la sincronización del correo basura y otras carpetas de correo sin importancia que pueden causar problemas con el registro de sincronización de Outlook. Sin embargo, también se pueden ignorar.
Soluciones para resolver los problemas del registro de sincronización de Outlook
Para resolver los problemas con el protocolo de sincronización de Outlook, compruebe su conexión de red. Compruebe también que el servidor está disponible y que su perfil no ha sido borrado/desactivado por el servidor.
Para ello, abra Outlook Web App (OWA) en un navegador web e inicie sesión con las credenciales de su cuenta. Si puede acceder a la cuenta, siga estas soluciones para resolver los problemas con el registro de sincronización de Outlook.
Desactivar el modo de intercambio en caché
Al desactivar el modo Exchange en caché se desactiva la carpeta “Problemas de sincronización” y se resuelven los problemas con el protocolo de sincronización. Sin embargo, necesita una conexión a Internet fiable para activar el modo en línea y trabajar con él. Los pasos son los siguientes,
- En Outlook, vaya a Archivo > Configuración de la cuenta > Configuración de la cuenta.
- Seleccione su perfil de Exchange o Microsoft 365 y haga clic en Cambiar.
- Desactive la casilla Utilizar el modo de intercambio en caché.
- Cierre la ventana y reinicie Outlook.
Esto desactiva el modo Exchange en caché y, en lugar de sincronizar, Outlook establece ahora una conexión con el servidor Exchange u Office 365 y lo actualiza directamente.
Configurar un nuevo perfil de Outlook
Para crear un nuevo perfil en Outlook 2007, Outlook 2010, Outlook 2013, Outlook 2016, Outlook 2019 o Outlook para Microsoft 365, proceda como se indica a continuación,
- Abra el Panel de control y haga clic en Correo.
- Pulse en “Mostrar perfiles” y después en Añadir.
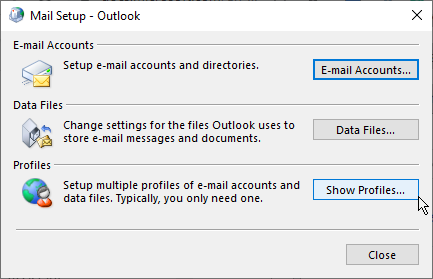
- Introduzca un nombre para el perfil y pulse OK.
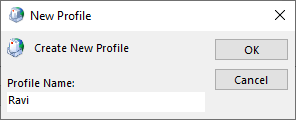
- A continuación, configure su cuenta de correo electrónico Exchange u Office 365 (Microsoft 365) y los ajustes. Haga clic en Siguiente> Finalizar.
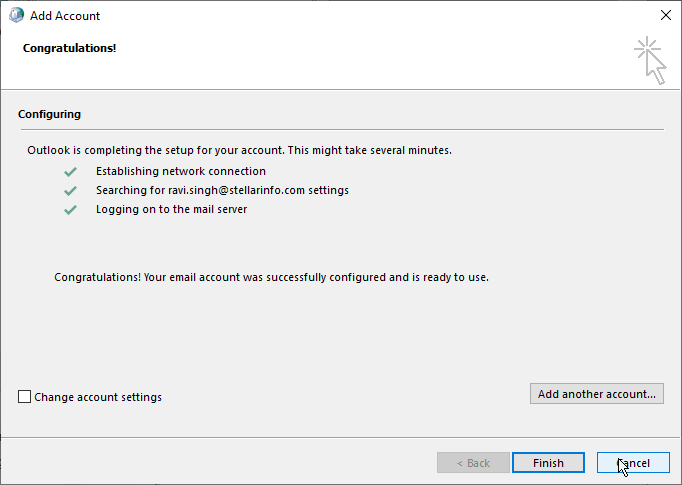
- En el Panel de control de correo, puede seleccionar la opción “Pedir un perfil para utilizar“, que le pedirá que seleccione un perfil cuando abra Outlook.
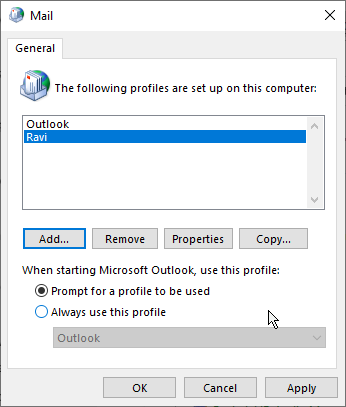
- Si selecciona “Utilizar siempre este perfil“, deberá seleccionar el nuevo perfil en la lista desplegable.
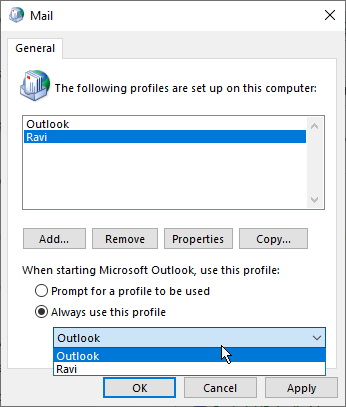
- Haga clic en “Aplicar> Aceptar” e inicie Outlook con su nuevo perfil.
Restaurar Outlook OST dañado
Restaurar o crear un nuevo archivo OST es una solución segura para arreglar problemas de integridad y resolver problemas de registro de sincronización en Outlook 2019, 2016, 2013 y 2010. Para crear un nuevo archivo OST, siga los pasos que se indican a continuación,
- En Outlook 2013, 2016 o 2019, haga clic con el botón derecho del ratón en la dirección de correo electrónico de su perfil y seleccione “Abrir ubicación del archivo….”.
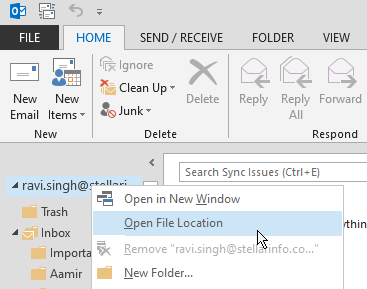
- Esto abrirá la ubicación predeterminada donde se almacena el archivo OST asociado a su perfil de buzón de correo. Lea nuestro post anterior para encontrar la ubicación del archivo OST creado por Outlook 2010 y versiones anteriores.
- Cierre el cliente Outlook y haga una copia de seguridad del archivo OST copiándolo en otra ubicación, por ejemplo, en una unidad externa. También puede renombrar el archivo OST de la copia de seguridad con la extensión .bak (como se muestra en la captura de pantalla siguiente).
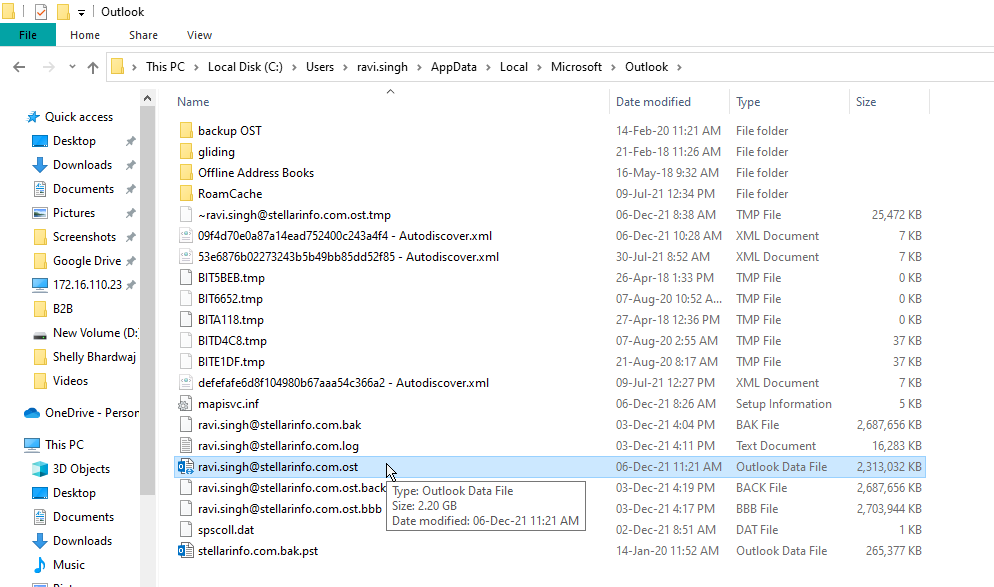
- Una vez realizada la copia de seguridad, elimine el archivo OST original de la ubicación de almacenamiento predeterminada.
- Ahora reinicie el cliente Microsoft Outlook. Esto creará automáticamente un nuevo archivo OST en la misma ubicación predeterminada.
Espere a que Outlook haya terminado de sincronizar todos los mensajes de correo electrónico del servidor de buzones y, a continuación, compruebe sus mensajes y la carpeta “Problemas de sincronización” en busca de problemas con el registro de sincronización.
Conclusión
Si la restauración del archivo OST falla o nota que faltan correos electrónicos o elementos de correo en su perfil después de la sincronización, convierta el archivo OST del que se ha realizado la copia de seguridad a PST utilizando un conversor de OST a PST, como Stellar Converter para OST.
La restauración de archivos OST suele fallar si el perfil de usuario se elimina o desactiva de Exchange Server o Microsoft 365. En tales casos, puede utilizar el software para mover buzones de archivos OST inaccesibles o huérfanos a PST o exportarlos directamente a un perfil de Outlook existente, Live Exchange Server o Microsoft 365.
Tras la conversión, puede importar el archivo PST convertido a su archivo OST recién creado o a otra cuenta de Outlook mediante el asistente de importación y exportación de Outlook.
Si necesita más ayuda con el protocolo de sincronización de Outlook u otros problemas, deje un comentario o póngase en contacto con nosotros a través de la página de autoayuda y asistencia.
Was this article helpful?