Outlook crea una tabella di archiviazione offline locale o file OST (noto anche come cartella offline) quando gli utenti aggiungono o configurano il loro account Exchange, Office 365 (Microsoft 365), IMAP o Outlook.com.
Tutte le modifiche apportate dall’utente nel suo profilo di Outlook, ad esempio la composizione o l’eliminazione di un’e-mail, vengono salvate localmente nel file OST e successivamente sincronizzate con il server della cassetta postale.
Anche gli aggiornamenti in Outlook Web App (OWA), come l’invio o la ricezione di nuove e-mail, gli aggiornamenti del calendario o della cartella di posta condivisa, eccetera, vengono salvati sul server di posta e sincronizzati automaticamente con l’OST di Outlook.
Questa sincronizzazione bidirezionale mantiene aggiornata sia la cache locale (.OST) che il server della mailbox.
Ma a volte gli utenti di Exchange o di Microsoft 365 (Office 365) possono riscontrare discrepanze tra il loro client Outlook e l’Outlook Web App, come ad esempio messaggi ed elementi e-mail obsoleti o mancanti.
Questo indica un problema di sincronizzazione di Outlook, che può portare a problemi seri, come ad esempio
- Impedire agli utenti di inviare o ricevere nuove e-mail
- Consegna ritardata
- Guasto temporaneo della rete
- Messaggi di errore durante la sincronizzazione manuale delle e-mail con il server della casella di posta.
- Mancano e-mail, allegati, contatti, note, voci di calendario, voci di diario, cartelle condivise o elementi di posta in OWA o sul server di posta.
- Numero incoerente di e-mail o elementi di posta inviati o ricevuti tramite il client Outlook e OWA
Motivi dei problemi con il protocollo di sincronizzazione di Outlook
I problemi e gli errori con la sincronizzazione di Outlook si verificano quando Outlook non riesce a stabilire una connessione certa con la casella di posta elettronica o a sincronizzare gli elementi di posta a causa di una connessione scadente, di autorizzazioni mancanti o di file OST corrotti.
Sebbene OST sia un formato di file di Outlook robusto, un file OST grande o sovradimensionato può danneggiarsi a causa di problemi di integrità, con conseguenti problemi di sincronizzazione.
Ogni volta che Outlook non è in grado di sincronizzare gli elementi o le cartelle e-mail memorizzate nel file OST con il server della cassetta postale, viene creato un registro di sincronizzazione che viene memorizzato nella cartella Problemi di sincronizzazione. La cartella contiene altre tre sottocartelle con problemi di sincronizzazione,
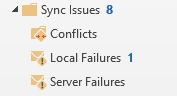
- Conflitti – Contiene gli invii con più copie.
- Errori locali – Contiene le e-mail e gli elementi di posta che non è stato possibile inviare o sincronizzare dal file OST locale al server della cassetta postale.
- Errore del server – Contiene elementi di posta elettronica che Outlook non ha potuto sincronizzare da un server di cassette postali a OST.
Tuttavia, la cartella “Problemi di sincronizzazione” e le sue sottocartelle non sono visibili per impostazione predefinita. Per accedere alla cartella “Problemi di sincronizzazione” o “Problemi di sincronizzazione”, clicchi sui tre punti in basso a sinistra e selezioni “Cartella“.
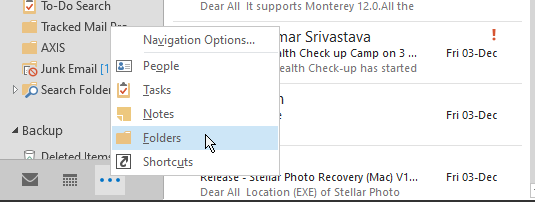
Visualizza i problemi di sincronizzazione e le relative sottocartelle con tutti i protocolli di sincronizzazione.
Se vede messaggi e mail nella cartella Problemi di sincronizzazione, apra il registro di sincronizzazione per verificare il problema. Quindi utilizzi le informazioni contenute nel messaggio per risolvere il problema di sincronizzazione.
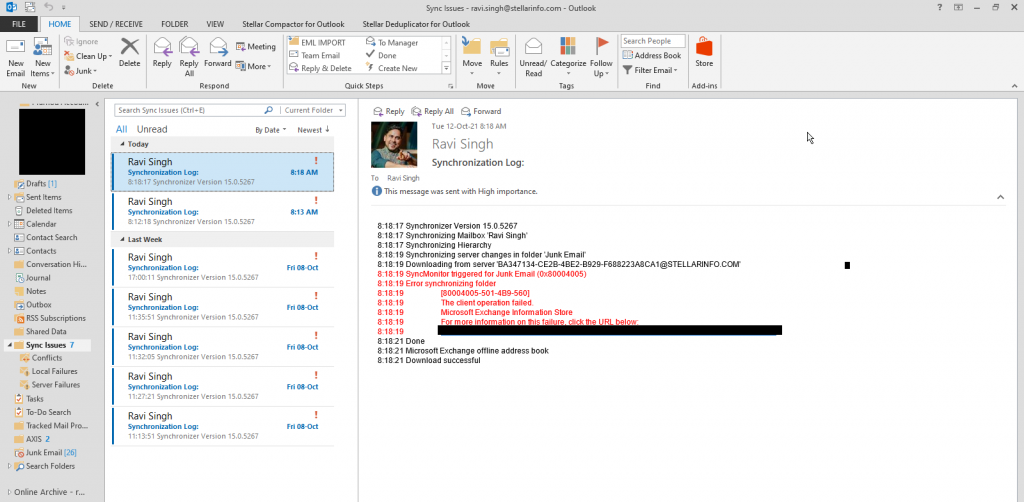
Ad esempio, se riceve il seguente messaggio di errore nella cartella “Problemi di sincronizzazione” con l’oggetto “Registro di sincronizzazione:”.Annullato per errore[8004xxxxx-xxx-80040600-xxx]Il processo client è fallito.
Indica un file OST danneggiato.
NOTA IMPORTANTE: i problemi di sincronizzazione possono verificarsi anche se Outlook non è in grado di sincronizzare alcune cartelle e-mail, ad esempio Posta indesiderata (come mostrato nello screenshot qui sopra). La cartella ‘Posta indesiderata’ contiene e-mail non importanti e non è necessario eseguire il backup o la sincronizzazione, in quanto possono occupare molto spazio nella casella di posta elettronica. Pertanto, gli amministratori spesso impostano questo criterio per non consentire la sincronizzazione della posta indesiderata e di altre cartelle di e-mail non importanti che possono causare problemi con il registro di sincronizzazione di Outlook. Tuttavia, possono anche essere ignorate.
Soluzioni per risolvere i problemi del registro di sincronizzazione di Outlook
Per risolvere i problemi con il protocollo di sincronizzazione di Outlook, controlli la sua connessione di rete. Verifichi inoltre che il server sia disponibile e che il suo profilo non sia stato cancellato/disattivato dal server.
Per farlo, apra Outlook Web App (OWA) in un browser web e acceda con le credenziali del suo account. Se riesce ad accedere all’account, segua queste soluzioni per risolvere i problemi con il registro di sincronizzazione di Outlook.
Disattiva la modalità di scambio nella cache
La disattivazione della modalità Exchange in cache disattiva la cartella “Problemi di sincronizzazione” e risolve i problemi con il protocollo di sincronizzazione. Tuttavia, è necessaria una connessione internet affidabile per attivare e lavorare con la modalità online. I passaggi sono i seguenti,
- In Outlook, si rechi in File > Impostazioni account > Impostazioni account.
- Selezioni il suo profilo Exchange o Microsoft 365 e clicchi su Cambia.
- Disattivi la casella di controllo Usa modalità di scambio nella cache.
- Chiudere la finestra e riavviare Outlook.
In questo modo si disattiva la modalità cached di Exchange e invece di sincronizzare, Outlook stabilisce ora una connessione al server Exchange o Office 365 e lo aggiorna direttamente.
Impostare un nuovo profilo di Outlook
Per creare un nuovo profilo in Outlook 2007, Outlook 2010, Outlook 2013, Outlook 2016, Outlook 2019 o Outlook per Microsoft 365, proceda come segue,
- Apra il Pannello di controllo e clicchi su Posta.
- Clicchi su ‘Mostra profili‘ e poi su Aggiungi.
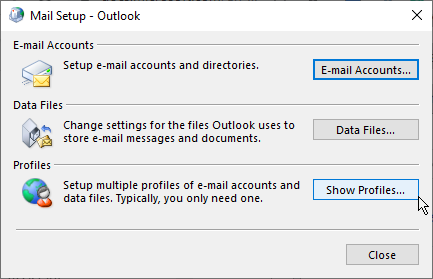
- Inserisca un nome di profilo e clicchi su OK.
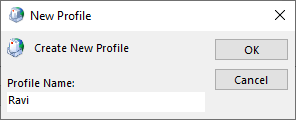
- Quindi configuri il suo account e-mail Exchange o Office 365 (Microsoft 365) e le impostazioni. Clicchi su Avanti>Fine.
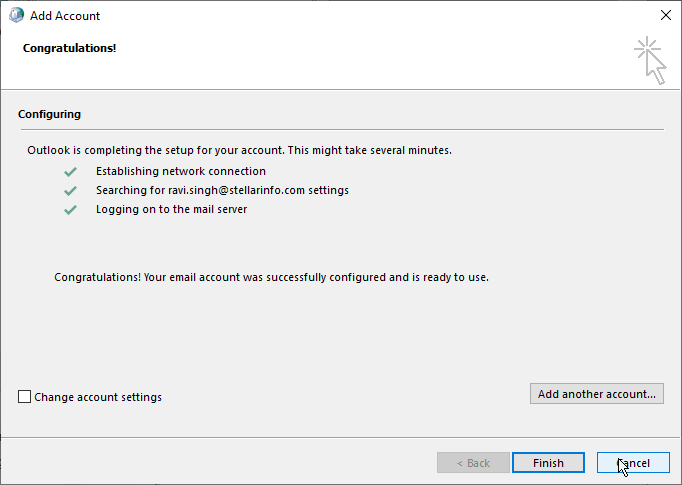
- Nel Pannello di controllo della posta, può selezionare l’opzione “Richiedi un profilo da utilizzare“, che le chiederà di selezionare un profilo quando aprirà Outlook.
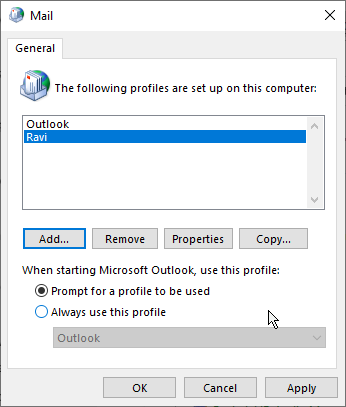
- Se seleziona “Usa sempre questo profilo“, deve selezionare il nuovo profilo dall’elenco a discesa.
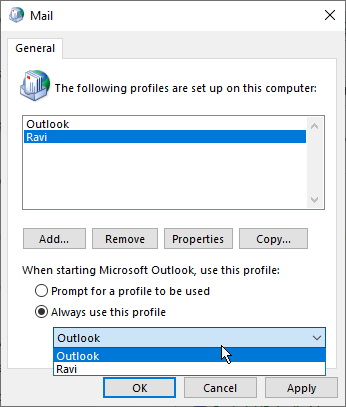
- Clicchi su ‘Applica> OK‘ e avvii Outlook con il suo nuovo profilo.
Ripristinare l’OST danneggiato di Outlook
Il ripristino o la creazione di un nuovo file OST è una soluzione certa per risolvere i problemi di integrità e i problemi di registro di sincronizzazione in Outlook 2019, 2016, 2013 e 2010. Per creare un nuovo file OST, segua la seguente procedura,
- In Outlook 2013, 2016 o 2019, faccia clic con il tasto destro del mouse sull’indirizzo e-mail del suo profilo e selezioni “Apri posizione file….”.
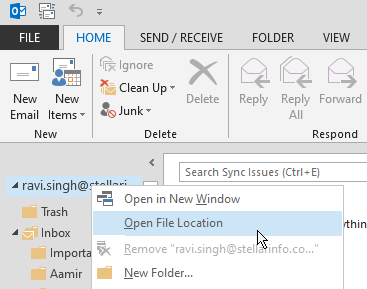
- Si aprirà la posizione predefinita in cui è memorizzato il file OST associato al profilo della sua casella di posta. Legga il nostro post precedente per trovare la posizione del file OST creato da Outlook 2010 e versioni precedenti.
- Chiuda il client Outlook ed esegua il backup del file OST copiandolo in un’altra posizione, ad esempio su un’unità esterna. Può anche rinominare il file OST per il backup con l’estensione .bak (come mostrato nello screenshot qui sotto).
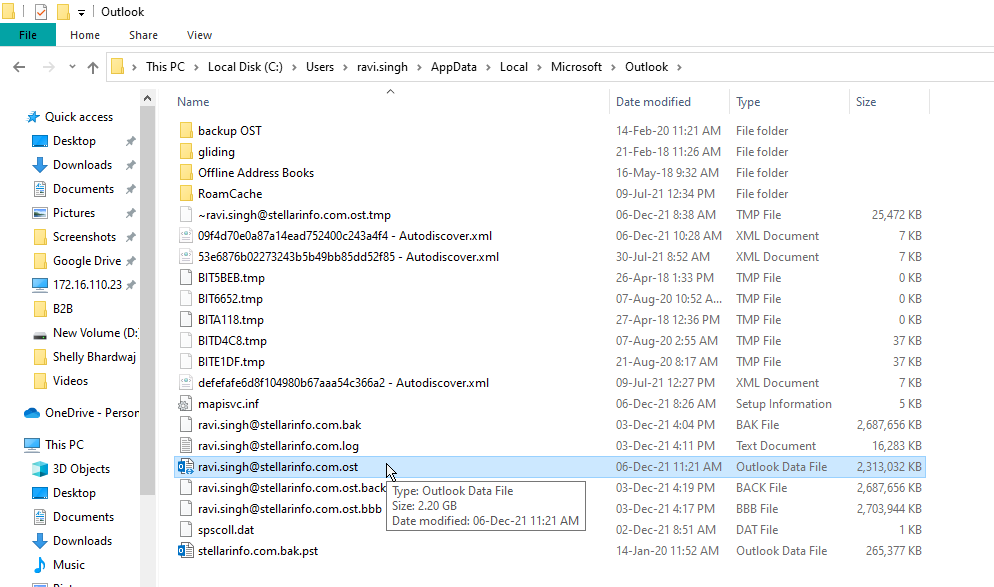
- Dopo il backup, elimini il file OST originale dalla posizione di archiviazione predefinita.
- Ora riavvii il client Microsoft Outlook. Questo creerà automaticamente un nuovo file OST nella stessa posizione predefinita.
Attenda che Outlook abbia terminato la sincronizzazione di tutte le e-mail dal server della cassetta postale e poi controlli le sue e-mail e la cartella ‘Problemi di sincronizzazione’ per verificare la presenza di problemi nel registro di sincronizzazione.
Conclusione
Se il ripristino del file OST non riesce o nota che le e-mail o gli elementi di posta elettronica mancano dal suo profilo dopo la sincronizzazione, converta il file OST di cui ha effettuato il backup in PST utilizzando un convertitore da OST a PST, come Stellar Converter for OST.
Il ripristino dei file OST spesso non riesce se il profilo utente viene eliminato o disattivato da Exchange Server o Microsoft 365. In questi casi, può utilizzare il software per spostare le caselle di posta elettronica da file OST inaccessibili o orfani in PST o esportarle direttamente in un profilo Outlook, Live Exchange Server o Microsoft 365 esistente.
Dopo la conversione, può importare il file PST convertito nel suo file OST appena creato o in un altro account di Outlook, utilizzando la procedura guidata di importazione-esportazione di Outlook.
Se ha bisogno di ulteriore aiuto con il protocollo di sincronizzazione di Outlook o altri problemi, lasci un commento o ci contatti tramite la pagina di auto-aiuto e supporto.
Was this article helpful?
