Outlook erstellt eine lokale Offline-Speichertabelle oder OST-Datei (auch bekannt als Offline-Ordner), wenn Benutzer ihr Exchange-, Office 365 (Microsoft 365)-, IMAP- oder Outlook.com-Konto hinzufügen oder konfigurieren.
Alle Änderungen, die der Benutzer in seinem Outlook-Profil vornimmt, z.B. das Verfassen oder Löschen einer E-Mail, werden lokal in der OST-Datei gespeichert und später mit dem Mailbox-Server synchronisiert.
Aktualisierungen in der Outlook Web App (OWA), wie das Versenden oder Empfangen neuer E-Mails, Aktualisierungen des Kalenders oder des freigegebenen Postfachordners usw., werden ebenfalls auf dem Postfachserver gespeichert und automatisch mit dem Outlook OST synchronisiert.
Diese Zwei-Wege-Synchronisierung hält sowohl den lokalen Cache (.OST) als auch den Postfachserver auf dem neuesten Stand.
Aber manchmal können Benutzer von Exchange oder Microsoft 365 (Office 365) auf Diskrepanzen zwischen ihrem Outlook-Client und der Outlook-Webanwendung stoßen, z. B. veraltete oder fehlende Nachrichten und E-Mail-Elemente.
Dies deutet auf ein Outlook-Synchronisationsproblem hin, das zu ernsthaften Problemen führen kann, wie z.B.
- Verhindern Sie, dass Benutzer neue E-Mails versenden oder empfangen
- Verspätete Anlieferung
- Vorübergehender Netzwerkausfall
- Fehlermeldungen bei der manuellen Synchronisierung von E-Mails mit dem Mailbox-Server
- Fehlende E-Mails, Anhänge, Kontakte, Notizen, Kalendereinträge, Journaleinträge, freigegebene Ordner oder Poststücke in OWA oder auf dem Mailbox-Server
- Inkonsistente Anzahl der über den Outlook-Client und OWA versendeten oder empfangenen E-Mails oder Poststücke
Gründe für Probleme mit dem Outlook-Synchronisationsprotokoll
Probleme und Fehler bei der Outlook-Synchronisierung treten auf, wenn Outlook aufgrund einer schlechten Verbindung, fehlender Berechtigungen oder beschädigter OST-Dateien keine sichere Verbindung mit dem Postfach herstellen oder Mail-Elemente synchronisieren kann.
Obwohl OST ein robustes Outlook-Dateiformat ist, kann eine große oder übergroße OST-Datei aufgrund von Integritätsproblemen beschädigt werden, was zu Synchronisierungsproblemen führen kann.
Immer wenn Outlook nicht in der Lage ist, die in der OST-Datei gespeicherten E-Mail-Elemente oder -Ordner mit dem Postfachserver zu synchronisieren, wird ein Synchronisierungsprotokoll erstellt und im Ordner Synchronisierungsprobleme gespeichert. Der Ordner enthält drei weitere Unterordner mit Synchronisationsproblemen,
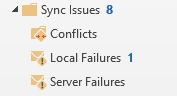
- Konflikte – Enthält Poststücke mit mehreren Kopien.
- Lokale Fehler – Enthält E-Mails und Poststücke, die nicht von der lokalen OST-Datei zum Postfachserver versandt oder synchronisiert werden konnten.
- Serverfehler – Enthält E-Mail-Elemente, die Outlook nicht von einem Postfachserver auf OST synchronisieren konnte.
Der Ordner “Synchronisationsprobleme” und seine Unterordner sind jedoch standardmäßig nicht sichtbar. Um auf den Ordner “Synchronisationsprobleme” oder “Synchronisationsprobleme” zuzugreifen, klicken Sie auf die drei Punkte unten links und wählen Sie “Ordner“.
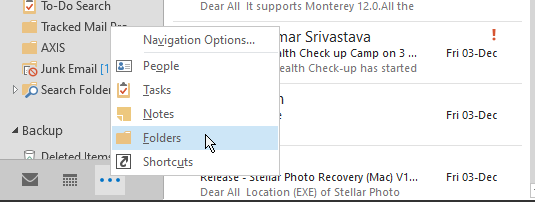
Hier werden die Synchronisationsprobleme und ihre Unterordner mit allen Synchronisationsprotokollen angezeigt.
Wenn Sie Nachrichten und Mails im Ordner Synchronisierungsprobleme sehen, öffnen Sie das Synchronisierungsprotokoll, um das Problem zu überprüfen. Verwenden Sie dann die in der Nachricht enthaltenen Informationen, um das Synchronisationsproblem zu beheben.
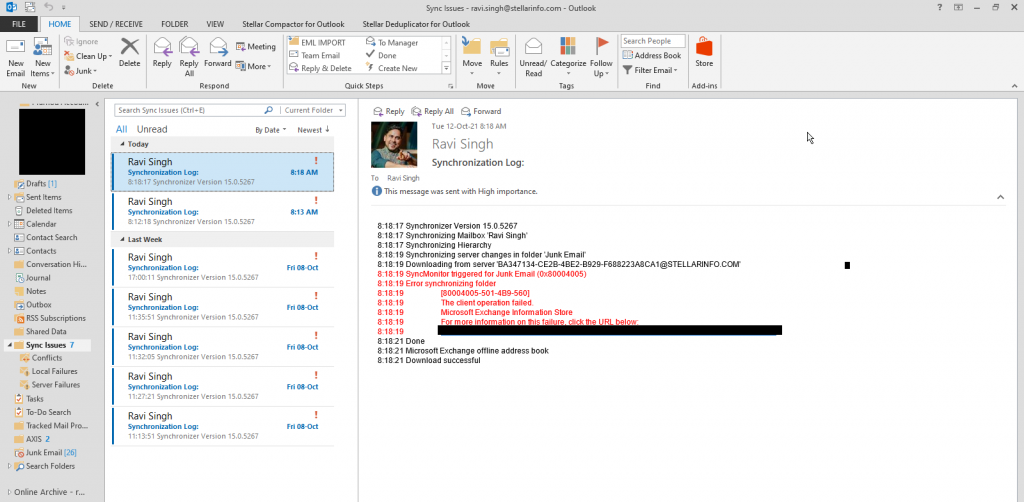
Wenn Sie zum Beispiel im Ordner “Sync Issues” die folgende Fehlermeldung mit dem Betreff “Synchronisation Log:.Versehentlich storniert[8004xxxxx-xxx-80040600-xxx]Der Client-Prozess ist fehlgeschlagen.
Es weist auf eine beschädigte OST-Datei hin.
WICHTIGER HINWEIS: Synchronisierungsprobleme können auch auftreten, wenn Outlook bestimmte E-Mail-Ordner nicht synchronisieren kann, z.B. Junk Email (wie im Screenshot oben gezeigt). Der Ordner ‘Junk Email’ enthält E-Mails, die nicht wichtig sind und nicht gesichert oder synchronisiert werden müssen, da sie viel Platz im Postfach beanspruchen können. Daher legen Administratoren diese Richtlinie oft so fest, dass die Synchronisierung von Junk-E-Mails und anderen unwichtigen E-Mail-Ordnern, die Probleme mit dem Outlook-Synchronisierungsprotokoll verursachen können, nicht zugelassen wird. Sie können aber auch ignoriert werden.
Lösungen für die Behebung von Outlook-Synchronisierungsprotokollproblemen
Um die Probleme mit dem Outlook-Synchronisationsprotokoll zu beheben, überprüfen Sie Ihre Netzwerkverbindung. Vergewissern Sie sich auch, dass der Server verfügbar ist und dass Ihr Profil nicht vom Server gelöscht/deaktiviert wurde.
Öffnen Sie dazu die Outlook-Webanwendung (OWA) in einem Webbrowser und melden Sie sich mit den Zugangsdaten Ihres Kontos an. Wenn Sie auf das Konto zugreifen können, folgen Sie diesen Lösungen, um Probleme mit dem Outlook-Synchronisierungsprotokoll zu beheben.
Deaktivieren Sie den zwischengespeicherten Austauschmodus
Die Deaktivierung des zwischengespeicherten Exchange-Modus deaktiviert den Ordner “Sync-Probleme” und behebt Probleme mit dem Synchronisierungsprotokoll. Sie benötigen jedoch eine zuverlässige Internetverbindung, um den Online-Modus zu aktivieren und mit ihm zu arbeiten. Die Schritte sind wie folgt,
- Navigieren Sie in Outlook zu Datei > Kontoeinstellungen > Kontoeinstellungen.
- Wählen Sie Ihr Exchange- oder Microsoft 365-Profil und klicken Sie auf Ändern.
- Deaktivieren Sie das Kontrollkästchen Cached Exchange Mode verwenden.
- Schließen Sie das Fenster und starten Sie Outlook neu.
Dadurch wird der zwischengespeicherte Exchange-Modus deaktiviert und statt zu synchronisieren, stellt Outlook nun eine Verbindung zum Exchange- oder Office 365-Server her und aktualisiert ihn direkt.
Ein neues Outlook-Profil einrichten
Um ein neues Profil in Outlook 2007, Outlook 2010, Outlook 2013, Outlook 2016, Outlook 2019 oder Outlook für Microsoft 365 zu erstellen, gehen Sie wie folgt vor,
- Öffnen Sie die Systemsteuerung und klicken Sie auf Mail.
- Klicken Sie auf ‘Profile anzeigen‘ und dann auf Hinzufügen.
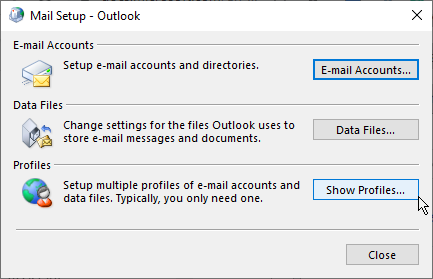
- Geben Sie einen Profilnamen ein und klicken Sie auf OK.
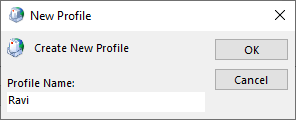
- Konfigurieren Sie dann Ihr Exchange oder Office 365 (Microsoft 365) E-Mail-Konto und die Einstellungen. Klicken Sie auf Weiter> Fertigstellen.
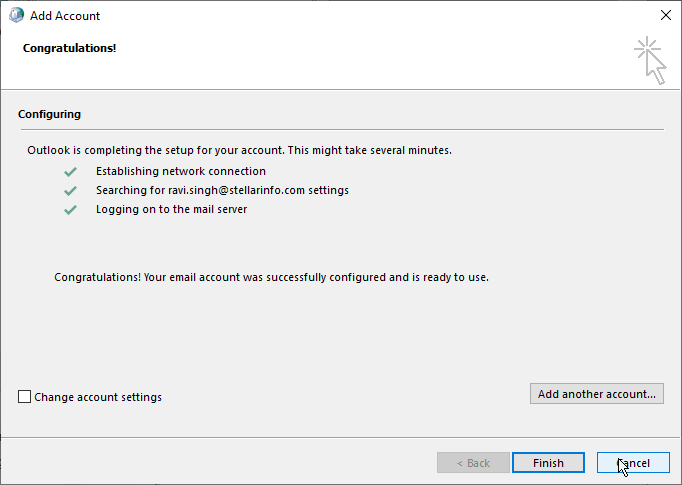
- In der Mail-Systemsteuerung können Sie die Option “Nach einem zu verwendenden Profil fragen” wählen, wodurch Sie beim Öffnen von Outlook aufgefordert werden, ein Profil auszuwählen.
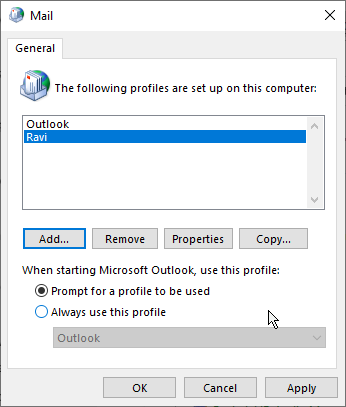
- Wenn Sie “Dieses Profil immer verwenden” wählen, müssen Sie das neue Profil aus der Dropdown-Liste auswählen.
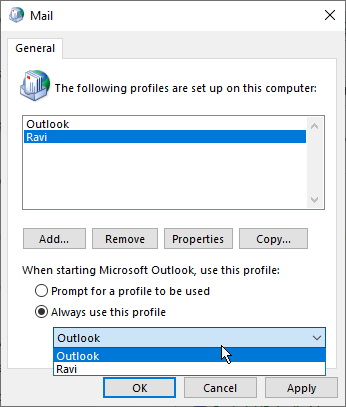
- Klicken Sie auf ‘Übernehmen> OK‘ und starten Sie Outlook mit Ihrem neuen Profil.
Beschädigtes Outlook OST wiederherstellen
Die Wiederherstellung oder Erstellung einer neuen OST-Datei ist eine sichere Lösung, um Integritätsprobleme zu beheben und Probleme mit dem Synchronisierungsprotokoll in Outlook 2019, 2016, 2013 und 2010 zu lösen. Um eine neue OST-Datei zu erstellen, folgen Sie den nachstehenden Schritten,
- Klicken Sie in Outlook 2013, 2016 oder 2019 mit der rechten Maustaste auf Ihre Profil-E-Mail-Adresse und wählen Sie “Dateispeicherort öffnen….”.
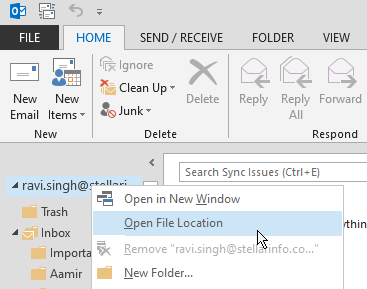
- Dadurch wird der Standardspeicherort geöffnet, an dem die mit Ihrem Postfachprofil verbundene OST-Datei gespeichert ist. Lesen Sie unseren vorherigen Beitrag, um den Speicherort der OST-Datei zu finden, die von Outlook 2010 und früheren Versionen erstellt wurde.
- Schließen Sie den Outlook-Client und sichern Sie die OST-Datei, indem Sie sie an einen anderen Ort kopieren, z.B. auf ein externes Laufwerk. Sie können die OST-Datei für die Sicherung auch mit der Erweiterung .bak umbenennen (wie im Screenshot unten gezeigt).
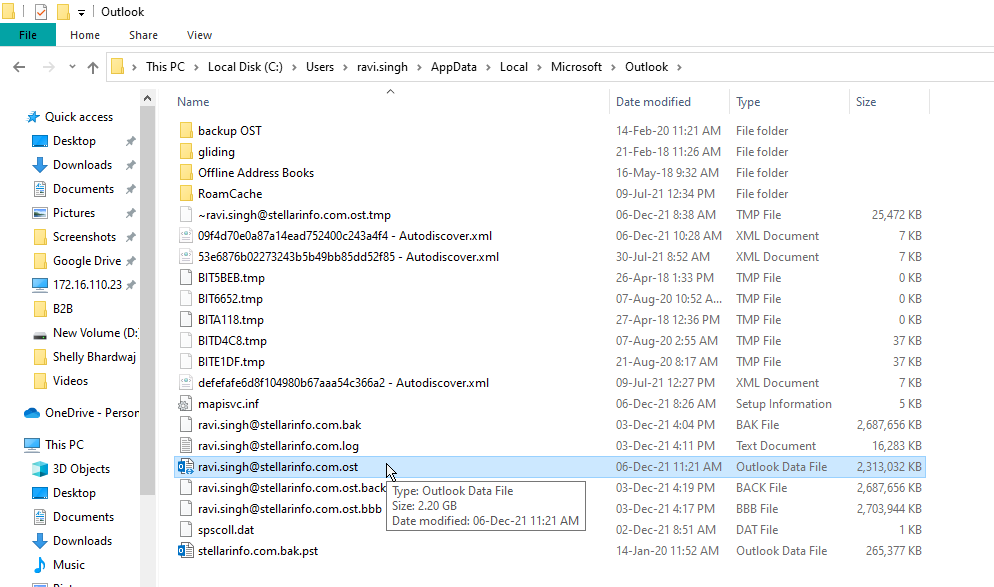
- Nach der Sicherung löschen Sie die ursprüngliche OST-Datei aus dem Standardspeicherort.
- Starten Sie nun den Microsoft Outlook-Client neu. Dadurch wird automatisch eine neue OST-Datei am gleichen Standardspeicherort erstellt.
Warten Sie, bis Outlook die Synchronisierung aller E-Mails vom Postfachserver abgeschlossen hat, und überprüfen Sie dann Ihre E-Mails und den Ordner ‘Sync Issues’ auf Probleme mit dem Synchronisierungsprotokoll.
Fazit
Wenn die Wiederherstellung der OST-Datei fehlschlägt oder Sie feststellen, dass E-Mails oder Poststücke nach der Synchronisierung in Ihrem Profil fehlen, konvertieren Sie die gesicherte OST-Datei mit einem OST zu PST Konverter wie Stellar Converter for OST in PST.
Die Wiederherstellung von OST-Dateien schlägt oft fehl, wenn das Benutzerprofil von Exchange Server oder Microsoft 365 gelöscht oder deaktiviert wurde. In solchen Fällen können Sie die Software verwenden, um Postfächer aus unzugänglichen oder verwaisten OST-Dateien in PST zu verschieben oder sie direkt in ein bestehendes Outlook-Profil, Live Exchange Server oder Microsoft 365 zu exportieren.
Nach der Konvertierung können Sie die konvertierte PST-Datei mit Hilfe des Outlook Import-Export-Assistenten in Ihre neu erstellte OST-Datei oder ein anderes Outlook-Konto importieren.
Wenn Sie weitere Hilfe mit dem Outlook-Synchronisationsprotokoll oder andere Probleme benötigen, hinterlassen Sie bitte einen Kommentar oder kontaktieren Sie uns über die Selbsthilfe- und Support-Seite.
Was this article helpful?