Che sia uno studente o un imprenditore, le funzioni di Microsoft Excel non ingannano nessuno. Stabilire obiettivi, creare bilanci, analizzare dati, calcolare stipendi, c’è qualcosa che Excel non può fare? Tutti noi lo abbiamo usato e ci siamo fidati di lui per calcolare e risolvere i nostri problemi più difficili. Ma come qualsiasi altra applicazione software, questa applicazione altrimenti affidabile può talvolta essere vittima di errori inaspettati che possono persino rendere inaccessibili i nostri dati importanti.
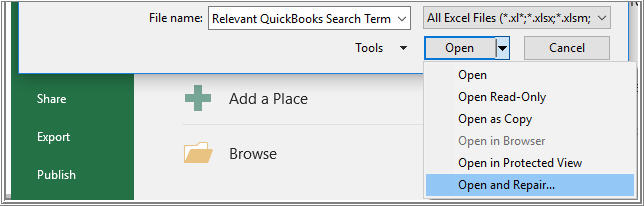
Una buona idea per evitare la perdita di dati quando un file Microsoft Excel si corrompe è quella di adottare alcune misure proattive, come salvare un backup dei suoi file e creare un ripristino automatico dei dati a intervalli regolari. Se si trova di fronte a un file Excel corrotto, sappia che può ancora utilizzare la funzione “Apri e ripara” fornita da Microsoft per riparare e aprire un file Excel corrotto. Ma cosa deve fare un utente se “Apri e ripara” non funziona? Questa domanda viene posta da milioni di utenti di Excel in tutto il mondo. A volte la funzione “Apri e ripara” di Excel smette di funzionare per motivi sconosciuti. In questi casi, se il file Excel è danneggiato, non si sa come ripararlo.
Metodo manuale “Riferimento”
In questa guida, le offriamo soluzioni proprio per questo problema. Se la funzione “Apri e ripara” di Excel non funziona, continui a leggere per scoprire come può aprire i file danneggiati.
| ‘Apri e ripara’ non funziona: Provi una soluzione alternativa, cioè Stellar Repair for Excel, per recuperare tutto dai file Excel danneggiati. |
Come riparare un file Excel che non può essere aperto
Quando la cartella di lavoro viene aperta in Excel, esistono due modi per recuperare i dati. È meglio provarne uno e, se non ha successo, passare al successivo.
Ripristina la cartella di lavoro alla versione salvata prima che si verificasse il danno.
- Avvii Excel e clicchi su File -> Apri
- Selezionare il file danneggiato e aprirlo
- Clicchi su ‘Sì’ per salvare la copia della cartella di lavoro salvata prima del danno.
Nota importante: se utilizza questo metodo, tutte le modifiche apportate al file dopo che è stato danneggiato andranno perse.
- Avvii Excel e clicchi su File -> Salva con nome.
- Nel campo Salva come tipo, selezioni SYLK (collegamento simbolico) dal menu a discesa e clicchi su Salva.
- Per salvare solo il foglio attivo nella cartella di lavoro, clicchi su OK. Il sistema visualizza un messaggio che indica che il foglio ha funzioni non compatibili con il formato di file SYLK.
- Clicchi su Sì.
- In Excel, clicchi su File -> Apri.
- Selezioni il file che ha salvato nel formato SYLK e lo apra.
- In Excel, clicchi su File -> Salva con nome.
- Nel campo Salva come tipo, selezioni l’opzione Cartella di lavoro Excel dal menu a discesa.
- Inserisca un nuovo nome per la cartella di lavoro nel campo Nome file e clicchi su Salva.
Il formato di file SYLK filtra gli elementi danneggiati dalla cartella di lavoro e quindi ripristina i dati.
Nota importante: può utilizzare questo metodo solo per salvare il foglio attivo nella cartella di lavoro.
Per aprire/correggere un file Excel che non può essere aperto
In questo caso, esistono anche due modi per ripristinare i dati. Ne provi uno e se non ha successo, passi al successivo.
Imposta l’opzione di calcolo su Manuale
- Avvii Excel e clicchi su File -> Nuovo.
- Nella finestra Modelli disponibili, selezioni l’opzione Cartella di lavoro vuota.
- Clicchi su File -> Opzioni.
- In Formule, nella sezione Opzioni di calcolo, faccia clic su Manuale.
- In Excel, clicchi su File -> Apri.
- Selezionare il file danneggiato e aprirlo.
Il sistema apre il file danneggiato. Poiché la cartella di lavoro non viene calcolata, può essere aperta.
Colleghi la cartella di lavoro con riferimenti esterni
- Avvii Excel e clicchi su File -> Apri.
- Copia il nome del file danneggiato e clicca su Annulla.
- In Excel, clicchi su File -> Nuovo.
- Nella finestra Modelli disponibili, selezioni l’opzione Cartella di lavoro vuota.
- Nella nuova cartella di lavoro, inserisca quanto segue nella cella A1:
=nomefile!A1
Nel comando precedente, il nome del file è il nome del file danneggiato.
- Nella finestra di dialogo Aggiorna valori, selezioni il file danneggiato e clicchi su OK.
- Nella finestra di dialogo Seleziona foglio, selezioni il foglio e clicchi su OK.
- Selezioni la cella A1. Selezioni lo stesso intervallo di righe e colonne in cui si trovano i dati sul foglio danneggiato, compresa la cella A1.
- Nella scheda Inizio, faccia clic su Incolla nell’area Appunti.
- Clicchi su Copia mentre l’area delle righe e delle colonne è ancora selezionata.
- Clicchi sul pulsante Inserisci
- In Inserisci valori, faccia clic su Valori.
Nota: con questo metodo, può ripristinare solo i dati, non i valori e le formule della cartella di lavoro.
Soluzione alternativa
Oltre alle tecniche sopra menzionate, può anche utilizzare le macro per estrarre i dati da una cartella di lavoro danneggiata. Tuttavia, le macro sono solitamente rischiose e la loro esecuzione richiede una conoscenza tecnica preliminare.
Se i metodi di cui sopra non producono il risultato desiderato, può recuperare i file Excel in modo rapido e semplice utilizzando il software di recupero dati Excel. Il software Stellar Repair for MS SQL è la scelta migliore per recuperare i file Excel danneggiati e ripristinare tutto in un nuovo file Excel. Con il prodotto, può recuperare tabelle, grafici, fogli grafici, commenti di cella, immagini, formule, ordinare e filtrare i dati da cartelle di lavoro corrotte e anche riparare più file contemporaneamente.
Conclusione
Anche se una delle tecniche di cui sopra dovrebbe recuperare il file Excel se l’utilità “Apri e ripara” non funziona, deve contattare l’assistenza Microsoft se si blocca anche dopo aver utilizzato queste tecniche.
Was this article helpful?
