Lors de l’enregistrement d’un fichier Excel, l’erreur “Microsoft Excel ne peut pas accéder au fichier” peut se produire. Cela se produit lorsque l’application Excel ne peut pas lire le fichier que vous essayez d’enregistrer. Le message d’erreur indique qu’il y a un problème avec le nom du fichier ou le chemin d’accès. Parfois, l’erreur se produit lorsque le fichier auquel vous essayez d’accéder est déjà utilisé par une autre application. Voici d’autres raisons pour lesquelles l’erreur “Excel ne peut accéder au fichier” se produit :
- Compléments Excel incorrects ou incompatibles.
- Le fichier se trouve dans la vue protégée.
- Le fichier Excel est endommagé ou corrompu.
- Vous ne disposez pas des autorisations nécessaires pour accéder au fichier.
- Le fichier Excel n’est pas dans un format compatible.
Méthodes pour résoudre l’erreur “Microsoft Excel ne peut accéder au fichier”.
Parfois, le changement du bureau du fichier peut résoudre l’erreur “Microsoft Excel ne peut pas accéder au fichier”. Vous pouvez essayer de modifier l’emplacement du fichier si le bureau est incorrect. Si le déplacement du fichier vers un autre bureau n’a pas fonctionné, essayez les méthodes de dépannage suivantes.
Méthode 1 : Vérifier le nom et le chemin d’accès du fichier
Le message d’erreur “Microsoft Excel ne peut pas accéder au fichier” peut se produire en cas de problème avec le chemin d’accès au fichier – soit le chemin n’existe pas, soit il est trop long, ce qui entraîne des conflits. Assurez-vous que le chemin d’accès au fichier est correct. Si le nom du fichier est trop long, vous pouvez le renommer en un nom court et le déplacer dans le dossier parent au lieu d’un sous-dossier. Supprimez ensuite le fichier de la liste “Récemment utilisé” qu’Excel crée en fonction de votre activité récente. Effectuez les étapes suivantes :
- Ouvrez l’application Excel.
- Cliquez avec le bouton droit de la souris sur le fichier Excel concerné dans la liste des fichiers récemment utilisés.
- Sélectionnez ensuite Supprimer de la liste.
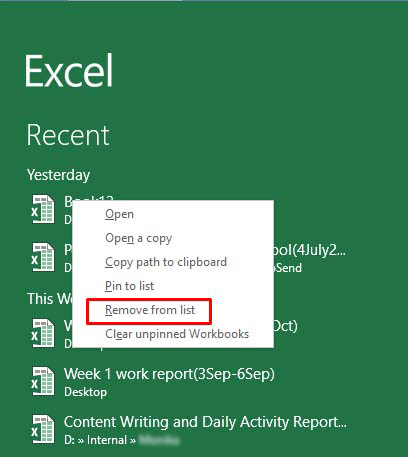
- Fermez l’application Excel.
Ouvrez à nouveau le fichier problématique et vérifiez si l’erreur persiste. Si c’est le cas, suivez la solution suivante.
Méthode 2 : Essayez de vider le cache de Microsoft Office
Parfois, le fait de vider le cache de Microsoft Office peut aider à résoudre l’erreur “Excel ne peut pas accéder au fichier”. Pour vider le cache de Microsoft Office, suivez les étapes ci-dessous :
- Fermez d’abord toutes les applications Office.
- Appuyez sur Windows+R pour ouvrir la fenêtre Exécuter.
- Saisissez %localappdata%\Microsoft\Office\16.0\OfficeFileCache et appuyez sur Entrée. Vous pouvez remplacer “16.0” par votre version d’Office.
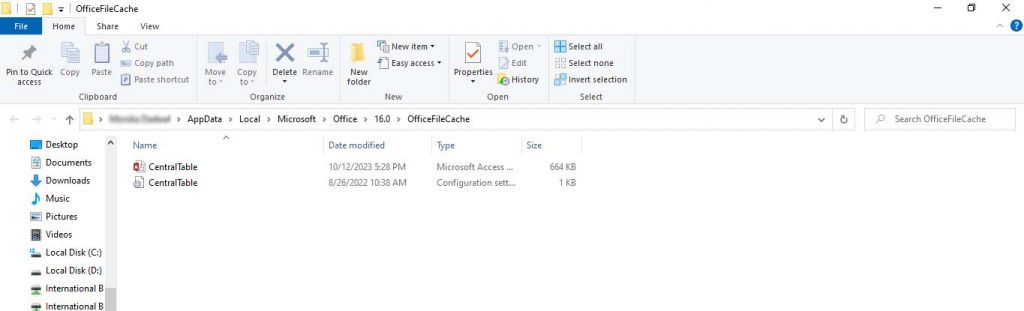
- Supprimez tous les fichiers temporaires dans la fenêtre OfficeFileCache.
Méthode 3 : Vérifiez et mettez à jour Microsoft Excel
Vous pouvez essayer de mettre à jour votre application Microsoft Excel. Les dernières mises à jour contiennent des corrections de bogues, des correctifs de sécurité et d’autres améliorations. La mise à jour de l’application peut vous aider à résoudre différents problèmes susceptibles d’être à l’origine de l’erreur. Voici la marche à suivre pour mettre à jour Microsoft Excel :
- Ouvrez votre application Excel.
- Allez dans Fichier et sélectionnez Compte.
- Sous Informations sur le produit, cliquez sur Options de mise à jour, puis sur Mettre à jour maintenant.
Méthode 4 : Désactiver la vue protégée
Vous pouvez recevoir le message d’erreur “Microsoft Excel ne peut pas accéder au fichier” si l’option Affichage protégé est activée. Vous pouvez essayer de désactiver les paramètres de l’affichage protégé dans Excel. Cela vous permettra d’ouvrir le fichier sans restrictions. Cependant, la désactivation de l’affichage protégé peut présenter un risque élevé pour votre système. Pour désactiver l’affichage protégé dans Microsoft Excel, suivez les étapes ci-dessous :
- Dans Excel, allez dans Fichier et cliquez sur Options.
- Dans la fenêtre Options Excel, cliquez sur Centre de confiance, puis sur Paramètres du Centre de confiance.
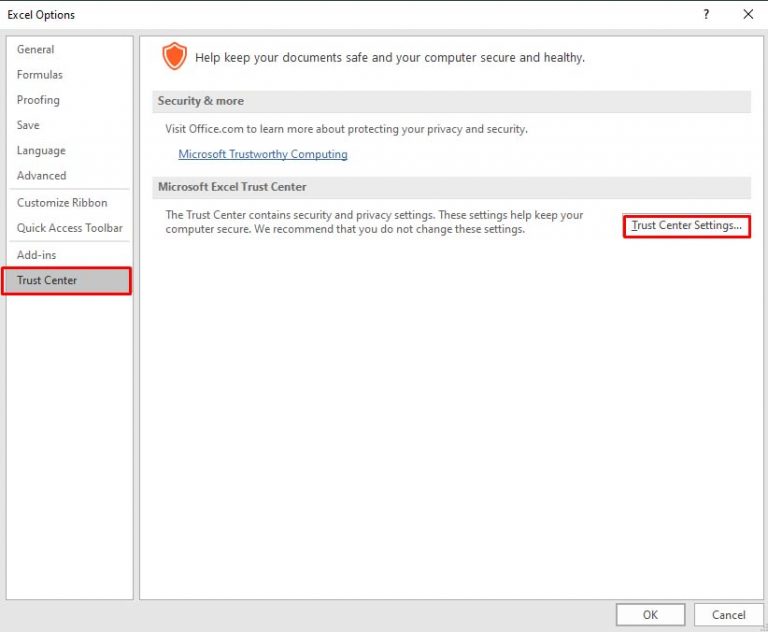
- Cliquez sur Vue protégée dans le volet gauche de la fenêtre des paramètres du centre de confiance.
- Désactivez les options sous Vue protégée. Cliquez sur OK.
Méthode 5 : Vérifier et désactiver les modules complémentaires
L’erreur “Excel ne peut accéder au fichier” peut également se produire en raison de compléments défectueux dans Excel. Pour vérifier si l’erreur est due à des compléments défectueux, ouvrez l’application en mode sans échec (appuyez sur Windows + R et tapezexcel /safe dans la fenêtre Exécuter). Si vous pouvez enregistrer le fichier en mode sans échec sans aucun problème, cela indique que certains compléments problématiques sont responsables de l’erreur. Vous pouvez supprimer les compléments Excel en suivant les étapes suivantes :
- Ouvrez votre application Excel et allez dans Fichier > Options.
- Dans les options Excel, sélectionnez l’option Centre fiduciaire, puis cliquez sur Paramètres du Centre fiduciaire.
- Dans les paramètres du Centre de confiance, cliquez sur Compléments, puis sélectionnez “Désactiver tous les compléments d’application”. Cliquez sur OK.
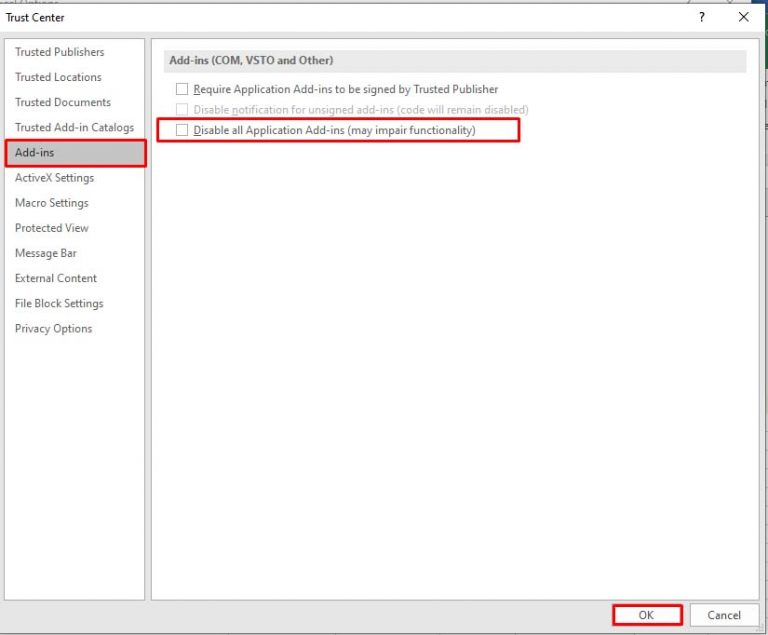
Méthode 6 : Vérifier l’autorisation du fichier
Vous pouvez recevoir le message d’erreur “Excel ne peut accéder au fichier” si vous n’avez pas les autorisations suffisantes pour modifier le fichier Excel. Vous pouvez vérifier et configurer les droits d’écriture pour résoudre le problème. Voici les instructions :
- Ouvrez l’explorateur Windows.
- Localisez le fichier Excel en question, cliquez dessus avec le bouton droit de la souris, puis cliquez sur Propriétés.
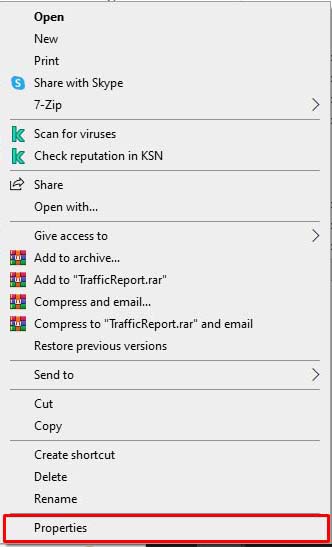
- Dans la fenêtre Propriétés, cliquez sur l’option Titres, puis sur Modifier.
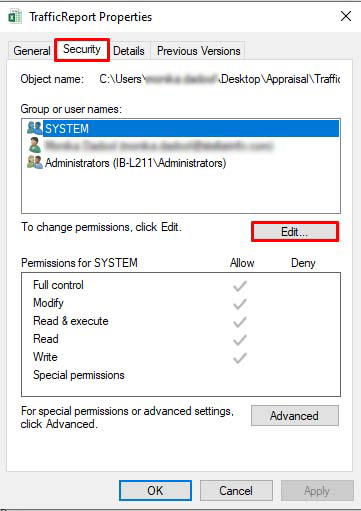
- Dans la fenêtre Certitude, sélectionnez les noms d’utilisateurs sous “Groupe ou noms d’utilisateurs”.
- Vérifiez les autorisations de fichiers et assurez-vous que l’option d’écriture est activée. Si ce n’est pas le cas, accordez l’autorisation. Cliquez sur Appliquer et ensuite sur OK.
Méthode 7 : Vérifier les liens externes
L’erreur “Excel ne peut accéder au fichier” peut également se produire en raison de liens externes rompus dans le fichier Excel. Les liens externes sont des références à des données ou à du contenu dans d’autres fichiers. Le lien est généralement rompu si le fichier a été déplacé vers un autre bureau ou si le nom du fichier a été modifié. Vous pouvez vérifier et modifier la source du lien.
Méthode 8 : Réparez votre fichier Excel
Il se peut qu’Excel ne puisse pas lire le fichier s’il est corrompu. Si le message d’erreur “Excel ne peut accéder au fichier” s’est produit en raison d’un fichier corrompu, essayez l’utilitaire Excel Ouvrir et Réparer pour réparer le fichier Excel. Voici la marche à suivre :
- Dans l’application Excel, cliquez sur l’onglet Fichier et sélectionnez Ouvrir.
- Cliquez sur Parcourir pour sélectionner le classeur problématique.
- La boîte de dialogue Ouvrir s‘affiche. Cliquez sur le fichier endommagé.
- Cliquez sur la flèche située à côté du bouton Ouvrir, puis sélectionnez Ouvrir et réparer.
- Vous verrez une boîte de dialogue avec trois boutons – Réparer, Extraire les données et Annuler.

- Cliquez sur le bouton Réparer pour remettre autant de données que possible.
- Un message s’affiche après la réparation. Cliquez sur Fermer.
Si l’utilitaire Ouvrir et réparer ne fonctionne pas, cela indique que le fichier Excel est gravement corrompu. Utilisez Stellar Repair for Excel pour réparer les fichiers Excel gravement endommagés. Il vous aide à récupérer tous les composants du fichier Excel corrompu, tels que les graphiques, les formules, etc., sans modifier le fichier d’origine. Il peut également réparer tous les types d’erreurs liés à la corruption. Vous pouvez utiliser Stellar Repair for Excel pour réparer les fichiers Excel créés avec toutes les versions d’Excel – de 2007 à 2023.
Fermeture
L’erreur “Microsoft Excel ne peut accéder au fichier” peut se produire pour de nombreuses raisons. Suivez les méthodes de dépannage décrites ci-dessus, telles que la vérification de l’emplacement du fichier, du chemin d’accès, des autorisations, etc. pour résoudre cette erreur. Parfois, Excel signale cette erreur si le fichier que vous essayez d’enregistrer est corrompu. Vous pouvez essayer de réparer le fichier à l’aide de l’utilitaire intégré – Ouvrir et réparer. Si le fichier est gravement endommagé, vous pouvez utiliser Stellar Repair for Excel. Il peut réparer les fichiers Excel corrompus (.xls, .xlsx, .xltm, .xltx et .xlsm) avec une intégrité totale.
Was this article helpful?