Quando salva un file Excel, potrebbe verificarsi l’errore “Microsoft Excel non può accedere al file”. Questo accade quando l’applicazione Excel non riesce a leggere il file che sta cercando di salvare. Il messaggio di errore indica che c’è un problema con il nome del file o il percorso. A volte l’errore si verifica quando il file a cui sta cercando di accedere è già in uso da un’altra applicazione. Altri motivi dell’errore “Excel non può accedere al file” sono:
- Componenti aggiuntivi di Excel errati o incompatibili.
- Il file si trova nella vista protetta.
- Il file Excel è danneggiato o corrotto.
- Non dispone delle autorizzazioni necessarie per accedere al file.
- Il file Excel non è in un formato compatibile.
Metodi per risolvere l’errore “Microsoft Excel non può accedere al file”.
A volte la modifica della posizione del file può risolvere l’errore “Microsoft Excel non può accedere al file”. Può provare a cambiare la posizione del file se la posizione non è corretta. Se lo spostamento del file in una posizione diversa non ha funzionato, provi i seguenti metodi di risoluzione dei problemi.
Metodo 1: controllare il nome e il percorso del file
Il messaggio di errore “Microsoft Excel non può accedere al file” può verificarsi se c’è un problema con il percorso del file – o il percorso non esiste o è troppo lungo, con conseguenti conflitti. Si assicuri che il percorso del file sia corretto. Se il nome del file è troppo lungo, può rinominare il file con un nome breve e spostare il file nella cartella principale anziché in una sottocartella. Quindi rimuova il file dall’elenco “Utilizzati di recente” che Excel crea in base alla sua attività recente. Completi i seguenti passaggi:
- Apra l’applicazione Excel.
- Clicchi con il tasto destro del mouse sul file Excel in questione nell’elenco Utilizzati di recente.
- Ora seleziona Rimuovi dall’elenco.
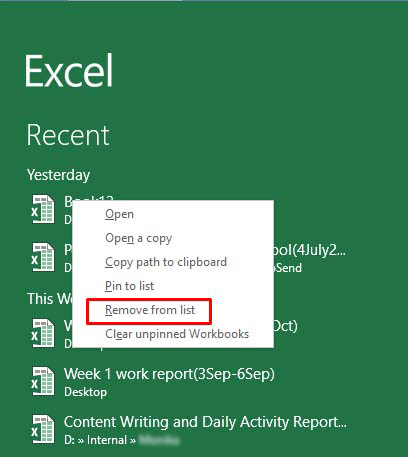
- Chiudere l’applicazione Excel.
Ora apra nuovamente il file problematico e verifichi se l’errore persiste. In caso affermativo, segua la soluzione successiva.
Metodo 2: Provare a cancellare la cache di Microsoft Office
A volte cancellare la cache di Microsoft Office può aiutare a risolvere l’errore “Excel non può accedere al file”. Per cancellare la cache di Microsoft Office, segua la procedura seguente:
- Chiudere prima tutte le applicazioni di Office.
- Premere Windows+R per aprire la finestra Esegui.
- Inserisca %localappdata%\Microsoft\Office\16.0\OfficeFileCache e prema Invio. Può sostituire ‘16.0’ con la sua versione di Office.
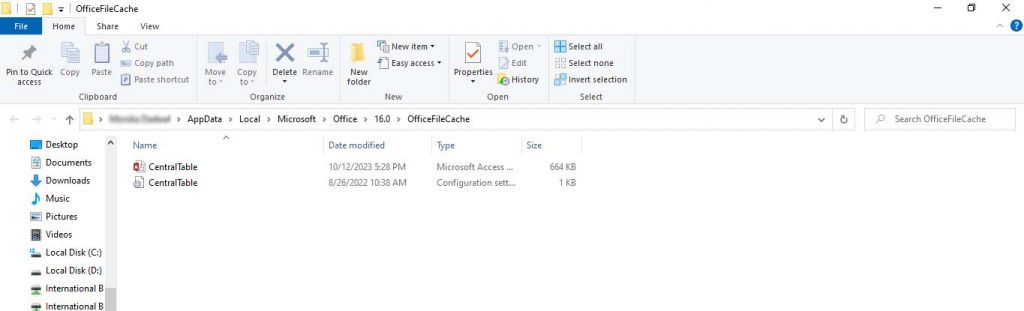
- Cancelli tutti i file temporanei nella finestra OfficeFileCache.
Metodo 3: Controllare e aggiornare Microsoft Excel
Può provare ad aggiornare l’applicazione Microsoft Excel. Gli ultimi aggiornamenti contengono correzioni di bug, patch di sicurezza e altri miglioramenti. L’aggiornamento dell’applicazione può aiutare a risolvere vari problemi che potrebbero causare l’errore. Ecco i passaggi per aggiornare Microsoft Excel:
- Apra la sua applicazione Excel.
- Vada su File e poi selezioni Account.
- In Informazioni sul prodotto, faccia clic su Opzioni di aggiornamento e poi su Aggiorna ora.
Metodo 4: Disattivare la vista protetta
Potrebbe ricevere il messaggio di errore “Microsoft Excel non può accedere al file” se l’opzione Vista protetta è attivata. Può provare a disattivare le impostazioni della visualizzazione protetta in Excel. Questo le permetterà di aprire il file senza restrizioni. Tuttavia, la disattivazione della Visualizzazione protetta può mettere a rischio il suo sistema. Per disattivare la Visualizzazione protetta in Microsoft Excel, segua la procedura seguente:
- In Excel, vada su File e poi clicchi su Opzioni.
- Nella finestra Opzioni di Excel, clicchi su Centro Fiducia e poi su Impostazioni Centro Fiducia.
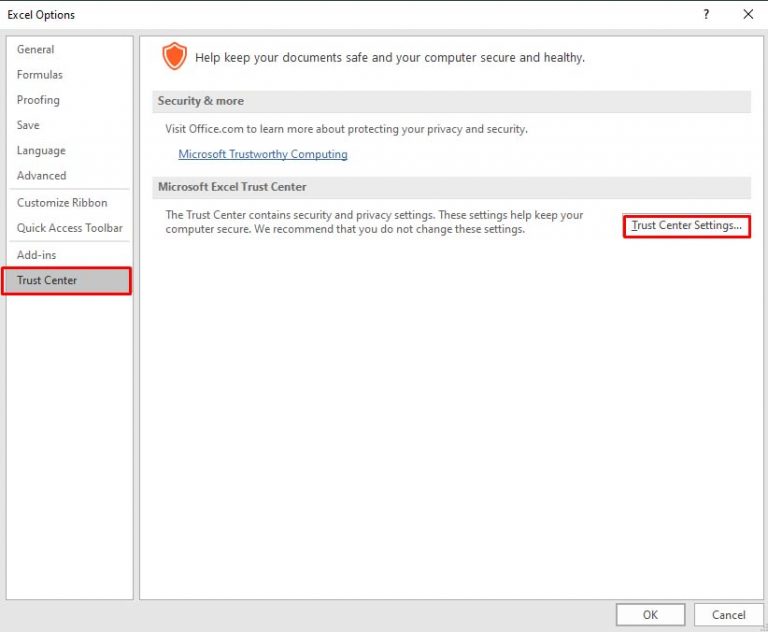
- Clicchi su Vista protetta nel riquadro sinistro della finestra delle impostazioni del Trust Centre.
- Disattivi le opzioni sotto la voce Visualizzazione protetta. Clicchi su OK.
Metodo 5: Controllo e disattivazione dei componenti aggiuntivi
L’errore “Excel non può accedere al file” può anche verificarsi a causa di add-in difettosi in Excel. Per verificare se l’errore è dovuto a componenti aggiuntivi difettosi, apra l’applicazione in modalità sicura (prema Windows + R e digitiexcel /safe nella finestra Esegui). Se riesce a salvare il file in modalità sicura senza problemi, ciò indica che alcuni add-in problematici sono responsabili dell’errore. Può rimuovere i componenti aggiuntivi di Excel seguendo questi passaggi:
- Apra l’applicazione Excel e vada in File > Opzioni.
- Nelle opzioni di Excel, selezioni l’opzione Centro Fiducia e poi clicchi su Impostazioni Centro Fiducia.
- Nelle impostazioni del Centro Fiducia, clicchi su Componenti aggiuntivi e poi selezioni “Disattiva tutti i componenti aggiuntivi delle applicazioni”. Clicchi su OK.
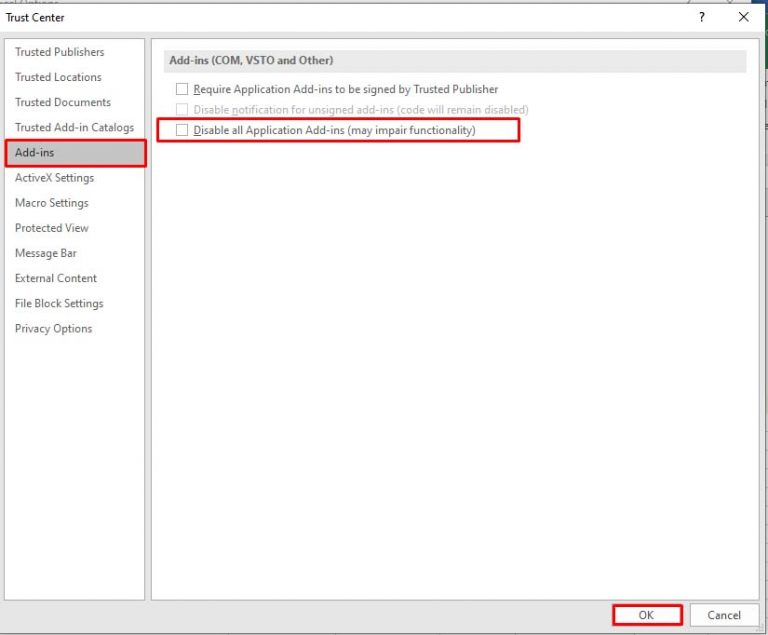
Metodo 6: controllare l’autorizzazione dei file
Potrebbe ricevere il messaggio di errore “Excel non può accedere al file” se non dispone di autorizzazioni sufficienti per modificare il file Excel. Può controllare e impostare le autorizzazioni di scrittura per risolvere il problema. Ecco le istruzioni:
- Apra Esplora risorse di Windows.
- Individui il file Excel in questione, faccia clic con il pulsante destro del mouse e poi clic su Proprietà.
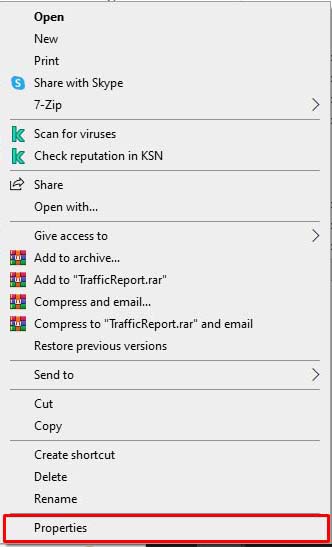
- Nella finestra delle Proprietà, clicchi sull’opzione Titoli e poi su Modifica.
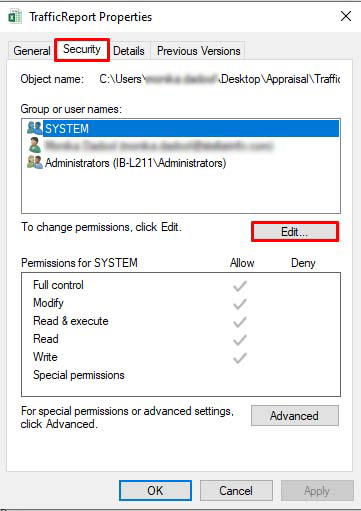
- Nella finestra Certezza, selezioni i nomi degli utenti in ‘Gruppo o nomi di utenti’.
- Controlli le autorizzazioni dei file e si assicuri che l’opzione di scrittura sia attivata. In caso contrario, conceda l’autorizzazione. Clicchi su Applica e poi su OK.
Metodo 7: controllare i link esterni
L’errore “Excel non può accedere al file” può anche verificarsi a causa di collegamenti esterni interrotti nel file Excel. I collegamenti esterni sono riferimenti a dati o contenuti in altri file. Il collegamento è solitamente interrotto se il file è stato spostato in un’altra posizione o il nome del file è stato modificato. Può controllare e modificare la fonte del collegamento.
Metodo 8: Riparare il file Excel
Excel potrebbe non essere in grado di leggere il file se è corrotto. Se il messaggio di errore “Excel non può accedere al file” si è verificato a causa di un file corrotto, provi l’utility Excel Open and Repair per riparare il file Excel. Ecco i passaggi:
- Nell’applicazione Excel, clicchi sulla scheda File e poi selezioni Apri.
- Clicchi su Sfoglia per selezionare la cartella di lavoro problematica.
- Viene visualizzata la finestra di dialogo Apri. Clicchi sul file danneggiato.
- Clicchi sulla freccia accanto al pulsante Apri e poi selezioni Apri e ripara.
- Verrà visualizzata una finestra di dialogo con tre pulsanti: Ripara, Estrai dati e Annulla.

- Clicchi sul pulsante Ripara per ripristinare la maggior parte dei dati possibili.
- Dopo la riparazione, viene visualizzato un messaggio. Clicchi su Chiudi.
Se l’utility Apri e Ripara non funziona, ciò indica che il file Excel è gravemente danneggiato. Utilizzi Stellar Repair for Excel per riparare i file Excel gravemente danneggiati. La aiuta a recuperare tutti i componenti del file Excel danneggiato, come grafici, formule, eccetera, senza modificare il file originale. Può anche risolvere tutti i tipi di errori correlati alla corruzione. Può utilizzare Stellar Repair for Excel per riparare i file Excel creati con tutte le versioni di Excel – dalla 2007 alla 2023.
Chiusura
L’errore “Microsoft Excel non può accedere al file” può verificarsi per numerosi motivi. Segua i metodi di risoluzione dei problemi descritti sopra, come ad esempio controllare la posizione del file, il percorso, le autorizzazioni, eccetera, per risolvere questo errore. A volte Excel segnala questo errore se il file che sta cercando di salvare è corrotto. Può provare a riparare il file utilizzando l’utilità integrata – Apri e ripara. Se il file è gravemente danneggiato, può utilizzare Stellar Repair for Excel. Può riparare i file Excel corrotti (.xls, .xlsx, .xltm, .xltx e .xlsm) con la massima integrità.
Was this article helpful?
