Der Fehlercode 0x800A03EC in MS Excel kann beim Exportieren oder Importieren von Excel-Blättern in oder aus einer anderen Anwendung auftreten. Er kann auftreten, wenn Sie versuchen, ein Makro auszuführen. Er tritt in der Regel auf, wenn die Excel-Anwendung die Abfragen im VBA-Code nicht lesen kann, insbesondere wenn Sie die Methode PasteSpecial (Range.PasteSpecial) verwenden, um Zelldaten aus der Zwischenablage in ein Excel-Blatt einzufügen. Das Problem kann auftreten, wenn das Format der Zelldaten nicht mit den Zieldaten kompatibel ist.
Ursachen für den MS Excel-Fehlercode 0x800A03EC
Der Fehlercode 0x800A03EC in Excel kann in verschiedenen Szenarien auftreten. Es kann mehrere Gründe für diesen Fehler geben. Einige davon sind:
- Inkompatible Datenformate.
- Versuchen Sie, einen großen Bereich von Zellen in einen kleineren Bereich von Zellen einzufügen.
- Add-ins unterbrechen den Codebetrieb.
- Problem mit dem VBA-Code (falsche oder unvollständige Abfragen).
- Die Excel-Datei ist beschädigt/beschädigt.
- Korrumpierte Makros.
- Sie versuchen, eine große Excel-Datei zu exportieren, die das von Excel vorgegebene Limit überschreitet.
- Veraltete Excel-Version.
- Inkompatible Zellformate in Quelle und Ziel (beim Kopieren/Einfügen von Zelldaten).
- Fehlender Zellbereich (Sie haben vergessen, den Bereich bei der Verwendung der Methode PasteSpecial im VBA-Code anzugeben).
- Ich versuche, die Excel-Datei im falschen Verzeichnis zu speichern.
- Der Dateipfad enthält ungültige Zeichen.
Lösungen zur Behebung des MS Excel-Fehlercodes 0x800A03EC
Der Fehler 0x800A03EC kann auftreten, wenn Ihre Excel-Datei nicht mit Ihrer Excel-Anwendungsversion kompatibel ist. Sie können den Kompatibilitäts-Checker ausführen, um die Kompatibilitätsprobleme in Ihrer Excel-Datei zu überprüfen. Wenn dies nicht das Problem ist, befolgen Sie die nachstehenden Methoden.
Methode 1: VBA-Code prüfen
Die Ausnahme hresult 0x800a03ec excel kann auftreten, wenn Sie versuchen, falsche oder unvollständige Abfragen in Excel VBA-Code auszuführen. Sie kann auch auftreten, wenn die Formeln nicht das Gleichheitszeichen (=) am Anfang enthalten. Überprüfen Sie den VBA-Code auf logische Fehler, Tippfehler, Syntaxfehler oder fehlende Verweise.
Methode 2: Prüfen Sie die Feldgröße
Excel hat bestimmte Grenzen und Spezifikationen. Wenn die Daten der Excel-Datei diese vorgegebenen Größenbeschränkungen überschreiten, erhalten Sie möglicherweise den MS Excel-Fehlercode 0x800A03EC. Dieser Fehler tritt z.B. auf, wenn Sie versuchen, eine Datei zu exportieren, die mehr Zeilen als das Limit von 65536 und mehr Spalten als das Limit von 256 enthält. Überprüfen und optimieren Sie die Dateigröße, indem Sie komplexe Formeln und andere Objekte auf ein Minimum reduzieren.
Methode 3: Überprüfen Sie Add-Ins auf deaktivierte Elemente
Manchmal können deaktivierte Elemente in den Einstellungen von Add-Ins verhindern, dass Makros korrekt funktionieren. Mit diesen Schritten können Sie die deaktivierten Elemente in Add-Ins überprüfen und aktivieren:
- Navigieren Sie zu Datei > Optionen.
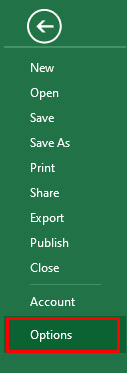
- Klicken Sie in den Excel-Optionen auf die Option Add-ins.
- Klicken Sie auf den Pfeil, der dem Bereich Verwalten entspricht.
- Wählen Sie Deaktivierte Objekte und klicken Sie auf die Option Los.
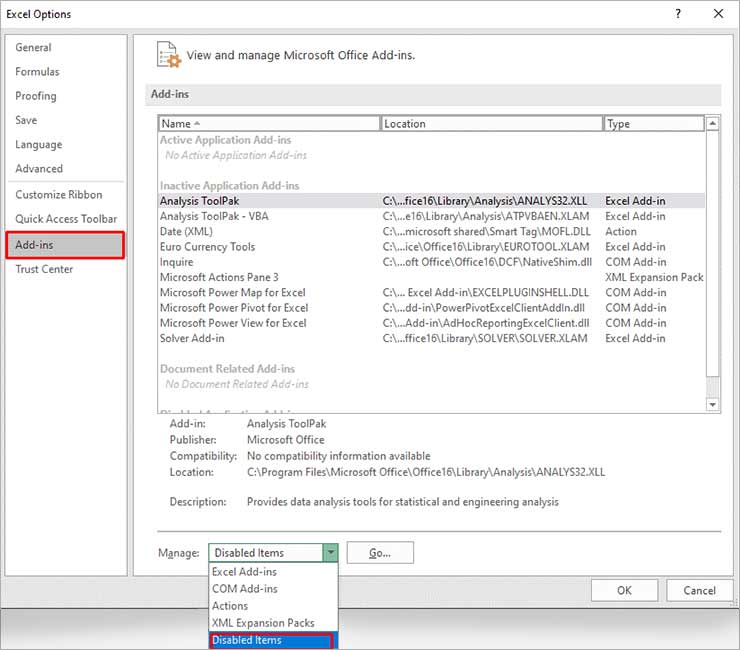
- Sie sehen dann eine Liste der deaktivierten Elemente.
- Klicken Sie auf die deaktivierten Elemente und dann auf Aktivieren.
- Starten Sie Excel neu, damit die von Ihnen vorgenommenen Änderungen wirksam werden.
Methode 4: Makroeinstellungen ändern
Der Fehlercode 0x800A03EC kann auch auftreten, wenn Makros in den Makro-Sicherheitseinstellungen deaktiviert sind. Folgen Sie diesen Schritten, um die Makroeinstellungen in Excel zu ändern:
- Gehen Sie in MS Excel auf Datei > Optionen > Trust Center.
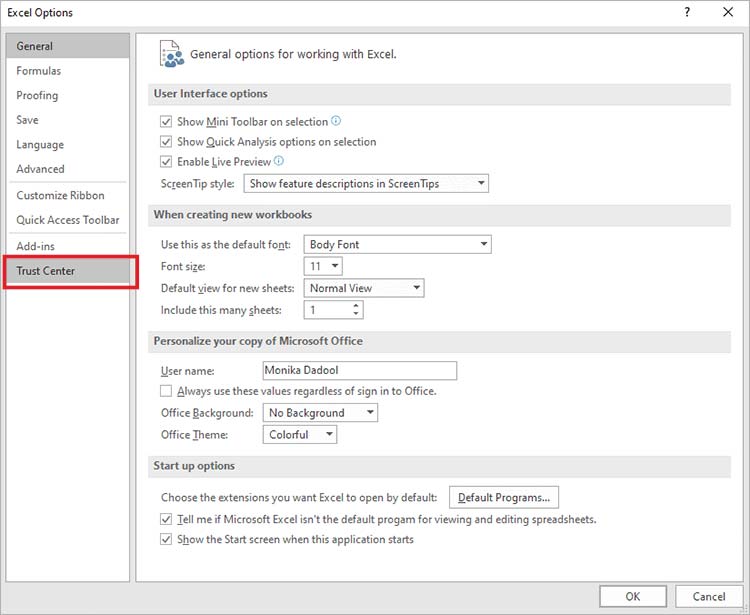
- Klicken Sie unter Trust Center auf Makroeinstellungen.
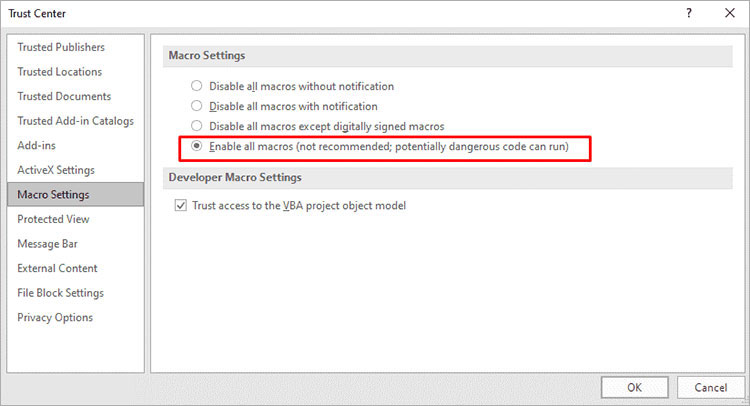
- Wählen Sie Alle Makros aktivieren und klicken Sie auf OK.
Methode 5: Überprüfen Sie die OLE-Objekte
Der Microsoft Excel-Fehlercode 0x800A03EC kann auch auftreten, wenn es eine Verbindungsunterbrechung in der VBA gibt. Ein solches Problem kann auftreten, wenn es ein Problem mit Object Linking and Embedding (OLE) in einer Excel-Arbeitsmappe gibt. Die OLE-Objekte sind mit externen Dateien verknüpft. Sie können die unnötigen OLE-Objekte in Ihrer Excel-Datei überprüfen und entfernen, um das Problem zu beheben.
Methode 6: Methoden in VBA prüfen
Excel kann den Fehler “Exception from HRESULT: 0x800A03EC” auslösen, wenn Sie versuchen, eine ungültige Methode in einem VBA-Code aufzurufen. Viele Benutzer haben dieses Problem gemeldet, wenn sie versuchen, die Funktion “Kopieren und Einfügen” mit der Methode “copy paste special” (range.pastespecial) in Excel zu verwenden. Einfügen spezial ist eine erweiterte Option in Excel, die das Kopieren und Einfügen erleichtert. Bei der Verwendung dieser Methode kann in der Regel eine Ausnahme auftreten, wenn die Excel-Anwendung einen ungültigen oder falsch ausgerichteten Bereich oder einen nicht übereinstimmenden Datentyp in der Syntax erkennt. Um dies zu beheben, überprüfen Sie die Syntax der Methode “Einfügen spezial”.
Methode 7: Reparieren Sie Ihre Excel-Datei
Eine Beschädigung der Excel-Datei kann zu Inkonsistenzen im Makro führen und den Fehler “Exception from HRESULT 0x800a03ec Excel” verursachen. In einem solchen Fall können Sie versuchen, die Excel-Datei mit dem Microsoft-eigenen Dienstprogramm – Öffnen und Reparieren – zu reparieren. Um dieses Dienstprogramm zu verwenden, führen Sie die folgenden Schritte aus:
- Gehen Sie in der Excel-Anwendung auf die Registerkarte Datei und klicken Sie dann auf Öffnen.
- Klicken Sie auf Durchsuchen, um die Excel-Datei auszuwählen, in der Sie diesen Ausnahmefehler erhalten.
- Das Dialogfeld Öffnen wird angezeigt. Klicken Sie auf die beschädigte Datei.
- Klicken Sie auf den Pfeil neben der Schaltfläche Öffnen und wählen Sie dann Öffnen und reparieren.
- Sie sehen ein Dialogfeld mit drei Schaltflächen – Reparieren, Daten extrahieren und Abbrechen.

- Klicken Sie auf die Schaltfläche Reparieren, um so viele Daten wie möglich wiederherzustellen.
- Nach der Reparatur wird eine Meldung angezeigt. Klicken Sie auf Schließen.
Das Tool Öffnen und Reparieren funktioniert in den wichtigsten Szenarien. Wenn das Tool Öffnen und Reparieren das Problem nicht beheben kann, versuchen Sie ein von Experten und MVPs empfohlenes Excel-Reparaturtool, um die beschädigte Excel-Datei zu reparieren. Stellar Repair for Excel ist eines der empfohlenen Excel-Reparaturtools zur Behebung von Problemen, die durch beschädigte Excel-Dateien verursacht werden. Es bietet mehr Funktionen als das Dienstprogramm Öffnen und Reparieren. Es kann sogar stark beschädigte Excel-Dateien reparieren. Das Tool unterstützt alle Versionen von Microsoft Excel, einschließlich 2019. Laden Sie die Demoversion der Software herunter, um die beschädigte Datei zu scannen und eine Vorschau aller wiederherstellbaren Komponenten der Datei anzuzeigen.
Fazit
Es gibt zahlreiche Gründe, wie z.B. eine ungültige Methode, einen falschen Bereich, eine falsche Datentypübereinstimmung usw., die zu dem häufigen Ausnahmefehler 0X800A03EC in Excel führen können. Versuchen Sie die oben genannten Methoden zur Fehlerbehebung, um das Problem zu beheben. Der Fehler kann auch aufgrund einer beschädigten Excel-Datei auftreten. In einem solchen Fall können Sie die professionelle Software – Stellar Repair for Excel – verwenden, um die stark beschädigte Excel-Datei zu reparieren. Die Excel-Reparatursoftware kann alle Probleme im Zusammenhang mit der Beschädigung von Excel-Dateien (XLS/XLSX) beheben.