En Outlook, las carpetas compartidas permiten que varios usuarios accedan a un calendario y lo actualicen, envíen o reciban mensajes y se aseguren de que todos están en la misma página. Sin embargo, a veces pueden surgir problemas debidos a problemas con el sistema, el cliente de Outlook o el archivo de datos de Outlook si los calendarios compartidos no pueden sincronizarse con Outlook.
En esta guía, descubrirá por qué los calendarios compartidos no se sincronizan con Outlook y qué soluciones existen para resolver el problema.
Razones habituales del problema de que el calendario compartido no se sincroniza con Outlook
A continuación encontrará las razones más comunes de los problemas al sincronizar calendarios compartidos.
- Mala conectividad a la red o a Internet
- Ajustes incorrectos o mal configurados para compartir el calendario
- Outlook o Windows obsoletos
- Problemas con la sincronización
- Caché de Outlook (.ost) y archivos temporales sobredimensionados o incoherentes
- Conflictos con otras aplicaciones, como programas antivirus
- Complementos defectuosos o incompatibles
- Perfil Outlook dañado o defectuoso
- Problemas con los derechos de calendario compartidos
Soluciones para solucionar y resolver el problema “El calendario compartido no se sincroniza con Outlook
A continuación encontrará las soluciones que puede seguir para resolver el problema de sincronización del calendario compartido con Outlook.
Nota: Siga las soluciones en el orden indicado para resolver eficazmente los problemas de sincronización en Outlook y restablecer el acceso a los calendarios compartidos.
Solución 1: Compruebe la conectividad a la red y a Internet
Una conexión de red inestable puede interrumpir el proceso de sincronización entre el calendario compartido y Outlook. Lleve a cabo los siguientes pasos para comprobar y mejorar su red:
- A veces, un sencillo reinicio del router o del módem puede solucionar los problemas de conexión a la red. Basta con apagar el router, esperar 10 segundos y volver a encenderlo.
- Si está utilizando una conexión inalámbrica (Wi-Fi), cambie a una conexión por cable (Ethernet/RJ45) para eliminar posibles interferencias inalámbricas que podrían causar problemas con su conexión de red.
- Si Internet sigue sin funcionar, póngase en contacto inmediatamente con su proveedor de servicios de Internet. Pídales que comprueben si hay cortes o problemas de red en su zona y que reparen la conexión a Internet.
Una vez que disponga de una conexión de red estable y consistente, podrá utilizar las demás soluciones avanzadas para la resolución de problemas.
Solución 2: Sincronizar de nuevo el calendario compartido
Si sincroniza de nuevo la agenda compartida, podrá resolver los problemas temporales de sincronización. Los pasos son los siguientes:
- Abra Outlook y haga clic en el calendario.
- A continuación, haga clic con el botón derecho del ratón en el calendario compartido en el que se está produciendo el problema de sincronización y seleccione Eliminar calendario.
- Confirme la eliminación (si se le pide que lo haga) y cierre Outlook.
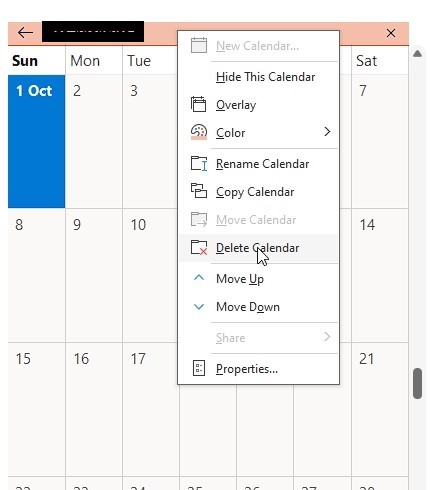
- Reinicie Outlook y vaya al área de Calendario.
- Haga clic en el botón Abrir calendario del menú de la cinta superior y seleccione Desde la libreta de direcciones.
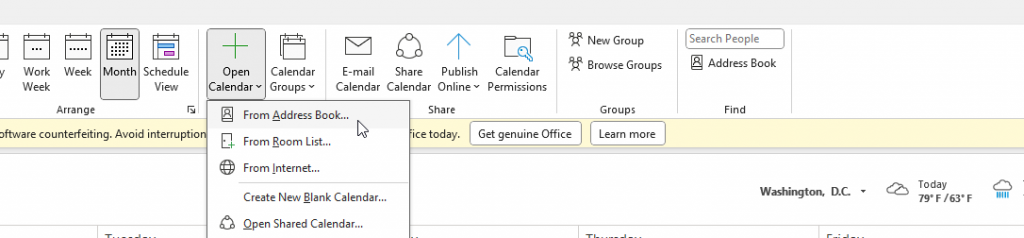
- Busque y seleccione el calendario compartido que desea sincronizar con Outlook y haga clic en Aceptar.
- A continuación, vaya a la pestaña Enviar/Recibir y haga clic en Enviar/Recibir todas las carpetas.
Compruebe si el calendario compartido está ahora correctamente sincronizado con Outlook.
Solución 3: Actualice Outlook y Windows
El uso de versiones obsoletas de Outlook o de software relacionado puede provocar problemas de compatibilidad y sincronización. Para garantizar una sincronización sin problemas, debe actualizar su sistema operativo Windows y su cliente Outlook. Los pasos a seguir son los siguientes:
- Abra Outlook y vaya a Archivo > Cuenta de Office > Opciones de actualización > Actualizar ahora. Esto buscará las actualizaciones disponibles.
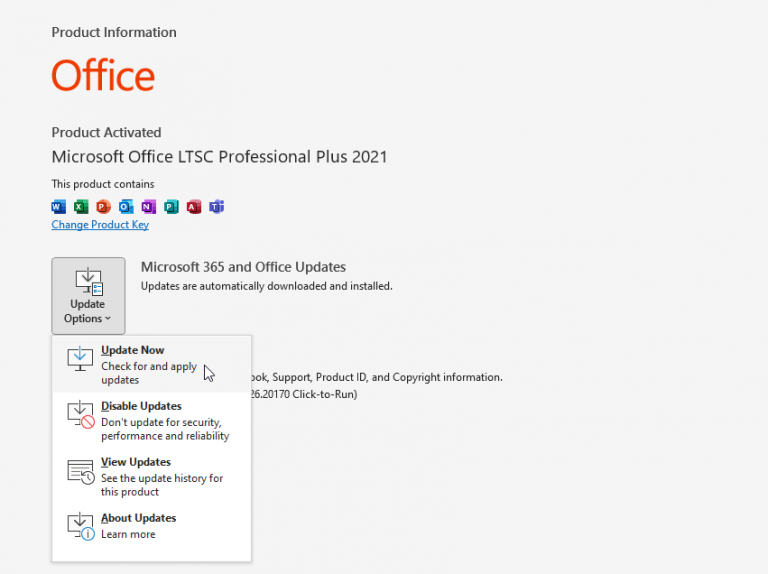
- Siga las instrucciones que aparecen en pantalla para descargar e instalar las últimas actualizaciones de Outlook. Si la opción de actualización no está disponible, descargue e instale la última actualización de Windows. Esto puede descargar las actualizaciones de Outlook y resolver el problema de sincronización con los calendarios compartidos.
- Reinicie el sistema tras la actualización y abra Outlook. Compruebe si el calendario compartido está ahora sincronizado correctamente.
Solución 4: Eliminar los archivos RoamCache
Los archivos temporales y de caché acumulados pueden interrumpir el proceso de sincronización de Outlook y provocar errores y problemas de sincronización. La eliminación de estos archivos puede ayudar a resolver el problema.
Los pasos para eliminar los archivos temporales son los siguientes:
- Cierre Outlook y todos los demás procesos asociados. Asegúrese de que Outlook o alguna de las aplicaciones asociadas, como Skype Empresarial, Lync, etc., no se estén ejecutando en segundo plano.
- Pulse la tecla Windows + R, introduzca %temp% (sin comillas) y pulse la tecla Intro.
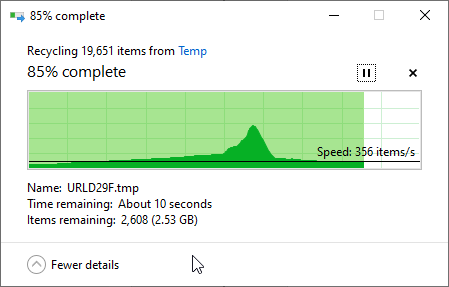
- Seleccione todos los archivos y carpetas de la carpeta Temp y elimínelos.
- Vuelva a pulsar Windows + R, introduzca %appdata% (sin comillas) y haga clic en Aceptar. Elimine todos los archivos y carpetas temporales relacionados con MS Office.
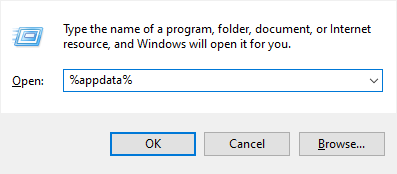
- Vuelva a pulsar Windows + R, escriba %localappdata/Microsoft/Outlook y pulse Intro. Esto abrirá la ubicación donde puede encontrar la carpeta RoamCache. Elimínela o cámbiele el nombre a RoamCache_Old.
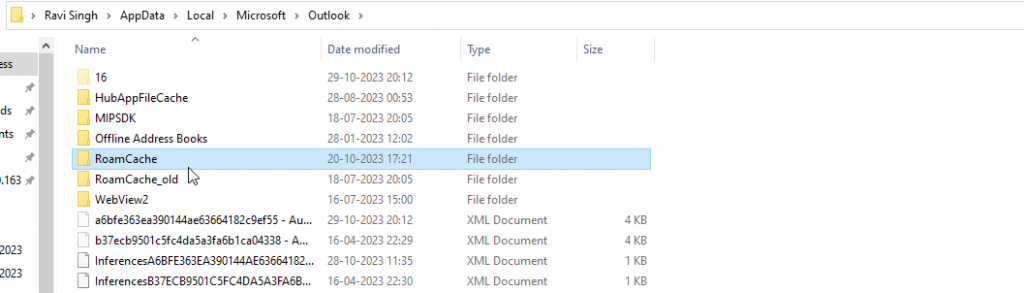
- Reinicie el ordenador y reinicie Outlook. Compruebe si el calendario compartido está ahora sincronizado correctamente. Si el problema persiste, continúe con la siguiente solución.
Solución 5: Compruebe la configuración para compartir el calendario
Una configuración incorrecta o mal configurada de Outlook para los calendarios compartidos también puede impedir que Outlook sincronice el calendario compartido. Para comprobarlo y realizar los cambios necesarios, siga estos pasos:
- Abra Outlook y haga clic en el icono Calendario.
- Seleccione el calendario compartido que no esté sincronizado y, a continuación, haga clic en Compartir > Permiso de calendario.
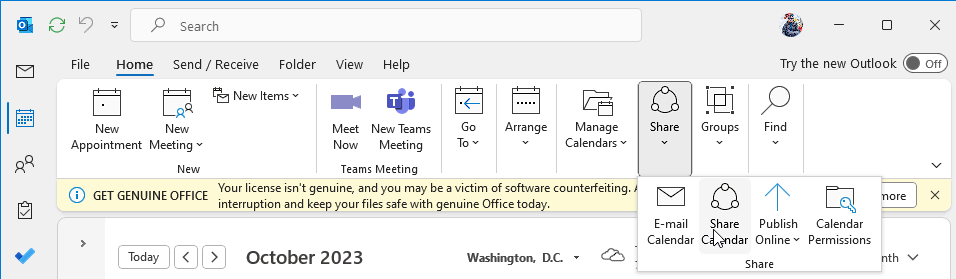
- Asegúrese de que se han establecido las autorizaciones de uso compartido correctas para el calendario. Si es necesario, ajuste los permisos para permitir la sincronización con Outlook.
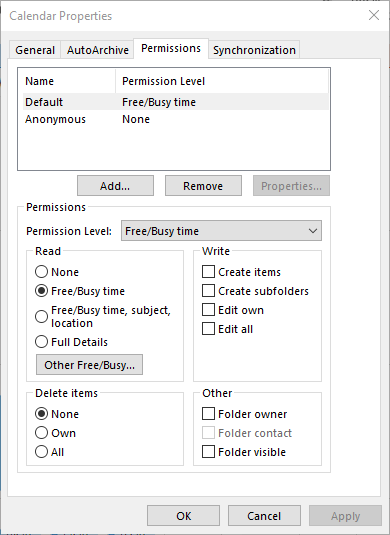
- A continuación, haga clic en la pestaña Sincronización para comprobar los filtros. A continuación, pulse Aplicar > Aceptar para guardar los cambios y salir del programa.
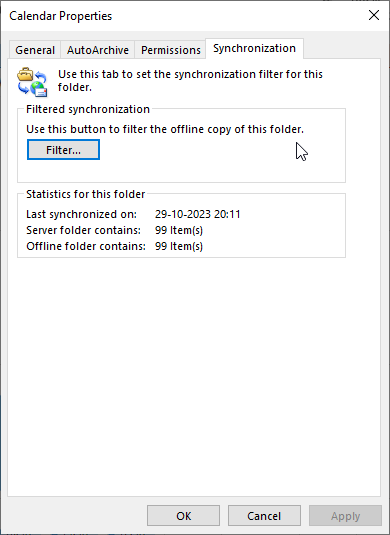
- Por último, reinicie Outlook. Compruebe si el calendario compartido está ahora sincronizado correctamente.
Solución 6: Reparar o reinstalar Outlook (MS Office)
Al reparar o reinstalar MS Office, puede resolver cualquier problema con los archivos de programa de Outlook o los archivos DLL que puedan faltar o estar dañados, dando lugar a problemas de sincronización en el programa Outlook.
Para reparar Outlook (MS Office), proceda del siguiente modo:
- Abra el Panel de control y vaya a Programas y características > Desinstalar un programa.
- Seleccione Microsoft Office en la lista de programas y haga clic en Cambiar.
- Siga las instrucciones que aparecen en pantalla para reparar Microsoft Office y Outlook.
Si la reparación no ha subsanado el error, deberá desinstalar Outlook y volver a instalarlo.
Solución 7: Desactive los complementos
Los complementos defectuosos o incompatibles son una de las razones más comunes de conflictos y problemas en Outlook. El problema con la sincronización del calendario compartido podría deberse a este problema. Para averiguarlo, siga estos pasos:
- Cierre Outlook (si se está ejecutando), pulse Windows + R, escriba Outlook.exe /safe y haga clic en Aceptar para abrir Outlook en modo seguro.
- A continuación, vaya a Archivo > Opciones.
- Vaya a Complementos en la barra lateral izquierda y haga clic en Ir.
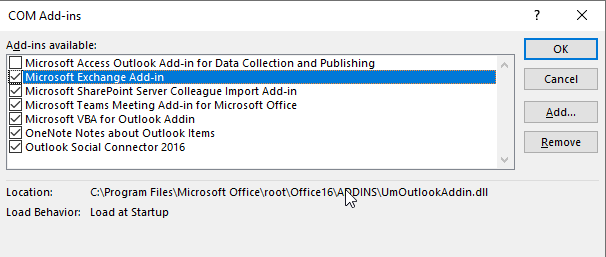
- Desactive todos los complementos de la lista y, a continuación, haga clic en Aceptar para desactivar los complementos.
- Reinicie Outlook con normalidad tras desactivar los complementos.
A continuación, compruebe si el error se ha rectificado. Si el calendario compartido está sincronizado, busque el complemento defectuoso y elimínelo para solucionar el problema de forma permanente.
Abra Outlook normalmente y active un complemento. Reinicie Outlook y compruebe si la sincronización funciona. Si la sincronización se detiene poco después de activar uno de los complementos, éste es el culpable. Elimínelo de Outlook.
Solución 8: Crear un nuevo perfil
Al crear un nuevo perfil de Outlook, puede sustituir el perfil dañado que puede estar impidiendo que Outlook sincronice los elementos de calendario compartidos. Los pasos para crear un nuevo perfil en Outlook son los siguientes:
- Cierre Outlook y abra el Panel de control.
- Vaya a Cuentas de usuario > Correo.
- Pulse en el botón Mostrar perfiles y después en Añadir.
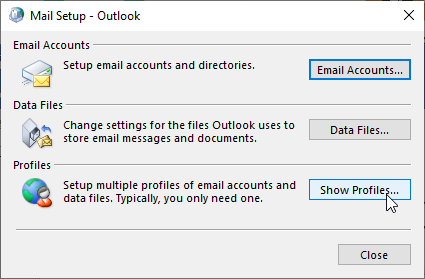
- Introduzca un nombre de su elección para este nuevo perfil. Pulse OK.
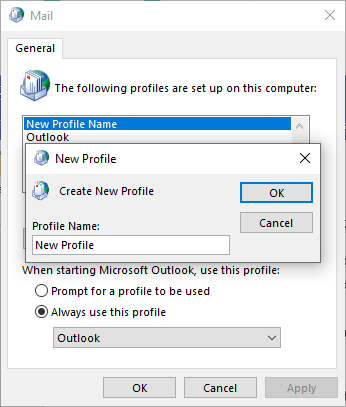
- Conéctese con la misma cuenta de correo electrónico siguiendo las instrucciones que aparecen en pantalla.
- Reinicie Outlook después de iniciar sesión.
- Seleccione su nuevo perfil en la lista desplegable y pulse OK.
Outlook carga un perfil nuevo y fresco y sincroniza todos los elementos de correo del servidor de buzones. Si la sincronización funciona, puede eliminar el perfil antiguo de Outlook.
Solución 9: Restaurar el archivo de datos de Outlook (OST)
Si la creación de un nuevo perfil no le ha funcionado, pruebe a volver a crear el archivo OST. Outlook guarda todos los correos electrónicos en un archivo OST (tabla de almacenamiento sin conexión). Si este archivo se vuelve demasiado grande (sobredimensionado) o incoherente, puede provocar problemas en Outlook, por ejemplo, problemas de sincronización con calendarios compartidos. Al recrear el archivo OST, puede sustituir el archivo incoherente y resolver el problema. Los pasos son los siguientes:
- Cierre Outlook (si se está ejecutando) y pulse Windows + R.
- En el cuadro de diálogo Ejecutar, introduzca el comando Panel de control y pulse la tecla Intro o haga clic en Aceptar. Esto abrirá el Panel de control.
- En el Panel de control, vaya a Cuentas de usuario > Correo (Microsoft Outlook).
- Haga clic en la pestaña Archivos de datos y seleccione el archivo de datos de Outlook (.OST) o la cuenta de correo electrónico en la que tiene problemas para sincronizar el calendario compartido y haga clic en Abrir ubicación del archivo.
- Se abrirá una nueva ventana del explorador de archivos mostrando la ubicación del archivo OST.
- Busque este archivo OST estándar y elimínelo o cámbiele el nombre.
Consejo: Añada la extensión .bak al final del archivo OST para crear una copia de seguridad del archivo OST original.
- A continuación, cierre todas las ventanas e inicie Outlook.
- Outlook crea un nuevo archivo OST y sincroniza/descarga todos los elementos del correo electrónico, como correos electrónicos, contactos, archivos adjuntos y entradas del calendario, desde el servidor de correo electrónico.
Una vez que todos los correos se hayan descargado y sincronizado, debería ver el calendario compartido actualizado.
Conclusión
Los problemas de sincronización de calendarios compartidos con Outlook son cuestiones críticas que pueden hacer que se pierdan reuniones, citas o llamadas programadas con el equipo, los clientes o los usuarios. Por lo tanto, es importante resolver el problema lo antes posible. En esta guía detallada, encontrará algunas soluciones eficaces para solucionar y resolver el problema de que el calendario compartido no se sincroniza con Outlook. Si su archivo OST se vuelve inaccesible, puede recuperar todos los correos electrónicos, incluidos los elementos del calendario compartido, utilizando un software de conversión de OST a PST como Stellar Converter for OST.
Was this article helpful?