L'erreur 0 octet n'est pas nouvelle. De nombreux utilisateurs se plaignent de cette erreur lorsqu'ils essaient d'accéder à leur carte SD ou à leur disque sur leur ordinateur.
Zéro octet signifie qu'il n'y a pas de données sur le disque. Cette erreur peut vous faire paniquer car elle indique une perte de données sur le périphérique de stockage amovible.
Cependant, il existe plusieurs façons de réparer les cartes USB ou SD qui affichent l'erreur 0 octet et de récupérer les données perdues.
Quelle est la cause de l'erreur "disque USB 0 octets" ?
Vous trouverez ci-dessous les facteurs susceptibles de déclencher l'erreur 0-byte sur les supports de stockage amovibles :
- Infection par un virus
- Mauvais secteurs sur le disque
- Connexion USB défectueuse à l'ordinateur
- Les fichiers sont cachés sur la mémoire USB
- Registre d'amorçage principal (MBR) d'un support amovible endommagé
- Interruption soudaine pendant le processus de lecture/écriture
- Mauvais retrait de la carte SD, de la clé USB ou du disque de l'ordinateur
- Dommages physiques à votre disque USB ou à votre carte mémoire
Comment réparer 0 octet sur un disque USB/une carte SD ?
L'erreur "Pas de support de données" entraînera une perte permanente des fichiers sur le disque si elle n'est pas réparée. Si la carte ou le disque de votre appareil photo contient des photos et des vidéos importantes, vous devez réparer immédiatement le disque 0 octet et remettre les fichiers en état.
Suivez les méthodes de dépannage indiquées ci-dessous pour résoudre le problème de l'erreur USB 0 octets :
- Connectez le disque amovible à un autre ordinateur.
- Changez le lecteur de cartes.
- Installez un programme anti-virus sur votre ordinateur.
- Masquez les fichiers d'une carte SD de 0 octet à l'aide de la commande CMD.
- Exécutez la commande CHKDSK.
- Créez une partition dans la gestion du support de données.
- Réparez le MBR endommagé à l'aide de l'invite de commande.
- Formatez la carte USB/SD avec l'erreur 0 octets.
- Remettez en état des fichiers photo et vidéo de 0 octet à partir d'une carte SD/d'un disque USB.
Solution n°1 : Connectez le disque à un autre ordinateur
Connectez votre carte SD, votre disque USB ou votre clé USB à un autre ordinateur. Vérifiez si l'erreur 0 octet apparaît ou non.
Si vous pouvez accéder au support de stockage sans aucune erreur, cela signifie que le problème se situe au niveau de votre ordinateur. Sauvegardez immédiatement les fichiers stockés sur le support de stockage amovible et formatez le support de données pour résoudre le problème.
Si vous voyez toujours 0 octet ou un support vide sur un autre ordinateur, passez à la solution suivante.
Solution 2 : Changez le lecteur de cartes
Si la carte SD affiche l'erreur 0 octet, essayez d'utiliser un autre lecteur de carte. L'erreur de la carte SD peut être due à un lecteur de carte endommagé.
Solution 3 : Installez un programme antivirus sur votre ordinateur
Si l'erreur sur la carte SD ou le disque USB n'est pas un problème matériel, il peut s'agir d'un virus informatique dans l'ordinateur ou sur le support de stockage.
Installez un logiciel antivirus fiable pour analyser votre ordinateur et vos supports amovibles. Le programme antivirus supprimera les logiciels malveillants qui provoquent l'erreur 0 octet.
Vous devriez alors pouvoir accéder aux photos, vidéos ou musiques stockées sur votre disque ou carte mémoire.
Solution 4 : Masquer des fichiers sur une carte SD de 0 octet à l'aide de la commande CMD
Il se peut que les fichiers existent sur la carte USB ou SD, mais qu'ils soient cachés en raison d'un endommagement du support. Libérez les fichiers à l'aide de la commande CMD dans Windows et affichez-les.
Étapes à suivre pour exécuter la commande CMD dans Windows 10 :
- Connectez le disque amovible au PC.
- Notez la lettre du lecteur de la carte USB/SD/clé USB dans la liste des disques.
- Appuyez sur Win+R et entrez CMD dans le champ Exécuter et appuyez sur Entrée.
- Une fenêtre d'invite de commande s'ouvre. Entrez la commande suivante : attrib -h -r -s /s /d g:\*.* Où 'g' est la lettre du disque de votre support amovible.
- Appuyez sur Enter.
Une fois le processus terminé, vérifiez si vous pouvez accéder aux fichiers du disque.
Solution 5 : Exécutez la commande CHKDSK
Vous pouvez exécuter la commande Check Disk Utility (CHKDSK) pour remédier à la corruption des supports de stockage et afficher les fichiers d'une carte SD/clé USB ou d'un disque présentant des erreurs de 0 octet.
L'utilitaire CHKDSK peut réparer les erreurs du système de fichiers qui peuvent être à l'origine du problème avec les octets USB 0.
Etapes de l'exécution de la commande CHKDSK :
- Connectez le disque amovible au PC.
- Notez la lettre du lecteur de la carte USB/SD/clé USB dans la liste des disques.
- Appuyez sur Win+R et entrez CMD dans le champ Exécuter et appuyez sur Entrée.
- Une fenêtre de commande s'ouvre. Saisissez "chkdsk", suivi de la lettre du disque de la carte USB/SD/clé USB, puis des deux points et de /f. (par exemple, chkdsk G : /f). Ici, G est la lettre du disque.
- Appuyez sur Entrer.
- Chkdsk vérifie les erreurs éventuelles et tente de corriger les erreurs du système de fichiers sur le support amovible. Suivez ensuite les instructions du message.
- Une fois le processus terminé, redémarrez votre système. Accédez maintenant au support de stockage. L'erreur de 0 octet devrait être corrigée.
Solution 6 : Créez une partition dans la gestion des disques
Utilisez cette méthode si la carte SD 0 octet ou le disque dans la gestion du support de données montre que les données ne sont pas attribuées.
Marche à suivre pour remédier à l'erreur de la carte SD/USB dans la gestion du support de données :
- Connectez la carte USB/SD à l'ordinateur.
- Cliquez avec le bouton droit de la souris sur Cet ordinateur > Gérer > Gestion des disques.
- Cliquez avec le bouton droit de la souris sur l'espace non alloué de la carte SD/clé USB et sélectionnez Nouveau volume facile.
4. indiquez la capacité de la partition, la lettre du disque et le système de fichiers (FAT 32 ou NTFS).
5. cliquez sur Terminer.
Solution 7 : Réparez le MBR corrompu à l'aide de l'invite de commande
Le Master Boot Record (MBR) contient des informations sur les partitions logiques du disque. Si le MBR d'un disque est corrompu, il peut afficher des erreurs de disque dur telles que 0 octet.
Windows vous permet de remettre en état et de réparer un MBR endommagé. Il existe également des outils de réparation automatique du MBR qui peuvent réparer le MBR des supports amovibles.
Toutefois, si vous êtes un débutant et que vous n'êtes pas familiarisé avec les lignes de commande, vous devriez éviter cette méthode de résolution de l'erreur 0 octet.
Étapes à suivre pour réparer le MBR dans Windows 10
- Démarrez votre PC à l'aide du CD ou du DVD de démarrage original de Windows.
- Dans le premier écran, cliquez sur Réparer votre ordinateur > Dépannage > Avancé > Invite de commande.
- Saisissez les lignes de commande suivantes dans la fenêtre d'invite de commande. Appuyez sur la touche Entrée après chaque commande :
- bootrec /FixMbr bootrec /FixBoot bootrec /ScanOs bootrec /RebuildBcd
- Attendez la fin du processus et fermez la fenêtre d'invite.
- Retirez le CD/DVD et redémarrez votre PC.
Vérifiez maintenant si l'erreur 0 octet sur le support de stockage amovible a été corrigée ou non.
Solution 8 : Formatage d'une carte USB/SD avec l'erreur 0 octet
Si les méthodes ci-dessus ne permettent pas de résoudre le problème "Pas de support de données ou 0 octet", essayez de formater le disque amovible. Le formatage corrige tous les types de dommages et d'erreurs dans un disque.
Etapes pour formater les cartes USB/SD/disques dans le PC :
- Connectez le disque au PC.
- Cliquez avec le bouton droit de la souris sur le disque qui affiche l'erreur.
- Sélectionnez Format.
- Dans le champ Format, sélectionnez le système de fichiers que vous souhaitez formater - NTFS, FAT32 ou exFAT.
- Sélectionnez Format rapide.
- Cliquez sur Démarrer.
Remarque : Formatez les cartes SD de l'appareil photo ou du smartphone dans l'appareil.
Solution 9 : Récupération des fichiers photo et vidéo à 0 octet d'une carte SD/clé USB
L'erreur 0 octet rend vos fichiers inaccessibles. Vous ne pouvez pas ouvrir et visualiser les photos et les vidéos que vous avez enregistrées. Même le formatage, qui corrige l'erreur dans le disque, entraîne une perte de données. Il existe certains des meilleurs outils de récupération de données sur USB et carte SD, mais tous ne sont pas en mesure de récupérer les fichiers 0 octet.
Nous vous recommandons ici le logiciel Stellar Photo Recovery, qui récupère les fichiers photo et vidéo des cartes SD ou des disques USB qui affichent 0 octet. Il peut également récupérer les fichiers perdus sur des disques formatés.
Vous pouvez récupérer les fichiers perdus de toutes les marques et de tous les types de cartes SD, de disques USB et de lecteurs de stylos qui affichent l'erreur 0 octet. Le logiciel fonctionne avec les cartes SDXC, SDHC, CF, les disques USB, les clés USB, les XQD, les SmartMedia etc.
La version gratuite du logiciel de Stellar Photo Recovery analyse le disque et vous permet de prévisualiser les photos, vidéos et fichiers audio récupérables.
Guide étape par étape : Récupérer les photos et vidéos d'un disque qui affiche l'erreur 0 octet
- Téléchargez et installez Stellar® Photo Recovery sur votre PC ou Mac Windows.
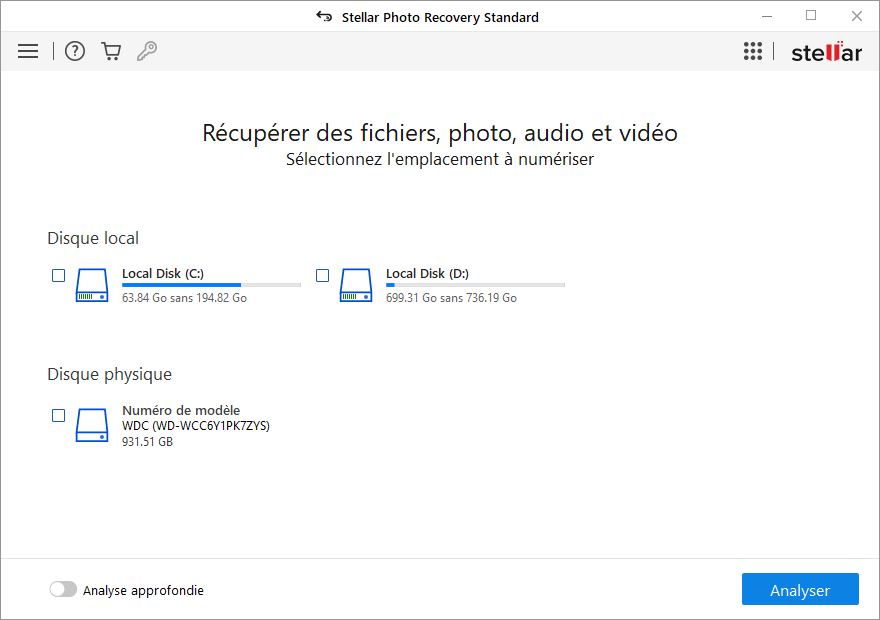
- Connectez la carte SD/la clé USB/le disque à l'ordinateur et démarrez le logiciel.
- Sélectionnez le périphérique de stockage amovible qui affiche l'erreur 0 octet.
- Activez l'option "Analyse approfondie " en bas à gauche.
- Cliquez sur Numériser.
- Affichez un aperçu, sélectionnez les photos, vidéos et fichiers audio souhaités et cliquez sur Récupérer.
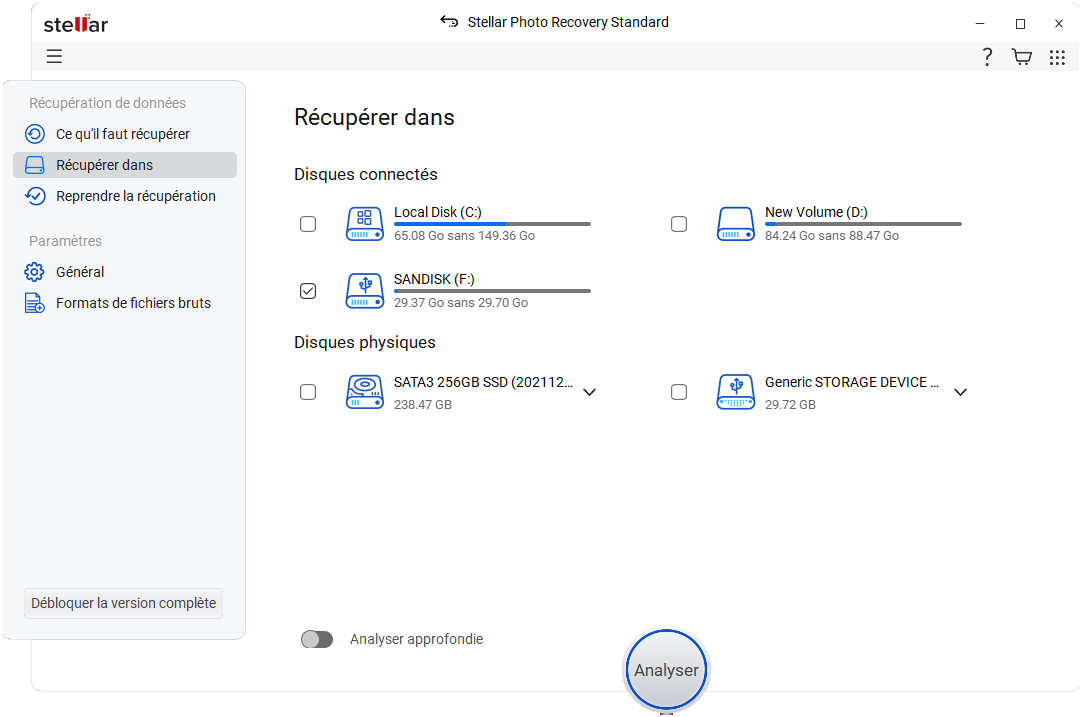
- Cliquez ensuite sur Parcourir pour sélectionner un bureau et enregistrer les fichiers remis. Remarque : ne sélectionnez pas le même disque qui affiche une erreur de 0 octet ou d'absence de support. Sélectionnez un autre bureau pour enregistrer les photos, vidéos et fichiers musicaux récupérés.
Conclusion
L'erreur "Pas de moyen" ou "0 octet" sur la carte SD ou le disque USB rend vos photos et vidéos inaccessibles. Vous risquez également de perdre définitivement des données sur votre disque USB. Mais vous pouvez essayer les méthodes ci-dessus pour réparer l'erreur 0 octet sur les disques USB, les cartes SD et autres supports.
Cependant, n'oubliez pas de récupérer vos photos et vidéos sur le disque qui affiche l'erreur 0 octet. Utilisez toujours un logiciel professionnel tel que Stellar Photo Recovery, qui récupère efficacement les vidéos et les photos à partir de cartes SD, de disques, de clés USB, etc. endommagés ou formatés.
Une version d'essai gratuite du logiciel est également disponible, qui vous permet de prévisualiser les fichiers multimédias trouvés avant la récupération des données.
Was this article helpful?