Fehler in Outlook treten auf, wenn Sie sie am wenigsten erwarten. Ein häufiger Outlook-Fehler, der unerwartet auftritt, ist der Fehler “Nicht genügend Speicher oder Systemressourcen“. Die vollständige Fehlermeldung lautet wie folgt:
“Zu wenig Speicher oder Systemressourcen. Schließen Sie einige Fenster oder Programme und versuchen Sie es erneut.”
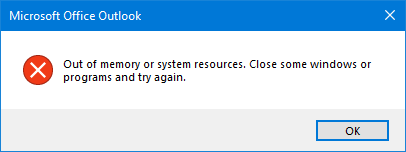 Zu wenig Speicher oder Systemressourcen. Schließen Sie einige Fenster oder Programme und versuchen Sie es erneut.”
Zu wenig Speicher oder Systemressourcen. Schließen Sie einige Fenster oder Programme und versuchen Sie es erneut.” Hier finden Sie einige Varianten des Fehlers:
- Sie können den Ordner nicht anzeigen. Es ist nicht genügend freier Speicher vorhanden, um dieses Programm auszuführen. Beenden Sie ein oder mehrere Programme und versuchen Sie es dann erneut.
- Es ist nicht genügend freier Speicher vorhanden, um dieses Programm auszuführen. Beenden Sie ein oder mehrere Programme und versuchen Sie es dann erneut.
- Der Ordner kann nicht angezeigt werden. Es ist nicht genügend freier Speicher vorhanden, um dieses Programm auszuführen. Beenden Sie ein oder mehrere Programme und versuchen Sie es dann erneut.
Der Fehler tritt auf, wenn Ihr System nicht genügend Speicherressourcen hat, um die laufenden Prozesse fortzusetzen, oder wenn der Speicher nicht ausreicht, um den Ordner anzuzeigen. Die Fehlermeldungen erfordern eine sofortige Reaktion und Korrekturmaßnahmen.
In diesem Artikel werden wir die häufigsten Ursachen dieses Fehlers untersuchen und Ihnen effektive Lösungen zur Behebung des Problems anbieten.
Häufige Ursachen für den Fehler ‘Nicht genügend Speicher oder Systemressourcen’.
Es kann mehrere Gründe geben, die zu der Fehlermeldung ‘Zu wenig Speicher oder Systemressourcen‘ in Microsoft Outlook 2007, 2010, 2013, 2016, 2019 und 2021 führen. Dazu gehören:
- Zu viele Programme oder Fenster sind gleichzeitig geöffnet und verbrauchen einen großen Teil des Systemspeichers.
- Ihr System hat nur begrenzten physischen Speicher (RAM) oder wenig virtuellen Speicher
- Unzugängliche oder inkonsistente Outlook OST-Datendatei
- Konflikte mit Add-Ins oder Software von Drittanbietern
- Übergroße oder große OST-Datei
Lösungen zur Behebung des Fehlers “Kein Speicher oder keine Systemressourcen”.
Befolgen Sie die unten aufgeführten Lösungen und Methoden, um den Fehler “Nicht genügend Arbeitsspeicher oder Systemressourcen” in Microsoft Outlook auf einem Windows Laptop oder PC zu beheben.
1. Ressourcenverwendung prüfen
Um die Ressourcennutzung auf Ihrem System zu überprüfen, können Sie den Task-Manager verwenden. Damit können Sie feststellen, ob Sie tatsächlich ein Problem mit dem Arbeitsspeicher oder den Systemressourcen haben. Die Schritte sind wie folgt:
- Um den Task-Manager auf Ihrem Computer zu öffnen, drücken Sie STRG + UMSCHALT + ENTF und wählen Sie Task-Manager. Alternativ können Sie auch die Tasten STRG + SHIFT + ESC verwenden, um den Task-Manager zu öffnen.
- Klicken Sie nach dem Öffnen auf die Schaltfläche Weitere Details.
- Klicken Sie auf die Registerkarte ‘Leistung‘. Hier finden Sie Details zur Nutzung von RAM, Auftragsverarbeiter, Netzwerk und Speicher.
- Anhand dieser Angaben können Sie feststellen, ob sich Ihr System ständig der maximalen Kapazität nähert.
- Gehen Sie dann zurück zur Registerkarte ‘Prozesse‘ und überprüfen Sie, ob es eine bestimmte Anwendung oder einen Prozess gibt, der übermäßig viele Systemressourcen verbraucht, d.h. RAM und Verarbeitung.
- Wenn Sie welche finden, schließen Sie sie. Das sollte den Fehler ‘Nicht genügend Speicher oder Systemressourcen’ beheben.
Eine weitere Möglichkeit, um zu überprüfen, ob Ihr System unter Ressourcenmangel leidet, sind die Leistungsindikatoren von Outlook. Wenn Ihr Outlook beim Laden des Clients, beim Versenden oder Empfangen neuer E-Mails oder bei Suchergebnissen langsam oder träge arbeitet, bedeutet dies, dass ein Ressourcenproblem vorliegt. Wenn Outlook häufig einfriert oder abstürzt, ist dies ein sichtbares Zeichen für eine geringe Speicherverfügbarkeit oder eine große/übergroße OST-Datei.
2. Outlook neu starten und aktualisieren
Um den Fehler “Nicht genügend Speicher oder Systemressourcen” zu beheben, sollten Sie die Outlook-Anwendung neu starten und auf die neueste Version aktualisieren.
- Schließen Sie zuerst Outlook und alle damit verbundenen Prozesse über den Task-Manager.
- Starten Sie dann nach einigen Minuten Outlook neu.
- Gehen Sie anschließend zu Datei > Office-Konto > Aktualisierungsoptionen
- Wählen Sie “Jetzt aktualisieren“, um verfügbare Outlook-Updates zu prüfen und zu installieren.
- Starten Sie das System neu und überprüfen Sie, ob die Fehlermeldung ‘Nicht genügend Speicher oder Systemressourcen’ behoben ist.
3. Optimieren Sie die Systemressourcen für Outlook
Um die Leistung von Outlook zu maximieren, befolgen Sie diese Anweisungen:
Ziehen Sie in Erwägung, ungenutzte Programme oder Fenster zu schließen, um Systemressourcen zu sparen. Passen Sie die Einstellungen für den virtuellen Speicher in den Systemeigenschaften Ihres Computers an. Hierfür,
- Drücken Sie Windows + R, geben Sie sysdm.cpl ein und klicken Sie auf OK.
- Navigieren Sie zur Registerkarte ‘Erweitert‘ und wählen Sie ‘Einstellungen‘ unter dem Abschnitt ‘Leistung‘.
- Klicken Sie auf die Registerkarte Erweitert und dann auf ‘Ändern‘, um die Zuweisung des virtuellen Speichers für Outlook zu ändern und zu erhöhen.
4. Fehlerhafte Add-Ins aus Outlook finden und entfernen
Bei Outlook-Benutzern kann die Fehlermeldung “Kein Speicher oder keine Systemressourcen” aufgrund von fehlerhaften oder beschädigten Add-Ins von Drittanbietern auftreten. Um diese Add-Ins zu identifizieren und zu verwalten, müssen Sie Outlook im abgesicherten Modus neu starten und dann alle Add-Ins deaktivieren. Als nächstes müssen Sie Outlook normal neu starten, jedes Add-In nacheinander aktivieren und Outlook auf den Fehler hin beobachten. Wenn der Fehler nach dem Aktivieren des Add-Ins auftritt, deaktivieren und entfernen Sie das betreffende Add-In, um den Fehler zu beheben.
Die Schritte zum Starten von Outlook im abgesicherten Modus und zum Deaktivieren von Add-Ins sind wie folgt:
- Drücken Sie Windows +R, geben Sie Outlook.exe /safe ein, und klicken Sie auf OK oder drücken Sie die Eingabetaste.
- Dies startet Outlook im abgesicherten Modus. Gehen Sie zu Datei > Optionen > Add-Ins.
- Klicken Sie auf Los
- Deaktivieren Sie alle Add-Ins und klicken Sie auf OK. Dadurch werden alle Add-Ins deaktiviert.
- Schließen Sie Outlook und starten Sie es normal neu.
- Gehen Sie zu Datei > Optionen > Add-Ins und klicken Sie auf Los.
- Markieren Sie ein Add-In und klicken Sie auf OK, um es zu aktivieren.
- Beobachten Sie Outlook auf den Fehler. Wenn der Fehler nicht auftritt, aktivieren Sie ein anderes Add-In.
- Wiederholen Sie die letzten beiden Schritte, bis Sie das fehlerhafte Add-In gefunden haben, und deinstallieren Sie es dann aus Outlook.
5. Vergrößern Sie die Größe des Speicher-Heaps
Sie können die Größe des Arbeitsspeichers (Heap) erhöhen, um den Fehler ‘Outlook Out of Memory or System Resources’ zu beheben. Die Schritte sind wie folgt:
- Schließen Sie Outlook und drücken Sie Windows + R, geben Sie regedit ein und wählen Sie OK oder drücken Sie Enter.
- Navigieren Sie zu dem folgenden Registrierungsunterschlüssel:
HKEY_LOCAL_MACHINE/SOFTWARE/Microsoft/Windows Messaging Subsystem
Hinweis: Erstellen Sie vor der Bearbeitung eine Sicherungskopie der Registrierungsschlüssel. So können Sie die Registrierungsschlüssel wiederherstellen.
- Klicken Sie auf Bearbeiten > Neu und wählen Sie dann DWORD-Wert.
- Geben Sie SharedMemMaxSize ein und drücken Sie die Eingabetaste.
- Klicken Sie dann mit der rechten Maustaste auf SharedMemMaxSize, wählen Sie Ändern und geben Sie 300000 in das Feld Wert ein. Verwenden Sie immer die Standardbasis Hexadezimal.
- Klicken Sie auf OK und navigieren Sie dann zum folgenden Registrierungsunterschlüssel:
HKEY_LOCAL_MACHINE/SOFTWARE/Microsoft/Windows Messaging Subsystem/Applications/Outlook
- Klicken Sie erneut auf Bearbeiten > Neu und wählen Sie DWORD-Wert.
- Geben Sie SharedMemMaxSize ein und klicken Sie dann auf Enter.
- Geben Sie den Wert 300000 ein und klicken Sie auf OK.
- Schließen Sie den Registrierungseditor.
Hinweis: Sie können die Werte bis zu 0x800000 erhöhen, wenn diese Werte nicht helfen.
6. Erzeugen Sie die OST-Datei neu
In der Regel sind Integritätsprobleme mit der OST-Datei die Ursache für das Problem. Um dieses Problem zu beheben, bietet Microsoft ein in Outlook integriertes Dienstprogramm namens ScanPST.exe, das sich im Installationsordner von Outlook befindet.
Wenn die OST-Datei jedoch stark beschädigt ist, reicht dieses Tool möglicherweise nicht aus. In solchen Fällen kann es erforderlich sein, die OST-Datei zu löschen und neu zu erstellen. Führen Sie dazu die folgenden Schritte aus:
- Schließen Sie Outlook und suchen Sie die OST-Datei, indem Sie Windows + R drücken, %LOCALAPPDATA%/Microsoft/Outlook/ eintippen und die Eingabetaste drücken.
- Wählen Sie die OST-Datei aus und verschieben Sie sie an einen anderen Ort, z.B. in einen anderen Ordner oder auf ein anderes Laufwerk. Sie können die Datei auch kopieren und sie dann aus dem Standardverzeichnis löschen.
- Wenn Sie die OST-Datei entfernt haben, starten Sie Outlook neu. Es wird die OST-Datei automatisch neu erstellen
Fazit
Der Fehler ‘Nicht genügend Arbeitsspeicher oder Systemressourcen’ in Outlook führt zum Absturz von Outlook. Sie können jedoch die in diesem Blog beschriebenen Methoden und Lösungen zur Fehlerbehebung befolgen, um das Problem zu beheben. Wenn Ihre OST-Datei unzugänglich oder verwaist ist, können Sie ein Konvertierungstool für OST in PST verwenden, z.B. Stellar Converter for OST. Es kann Ihre E-Mails aus einer unzugänglichen, verwaisten oder inkonsistenten OST-Datei extrahieren und sie in einer PST-Datei speichern. Diese PST-Datei können Sie dann in Ihr Outlook importieren, um die Elemente wiederherzustellen.
Was this article helpful?