Tous les courriels que vous envoyez ou recevez dans Outlook sont stockés dans un fichier de données Outlook, par exemple dans la table de stockage personnelle (PST), également connue sous le nom de fichier de dossiers personnels. Lorsque vous recevez des courriels, les données sont téléchargées du serveur de la boîte aux lettres vers le fichier PST local. Selon la capacité du courriel, cette opération peut prendre un certain temps. Pour les pièces jointes volumineuses ou multiples, le chargement de l’ensemble du courriel peut prendre un peu plus de temps, environ une minute. Là encore, cela dépend principalement de la vitesse de votre réseau et des performances de votre système.
Toutefois, si le message ne se télécharge pas ou si Outlook n’affiche pas le contenu ou présente des courriels vierges, des images manquantes ou un texte incomplet, même après avoir attendu un certain temps, il peut s’agir d’un problème lié à l’application Outlook, au fichier de données Outlook (PST) ou au système. Ce problème peut être temporaire, mais il peut nuire à la productivité et à la communication.
Dans cet article, vous découvrirez les raisons possibles de ce problème et les solutions de dépannage dans Outlook 2007, 2010, 2013, 2016, 2019 et 2021.
Raisons pour lesquelles Outlook n’affiche pas de contenu ou de texte
De nombreuses raisons peuvent expliquer le fait qu’Outlook n’affiche aucun texte ou contenu. En voici quelques-unes
- Fichier Outlook PST corrompu ou endommagé
- Compléments obsolètes, incompatibles ou défectueux
- Mauvaise configuration d’Outlook
- Conflit avec un pare-feu ou un antivirus
- Profil Outlook de l’utilisateur corrompu
- Client Outlook obsolète
- Accumulation importante de fichiers cache ou temporaires
- Fichier Outlook PST surdimensionné ou volumineux
Solutions pour dépanner et résoudre le problème du contenu ou du texte qui ne s’affiche pas dans Outlook
Suivez les solutions ci-dessous dans l’ordre indiqué pour résoudre le problème d’Outlook qui n’affiche pas le contenu ou le texte.
Solution 1 : Redémarrer Outlook et redémarrer l’ordinateur
Avant de passer aux solutions avancées, essayez de résoudre les problèmes de base, par exemple en redémarrant l’application Outlook. Si le redémarrage de l’application ne résout pas le problème, essayez de redémarrer le système. Dans la plupart des cas, un simple redémarrage peut résoudre les problèmes temporaires qui ont pu causer ce problème dans Outlook.
Solution 2 : Interrompre les processus ou applications concurrents
Si le redémarrage de l’application ou du système n’a pas fonctionné, vous devez vérifier si des processus ou des applications en conflit ont verrouillé le fichier de données Outlook (PST) de sorte qu’Outlook ne peut pas enregistrer les courriels téléchargés.
Pour vérifier et arrêter ces processus, procédez comme suit :
- Fermez Outlook et ouvrez le Gestionnaire des tâches en appuyant sur les touches Ctrl + Shift + Esc de votre clavier et en cliquant sur l’option Gestionnaire des tâches.
- Dans la fenêtre Gestionnaire des tâches, cliquez sur l’onglet Processus ou Détails, selon la version de Windows.
- Recherchez ensuite les éventuels processus ou applications connectés à Outlook ou susceptibles d’accéder au fichier PST. Ceux-ci comprennent Skype for Business, Lync ou une application antivirus/antimalware installée sur votre système.
- Si vous trouvez un processus lié, cliquez dessus pour le sélectionner, puis cliquez sur le bouton Terminer la tâche ou Terminer le processus pour mettre fin au processus ou à l’application.
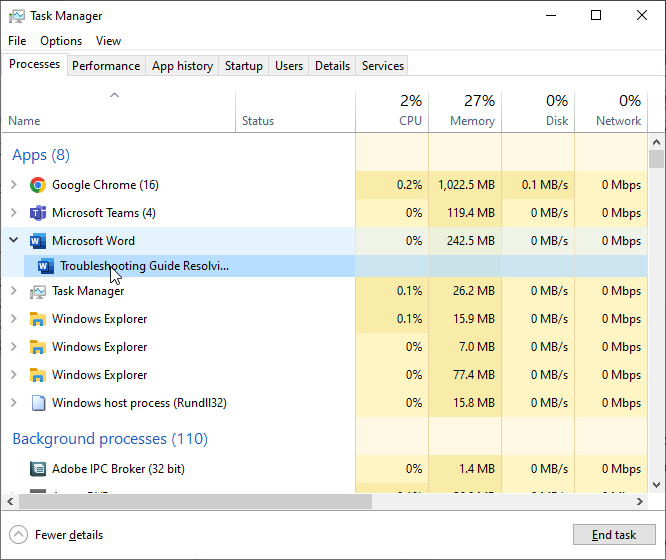
- Une fois que toutes les applications ou processus susceptibles de verrouiller le fichier de données PST ou d’y accéder sont fermés, fermez le Gestionnaire des tâches et redémarrez Outlook. Vérifiez ensuite si le problème a été résolu et si Outlook peut désormais afficher le texte et le contenu du courriel.
Solution 3 : Mettez à jour Outlook et Windows
La mise à jour d’Outlook corrige les bogues ou les problèmes causés par des problèmes de compatibilité avec le système d’exploitation. En mettant à jour Outlook et Windows vers la dernière version, vous pourrez peut-être résoudre le problème sous-jacent qui empêche Outlook de charger les courriels ou d’afficher le contenu ou le texte à l’écran.
Les étapes de la mise à jour d’Outlook sont les suivantes :
- Ouvrez Outlook et cliquez sur Fichier > Compte Office > Options de mise à jour > Mettre à jour maintenant pour vérifier si des mises à jour sont disponibles.
- Suivez les instructions à l’écran pour télécharger et installer les dernières mises à jour d’Outlook.
Redémarrez Outlook après la mise à jour. Vérifiez si Outlook peut désormais afficher du texte ou du contenu dans les courriels.
Remarque : dans certains cas, l’option de mise à jour dans Outlook est désactivée par l’administrateur de votre organisation. Dans ce cas, vous pouvez télécharger et installer les mises à jour de Windows. Les mises à jour de Microsoft Office seront également téléchargées, ce qui peut résoudre le problème.
Pour mettre à jour Windows, allez dans Paramètres > Mise à jour et certitude > Mises à jour Windows. Cliquez ensuite sur Vérifier les mises à jour et installez-les.
Solution 4 : Vérifiez les attributs du fichier PST
Il arrive que l’attribut du fichier PST soit modifié en lecture seule. Cela se produit lorsque vous installez un programme infecté par un logiciel malveillant ou contenant un code malveillant. Même si votre programme antivirus détecte un tel logiciel, il peut ne pas être en mesure d’annuler les modifications qu’il a apportées. Par conséquent, vous devez vérifier et vous assurer que le fichier PST n’a pas l’attribut “lecture seule”.
Procédez comme suit pour trouver et corriger ce problème :
- Appuyez sur Windows + R, entrez %localappdata%/Microsoft/Outlook/ et appuyez sur Entrée. Une fenêtre de l’Explorateur de fichiers s’ouvre et indique le bureau du fichier PST.
Si vous utilisez une version plus ancienne d’Outlook ou de Windows, allez dans C:/Documents et paramètres/<nom d’utilisateur>/Paramètres locaux/Données d’application/Microsoft/Outlook
Cliquez avec le bouton droit de la souris sur le fichier PST et sélectionnez Propriétés.
Décochez la case Lecture seule, cliquez sur Appliquer, puis sur OK pour fermer la boîte de dialogue.
Solution 5 : Créez un nouveau profil Outlook
Vous pouvez créer un nouveau profil Outlook et le remplacer par le profil existant, qui peut être endommagé ou mal configuré. Pour créer et configurer un nouveau profil dans Outlook, procédez comme suit :
- Fermez Outlook et ouvrez le Panneau de configuration.
- Naviguez ensuite vers Comptes d’utilisateurs > Mail > Afficher les profils > Ajouter.
- Saisissez un nouveau nom de profil et cliquez sur OK.
- Suivez les instructions à l’écran pour vous connecter à ce nouveau profil de courriel. Utilisez le même compte courriel que celui avec lequel vous rencontrez des problèmes.
- Cliquez sur Suivant > Terminer.
- Une fois qu’un nouveau profil a été créé, sélectionnez “Demander à d’utiliser un profil“.
- Vous pouvez également définir ce nouveau profil comme profil par défaut et supprimer l’ancien profil.
- Cliquez ensuite sur Appliquer > OK.
Démarrez Outlook et vérifiez si le problème a été résolu. Si cela ne résout pas le problème, passez à la solution suivante.
Solution 6 : Réparez le fichier de données Outlook (PST)
Si l’erreur persiste, il est possible que le fichier PST soit corrompu, ce qui se traduit par des courriels blancs ou vides de texte ou de contenu. Dans ce cas, vous pouvez utiliser l’outil de réparation intégré à Outlook SCANPST.EXE. SCANPST, également connu sous le nom d’Inbox Repair Tool, peut réparer les corruptions mineures et les incohérences dans le fichier PST et résoudre le problème.
Les étapes sont les suivantes :
- Fermez Outlook et ouvrez le Panneau de configuration.
- Cliquez sur Comptes d’utilisateurs > Courrier.
- Cliquez sur Fichiers de données et notez le chemin d’accès au fichier PST.
- Ouvrez ensuite l’emplacement de stockage du fichier PST à l’aide de l’explorateur de fichiers.
- Vous pouvez également ouvrir Outlook, cliquer avec le bouton droit de la souris sur le nom de votre profil et sélectionner “Ouvrir l’emplacement du fichier” pour ouvrir l’emplacement du fichier PST dans une nouvelle fenêtre de l’Explorateur de fichiers.
- Une fois que vous avez trouvé le fichier PST, cliquez avec le bouton droit de la souris sur le fichier Outlook et sélectionnez “Ouvrir l’emplacement du fichier” pour ouvrir le bureau du raccourci Outlook.
- Cliquez avec le bouton droit de la souris sur le raccourci Outlook et sélectionnez “Ouvrir l’emplacement du fichier“.
- Vous y trouverez le programme SCANPST.exe (Inbox Repair Tool). Cliquez avec le bouton droit de la souris sur SCANPST.exe et sélectionnez Exécuter en tant qu’administrateur.
- Une fois que SCANPST.EXE a démarré, cliquez sur Parcourir et sélectionnez le fichier PST à réparer.
- Cliquez sur le bouton Démarrer. Le fichier PST sera alors vérifié pour détecter les erreurs et les incohérences.
- Après la première vérification, cliquez sur Réparer. Cette opération permet de résoudre les problèmes liés au fichier PST.
- Dès que les divergences et les erreurs ont été résolues, redémarrez Outlook.
Si SCANPST.exe ne parvient pas à réparer le fichier PST, se bloque, ne répond plus ou se fige, vous pouvez utiliser un logiciel de réparation de fichiers PST Outlook avancé comme Stellar Repair for Outlook. Il peut facilement réparer le fichier PST corrompu et récupérer tous les courriels. Vous pouvez enregistrer les courriels récupérés dans un nouveau fichier PST, puis importer le fichier PST dans votre nouveau profil Outlook. Cela vous permet de résoudre le problème sans risquer de perdre des courriels.
Conclusion
Le problème d’Outlook qui n’affiche pas le contenu ou le texte peut être frustrant car il empêche les utilisateurs d’accéder aux courriels ou de les lire. En suivant les solutions présentées dans ce billet, vous pouvez facilement résoudre le problème et remettre Outlook en état de fonctionner de manière transparente. Si l’erreur est due à un fichier PST gravement corrompu, vous devez utiliser un programme de réparation PST avancé tel que Stellar Repair for Outlook. Ce logiciel peut réparer des fichiers PST corrompus ou endommagés (jusqu’à 50 Go ou plus) avec une intégrité et une précision absolues. Avec l’aide du logiciel, vous pouvez extraire tous les messages du fichier PST corrompu dans un nouveau fichier PST sain qui peut être importé dans Outlook. Vous pouvez également exporter les courriels directement vers une boîte aux lettres Microsoft 365 ou Live Exchange Server.
Was this article helpful?