Problem!
“Ich habe mein Laufwerk an das MacBook Air mit Catalina 10.15 angeschlossen, um ein Piktogramm in eine wichtige Excel-Datei einzufügen, aber es passierte nichts. Der MacBook Finder zeigt an, dass das USB-Laufwerk gemountet ist, aber die Dateien wurden nicht angezeigt. Um auf Nummer sicher zu gehen, habe ich das Laufwerk ausgesteckt und wieder eingesteckt, aber es war leer – laut meinem MacBook, oder zumindest schien es mir so zu sein. Aber als ich mir den Speicherplatz ansah, konnte ich feststellen, dass sich meine Dateien noch auf dem Laufwerk befinden, aber ich weiß nicht, wo? Wie auch immer, die Frage ist, wie kann ich in dieser Situation meine Dateien von dem Laufwerk des MacBook Air wiederherstellen?”
Lösung 1: Dateien auf dem USB-Laufwerk ausblenden
Es könnte sein, dass die Dateien vor Ihnen versteckt sind und Sie daher Ihre Daten nicht sehen können. Sie können jedoch eine einfache Lösung finden, um die Dateien auf dem USB-Laufwerk freizugeben:
1) Starten Sie Terminal und geben Sie den Befehl defaults write com.apple.finder AppleShowAllFiles YES ein.

2) Drücken Sie die Taste Rücksendung und starten Sie den Finder neu.
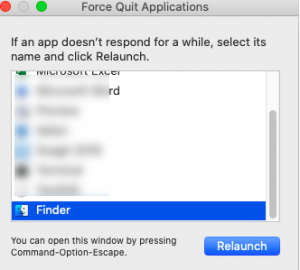
3) Schließen Sie das Laufwerk wieder an den Mac an und prüfen Sie die Dateien
Gut, wenn damit das Problem gelöst ist.
Kopieren Sie alle Dateien an einen sicheren Ort und setzen Sie die Reparatur Ihres Laufwerks fort.
Lösung 2: Reparieren Sie das Laufwerk mit Disk Utility
Dies ist nur eine Vorsichtsmaßnahme, die Ihnen hilft, das USB-Laufwerk zu reparieren und eventuelle logische Fehler zu beseitigen.
1) Starten Sie das Festplattendienstprogramm
2) Wählen Sie das Laufwerk und drücken Sie Reparieren
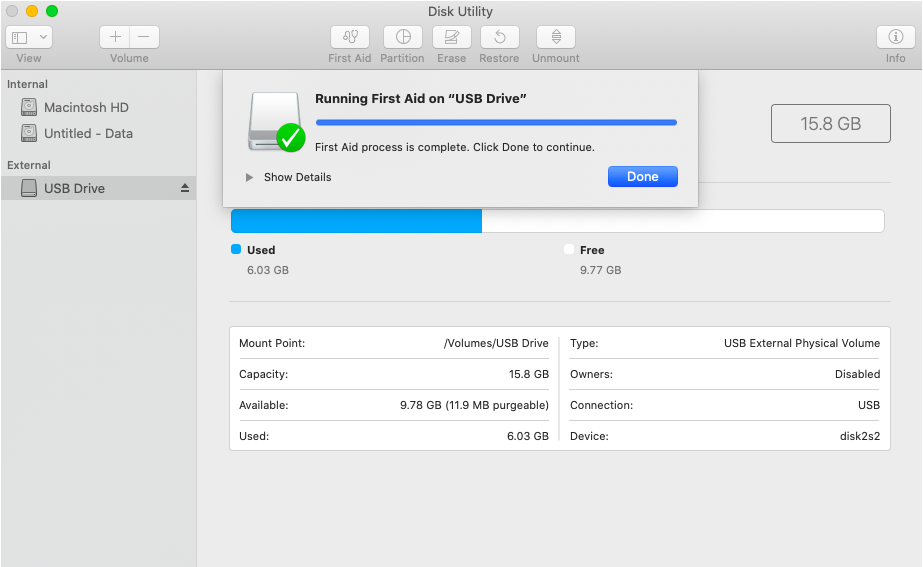
3) Lassen Sie den Reparaturvorgang abschließen
Lösung 3: Versuchen Sie, Ihr Laufwerk an einen anderen Mac anzuschließen.
Wenn Sie Ihre Dateien nach Fix #1 und Fix #2 immer noch nicht sehen können, versuchen Sie, Ihr Laufwerk an ein anderes Mac-System anzuschließen.
1) Wenn Ihr Laufwerk mit HFS oder APFS formatiert ist, schließen Sie das Laufwerk an einen anderen Mac mit APFS oder HFS-Dateisystem an. Andernfalls an ein anderes OSX.
2) Wenn Ihr Laufwerk FAT oder ex-FAT ist, richten Sie einen Windows PC ein und versuchen Sie, das Laufwerk anzuschließen.
Es ist durchaus möglich, dass auf Ihrem Laufwerk alle Dateien angezeigt werden, die auf Ihrem Mac nicht sichtbar sind.
Versuchen Sie auch die Datenrettung auf Mac
Dies ist der letzte Ausweg oder die endgültige Lösung, wenn Sie Fix 1, 2 und 3 ohne Erfolg ausprobiert haben. Versuchen Sie es mit einer Datenrettungssoftware für Mac; ja, verwenden Sie ein Dienstprogramm eines Drittanbieters, das die Wiederherstellung von USB-Laufwerken unterstützt. Sie können die kostenlose Testversion* von Stellar Data Recovery Professional ausprobieren.
Die Schritte zur Wiederherstellung von Dateien von einem USB-Laufwerk auf dem Mac sind wie folgt:
Schritt 1 Starten Sie Stellar Data Recovery Free Edition for Mac und wählen Sie Ihr USB-Laufwerk aus dem Dienstprogramm aus.
Schritt 2 Starten Sie den Scan (Tiefenscan). Warten Sie, bis der Scan abgeschlossen ist.
Schritt 3 Nachdem der Scan abgeschlossen ist, gehen Sie zur Liste Gelöschte und sehen Sie sich geduldig alle wiederherstellbaren Dateien an.
Die Software Stellar Data Recovery Free Edition for Mac kann bis zu 1 GB gelöschter oder verlorener Dateien kostenlos wiederherstellen. Für eine unbegrenzte Datenrettung auf Mac können Sie ein Upgrade von der Free-Version auf die Professional-Version erwerben.
Fazit
In diesem Blog wurde versucht, das seltene Phänomen zu beheben, dass Dateien auf dem Laufwerk nicht angezeigt werden, wenn es an das MacBook angeschlossen ist. Wir hoffen, dass die kostenlosen Korrekturen das Problem sicher lösen werden.
Und selbst wenn die Korrekturen das Problem nicht lösen, haben Sie die Möglichkeit, die kostenlose Testversion der Software auszuführen.
Mit Stellar Data Recovery Professional for Mac können Sie ganz einfach Dateien von Ihrem MacBook Air Laufwerk wiederherstellen. Der unkomplizierte Prozess, die intuitive Benutzeroberfläche und das übersichtliche Layout sorgen dafür, dass Sie das Programm mit nur einem Klick einfach und bequem bedienen können. . Und das Wichtigste: Die Software ist sowohl für technische als auch für nicht-technische Benutzer geeignet.
Was this article helpful?