Es posible que reciba el mensaje “El formato y la extensión de [nombre de archivo] no coinciden. El archivo puede estar dañado o no ser seguro” cuando la aplicación Excel detecta un problema con el archivo. Esto ocurre cuando intenta abrir un archivo de formato obsoleto en una versión más reciente o cuando el archivo se recibe de un destino inseguro. Esto puede impedirle abrir el archivo Excel.
Como se indica en el mensaje de error, este error se produce por las siguientes razones:
- El archivo tiene una extensión incorrecta.
- El archivo está dañado.
- El archivo que intenta abrir está protegido.
Veamos ahora cómo puede solucionar este error de Excel.
Pruebe los siguientes métodos para resolver el mensaje de error “El formato y la extensión del archivo no coinciden” en Excel.
Método 1: Cambiar el nombre del archivo Excel
El problema “El formato y la extensión del archivo no coinciden” puede producirse si el archivo tiene una extensión incorrecta. Puede ocurrir si se ha cambiado la extensión del archivo o si ha guardado el archivo sin querer con la extensión incorrecta. Para resolver este problema, puede intentar renombrar el archivo Excel con la extensión correcta.
Método 2: Compruebe el formato de archivo Excel por defecto
Las distintas versiones de Microsoft Excel utilizan diferentes formatos de archivo estándar. Por ejemplo, .xls es el formato de archivo por defecto de las versiones más antiguas (2003 e inferiores) de Excel, mientras que el formato .xlsx es el que utilizan las versiones más recientes (2007 y superiores). Si abre el archivo Excel con una extensión incompatible, puede producirse el problema “El formato de archivo y la extensión no coinciden”. Puede comprobar la versión de Excel que está utilizando y asegurarse de que es compatible con el archivo Excel que está intentando abrir.
Método 3: Cambiar la configuración de la vista protegida
Puede recibir el mensaje de error “El formato y la extensión del archivo Excel no coinciden” si el archivo Excel está protegido. Puede comprobarlo e intentar desactivar la configuración de la vista protegida.
¡Precaución! Cambiar los ajustes de la vista protegida puede poner en peligro su sistema. Si el archivo Excel se descarga de Internet, puede contener virus que pueden infectar su sistema. Por lo tanto, tenga cuidado antes de desactivar la configuración de la vista protegida.
Pasos para cambiar la configuración de la vista protegida en Excel:
- Haga clic en Opciones en el menú Archivo de Excel.
- Seleccione Centro de confianza > Configuración del Centro de confianza.
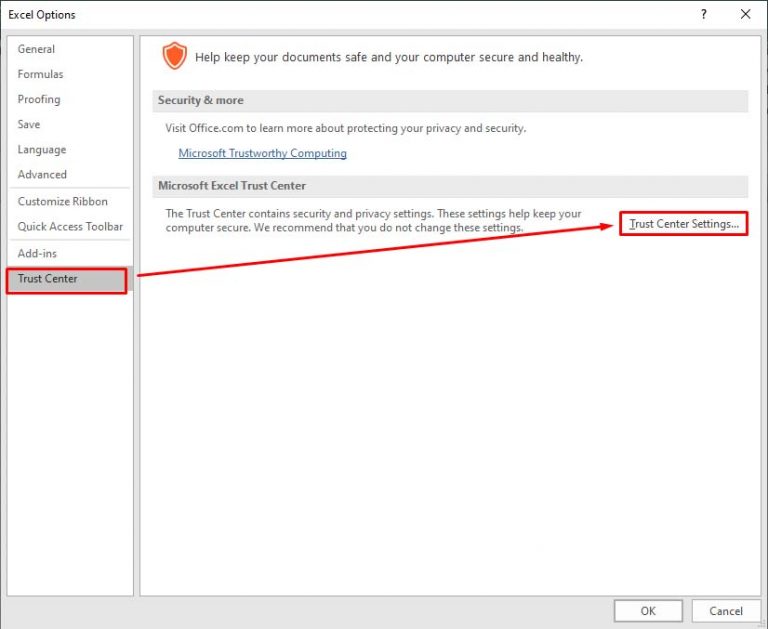
- En Centro de confianza, seleccione la opción Vista protegida y desactive las tres opciones siguientes:
- Active la vista protegida para los archivos procedentes de Internet.
- Active la vista protegida para los archivos que se encuentren en ubicaciones potencialmente determinadas.
- Active la vista protegida para los archivos adjuntos de Outlook.
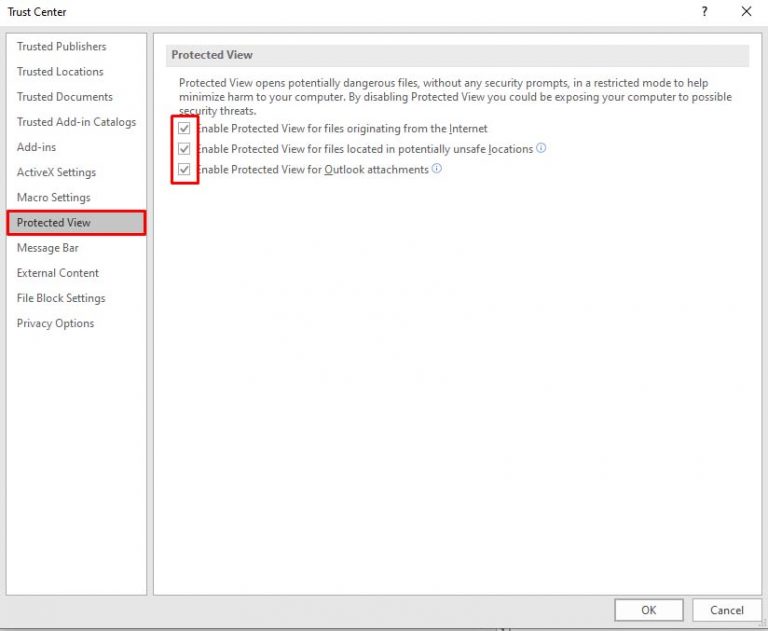
- Haga clic en Aceptar. A continuación, intente abrir el archivo Excel.
Método 4: Compruebe los permisos del archivo Excel y especifíquelos
A veces recibirá un mensaje de error si no dispone de autorizaciones suficientes para abrir el archivo Excel. Esto suele ocurrir cuando intenta abrir un archivo Excel que ha obtenido de otras fuentes. Puede comprobar si dispone de los permisos deseados para solucionar el error. He aquí los pasos a seguir:
- Localice el archivo Excel en cuestión, haga clic sobre él con el botón derecho del ratón y seleccione Propiedades.
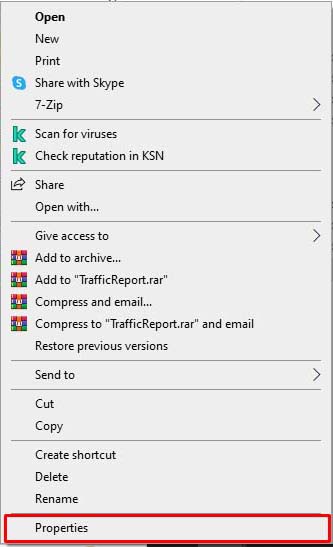
- En la ventana Propiedades, haga clic en la opción Valores y seleccione Editar.
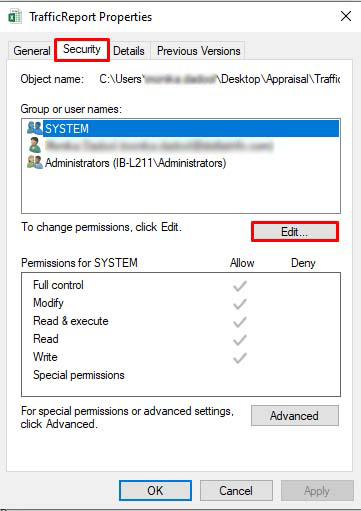
- En la ventana de certeza, seleccione los nombres de usuario en “Nombres de grupo o de usuario”. Compruebe los permisos de los archivos y asegúrese de que el control total está activado. Si no es así, haga clic en la opción Añadir.
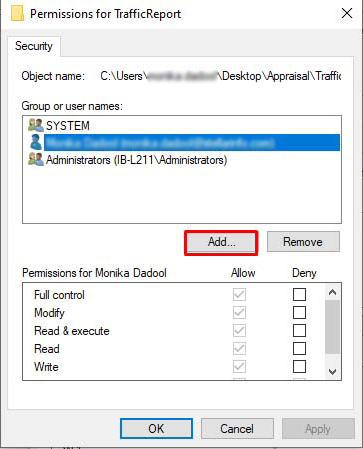
- En la ventana Usuarios, equipos, cuentas de servicio o grupos, haga clic en la opción Avanzado.
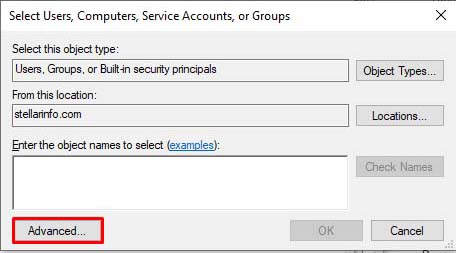
- Haga clic en la opción Buscar ahora. Aparecerá una lista de todos los usuarios y grupos en el campo de búsqueda.
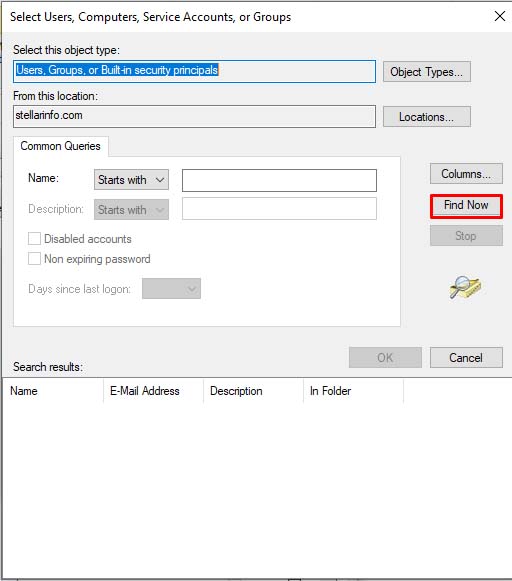
- Seleccione “Todos” en la lista y pulse OK.
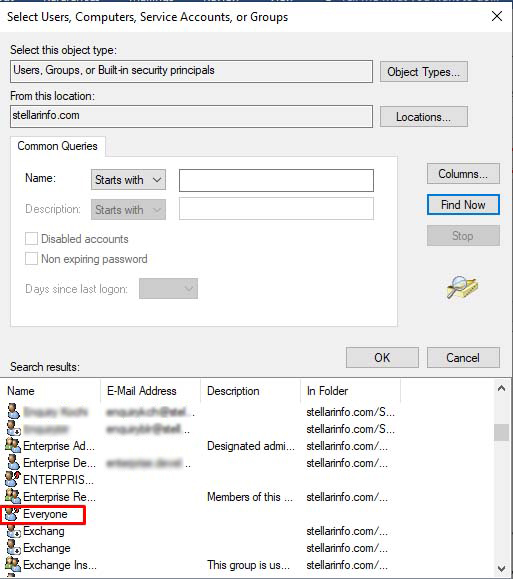
- Verá ‘Todos’ en el campo Nombre de objeto. Pulse Aceptar.
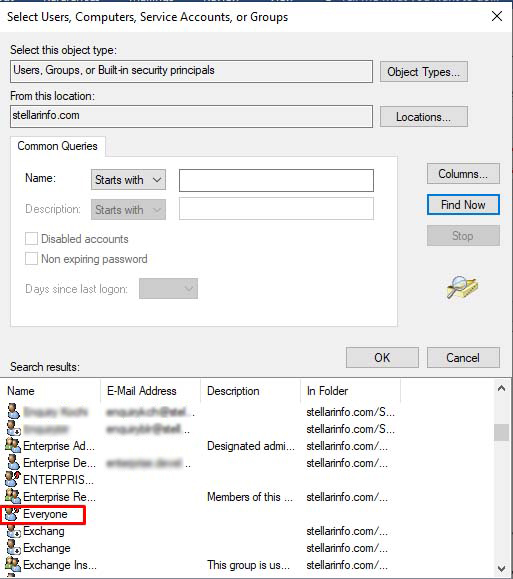
- En la ventana Autorizaciones, seleccione la opción “Todos” y active todas las opciones (Acceso total, Cambiar, Leer y ejecutar, Leer y escribir) en Autorizaciones para todos.
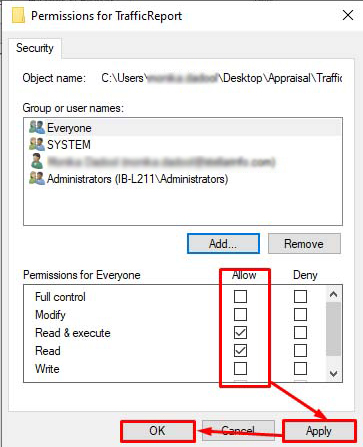
- Pulse en Aplicar y después en Aceptar.
Método 5: Repare su archivo Excel
Como sugiere el mensaje de error, la corrupción es una de las causas del error “El formato de archivo y la extensión de [nombre de archivo] no coinciden”. Si su archivo está dañado, puede repararlo utilizando la herramienta integrada Abrir y reparar de Microsoft. A continuación aprenderá a ejecutar la herramienta Abrir y reparar para reparar un archivo Excel corrupto:
- Haga clic en Archivo en Excel.
- Haga clic en Abrir y luego en Examinar para seleccionar el archivo Excel dañado.
- En el cuadro de diálogo Abrir, haga clic en el libro de Excel (en el que se ha producido el error).
- Haga clic en la flecha situada junto al botón Abrir y seleccione Abrir y reparar.
- A continuación, haga clic en Reparar para restaurar tantos datos como sea posible.
- Excel muestra un mensaje cuando finaliza el proceso de reparación. Haga clic en Cerrar.
Es posible que la utilidad Abrir y reparar no proporcione los resultados deseados. En tal caso, puede reparar el archivo de Excel dañado con una herramienta especial de reparación de Excel. Stellar Repair for Excel es una de esas herramientas que puede reparar archivos de Excel gravemente dañados. Con la ayuda de esta herramienta, podrá recuperar rápidamente todos los objetos del archivo de Excel. La herramienta tiene una interfaz de usuario sencilla que permite incluso a personas sin conocimientos técnicos reparar los archivos de Excel. La herramienta también puede reparar varios archivos de Excel a la vez. Puede probar las funciones de la herramienta descargando su versión demo.
Conclusión
El error “El formato y la extensión del archivo [nombre del archivo] no coinciden” puede producirse por varias razones. Para solucionar el problema, puede comprobar la extensión del archivo, los permisos, la configuración protegida, etc. Si sospecha que el error se ha producido debido a daños en el archivo de Excel, puede intentar repararlo utilizando la herramienta Abrir y reparar. Si eso no funciona, pruebe Stellar Repair for Excel. Puede reparar archivos de Excel gravemente dañados y recuperar todos los datos conservando las propiedades del archivo y el formato de las celdas. La herramienta puede ayudarle a reparar rápidamente todos los errores comunes relacionados con la corrupción.
Was this article helpful?