Sie erhalten möglicherweise die Meldung “Dateiformat und Erweiterung von [Dateiname] stimmen nicht überein. Die Datei ist möglicherweise beschädigt oder unsicher”, wenn die Excel-Anwendung ein Problem mit der Datei feststellt. Dies geschieht, wenn Sie versuchen, ein veraltetes Dateiformat in einer neueren Version zu öffnen oder wenn die Datei von einem unsicheren Zielort empfangen wurde. Dies kann Sie daran hindern, die Excel-Datei zu öffnen.
Wie in der Fehlermeldung angegeben, tritt dieser Fehler aus den folgenden Gründen auf:
- Die Datei hat eine falsche Dateierweiterung.
- Die Datei ist beschädigt.
- Die Datei, die Sie zu öffnen versuchen, ist geschützt.
Lassen Sie uns nun sehen, wie Sie diesen Excel-Fehler beheben können.
Versuchen Sie die folgenden Methoden, um die Fehlermeldung “Dateiformat und Erweiterung stimmen nicht überein” in Excel zu beheben.
Methode 1: Umbenennen der Excel-Datei
Das Problem “Dateiformat und Erweiterung stimmen nicht überein” kann auftreten, wenn die Datei eine falsche Erweiterung hat. Es kann auftreten, wenn die Dateierweiterung geändert wurde oder Sie die Datei versehentlich mit der falschen Erweiterung gespeichert haben. Um dieses Problem zu lösen, können Sie versuchen, die Excel-Datei mit der richtigen Dateierweiterung umzubenennen.
Methode 2: Überprüfen Sie das Standard-Excel-Dateiformat
Die verschiedenen Versionen von Microsoft Excel verwenden unterschiedliche Standarddateiformate. So ist z.B. .xls das Standarddateiformat älterer Versionen (2003 und niedriger) von Excel, während das Format .xlsx von den neueren Versionen (2007 und höher) verwendet wird. Wenn Sie die Excel-Datei mit einer inkompatiblen Erweiterung öffnen, kann das Problem “Dateiformat und Erweiterung stimmen nicht überein” auftreten. Sie können die von Ihnen verwendete Excel-Version überprüfen und sicherstellen, dass sie mit der Excel-Datei, die Sie zu öffnen versuchen, kompatibel ist.
Methode 3: Ändern Sie die Einstellungen für die geschützte Ansicht
Sie erhalten möglicherweise die Fehlermeldung “Excel-Dateiformat und Erweiterung stimmen nicht überein“, wenn die Excel-Datei geschützt ist. Sie können überprüfen und versuchen, die Einstellungen für die geschützte Ansicht zu deaktivieren.
Vorsicht! Das Ändern der Einstellungen für die geschützte Ansicht kann Ihr System gefährden. Wenn die Excel-Datei aus dem Internet heruntergeladen wird, kann sie Viren enthalten, die Ihr System infizieren können. Seien Sie also vorsichtig, bevor Sie die Einstellungen für die geschützte Ansicht deaktivieren.
Schritte zum Ändern der Einstellungen für die geschützte Ansicht in Excel:
- Klicken Sie im Excel-Menü Datei auf Optionen.
- Wählen Sie Trust Center > Trust Center-Einstellungen.
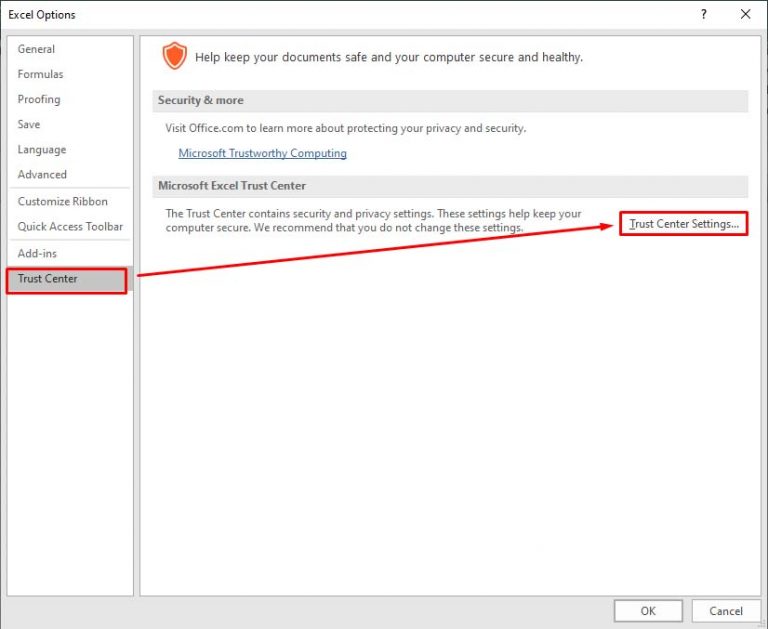
- Wählen Sie unter Trust Center die Option Geschützte Ansicht und deaktivieren Sie die folgenden drei Optionen:
- Aktivieren Sie die geschützte Ansicht für Dateien, die aus dem Internet stammen.
- Aktivieren Sie die geschützte Ansicht für Dateien, die sich an potenziell bestimmten Orten befinden.
- Aktivieren Sie die geschützte Ansicht für Outlook-Anhänge.
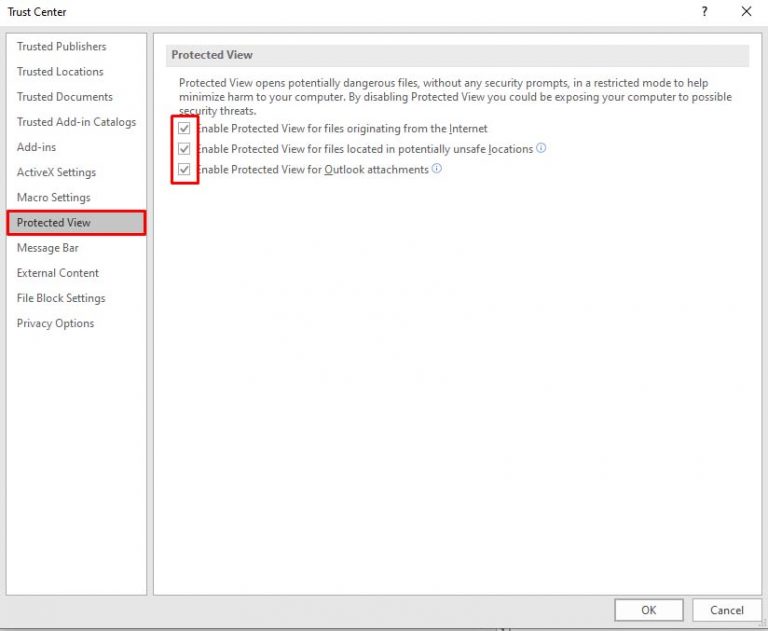
- Klicken Sie auf OK. Versuchen Sie dann, die Excel-Datei zu öffnen.
Methode 4: Überprüfen Sie die Excel-Dateiberechtigungen und legen Sie sie fest
Manchmal erhalten Sie eine Fehlermeldung, wenn Sie nicht über ausreichende Berechtigungen zum Öffnen der Excel-Datei verfügen. Dies geschieht in der Regel, wenn Sie versuchen, eine Excel-Datei zu öffnen, die Sie aus anderen Quellen bezogen haben. Sie können überprüfen, ob Sie über die gewünschten Berechtigungen verfügen, um den Fehler zu beheben. Hier sind die Schritte:
- Suchen Sie die betreffende Excel-Datei, klicken Sie sie mit der rechten Maustaste an und wählen Sie Eigenschaften.
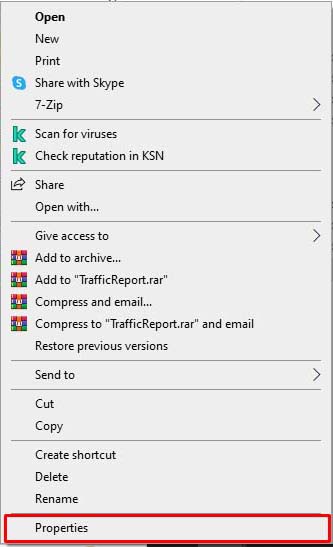
- Klicken Sie im Fenster Eigenschaften auf die Option Wertpapiere und wählen Sie Bearbeiten.
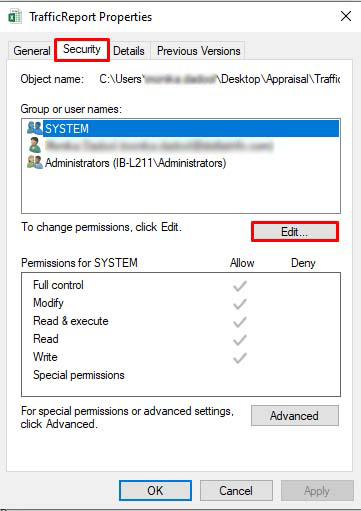
- Wählen Sie im Fenster Sicherheit die Benutzernamen unter ‘Gruppe oder Benutzernamen’. Überprüfen Sie die Dateiberechtigungen und stellen Sie sicher, dass die volle Kontrolle aktiviert ist. Falls nicht, klicken Sie auf die Option Hinzufügen.
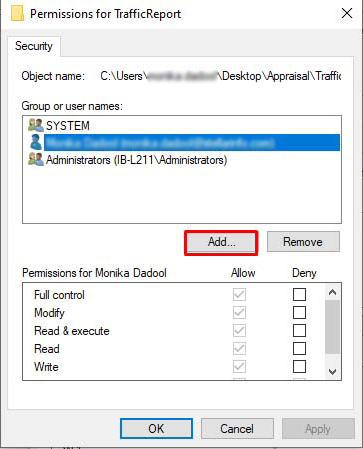
- Klicken Sie im Fenster Benutzer, Computer, Dienstkonten oder Gruppen auf die Option Erweitert.
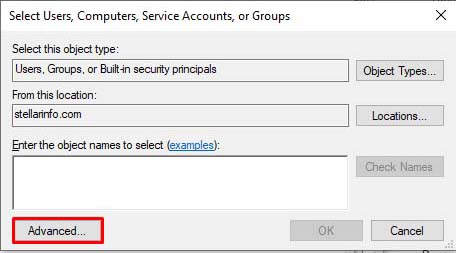
- Klicken Sie auf die Option Jetzt suchen. Im Suchfeld wird eine Liste mit allen Benutzern und Gruppen angezeigt.
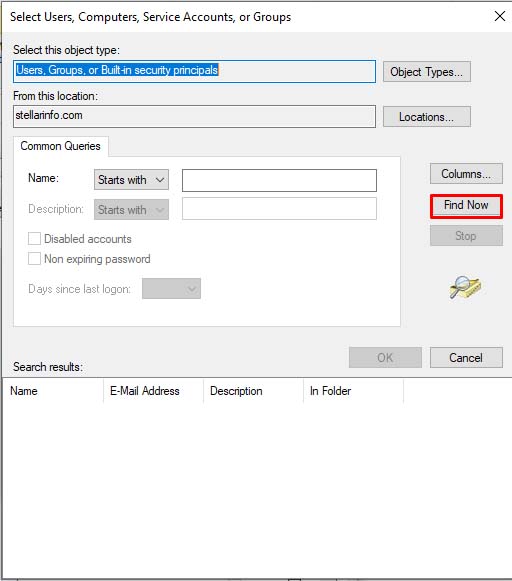
- Wählen Sie “Alle” aus der Liste und klicken Sie dann auf OK.
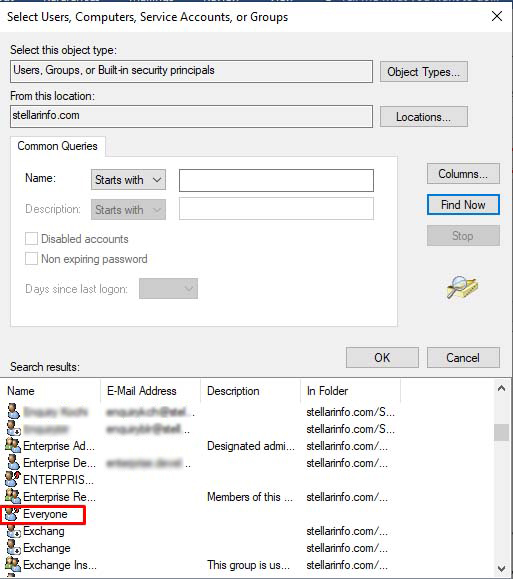
- Im Feld Objektname sehen Sie ‘Jeder’. Klicken Sie auf OK.
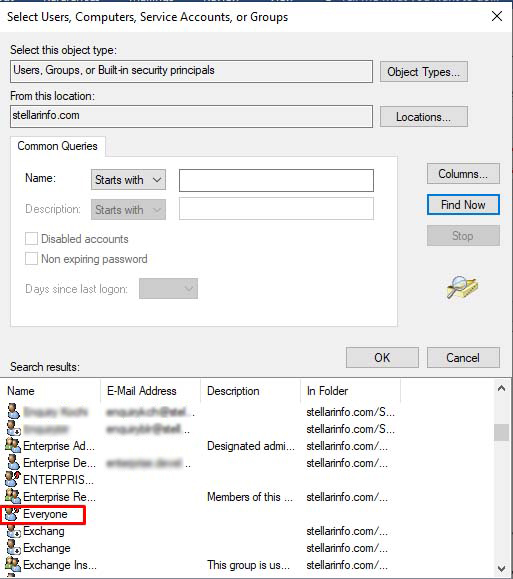
- Wählen Sie im Fenster Berechtigungen die Option “Jeder” und aktivieren Sie alle Optionen (Voller Zugriff, Ändern, Lesen & Ausführen, Lesen und Schreiben) unter Berechtigungen für jeden.
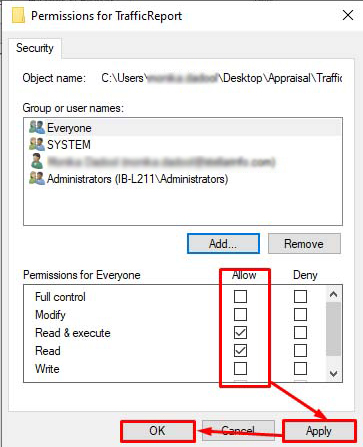
- Klicken Sie auf Übernehmen und dann auf OK.
Methode 5: Reparieren Sie Ihre Excel-Datei
Wie die Fehlermeldung vermuten lässt, ist eine Beschädigung eine der Ursachen für den Fehler “Dateiformat und Erweiterung von [Dateiname] stimmen nicht überein”. Wenn Ihre Datei beschädigt ist, können Sie sie mit dem integrierten Tool Öffnen und Reparieren von Microsoft reparieren. Nachfolgend erfahren Sie, wie Sie das Tool Öffnen und Reparieren ausführen, um eine beschädigte Excel-Datei zu reparieren:
- Klicken Sie in Excel auf Datei.
- Klicken Sie auf Öffnen und dann auf Durchsuchen, um die beschädigte Excel-Datei auszuwählen.
- Klicken Sie im Dialogfeld Öffnen auf die Excel-Arbeitsmappe (in der der Fehler aufgetreten ist).
- Klicken Sie auf den Pfeil neben der Schaltfläche Öffnen und wählen Sie Öffnen und reparieren.
- Klicken Sie dann auf Reparieren, um so viele Daten wie möglich wiederherzustellen.
- Excel zeigt eine Meldung an, wenn der Reparaturvorgang abgeschlossen ist. Klicken Sie auf Schließen.
Das Dienstprogramm Öffnen und Reparieren liefert möglicherweise nicht die gewünschten Ergebnisse. In einem solchen Fall können Sie die beschädigte Excel-Datei mit einem speziellen Excel-Reparaturtool reparieren. Stellar Repair for Excel ist ein solches Tool, das schwer beschädigte Excel-Dateien reparieren kann. Mit Hilfe dieses Tools können Sie schnell alle Objekte aus der Excel-Datei wiederherstellen. Das Tool verfügt über eine einfache Benutzeroberfläche, die es auch technisch nicht versierten Personen ermöglicht, die Excel-Dateien zu reparieren. Das Tool kann auch mehrere Excel-Dateien auf einmal reparieren. Sie können die Funktionen des Tools testen, indem Sie seine Demoversion herunterladen.
Fazit
Der Fehler “Dateiformat und Erweiterung von [Dateiname] stimmen nicht überein” kann aus verschiedenen Gründen auftreten. Um das Problem zu lösen, können Sie die Dateierweiterung, die Berechtigungen, die geschützten Einstellungen usw. überprüfen. Wenn Sie vermuten, dass der Fehler aufgrund einer Beschädigung der Excel-Datei aufgetreten ist, können Sie versuchen, die Excel-Datei mit dem Tool Öffnen und Reparieren zu reparieren. Wenn das nicht funktioniert, versuchen Sie Stellar Repair for Excel. Es kann schwer beschädigte Excel-Dateien reparieren und alle Daten wiederherstellen, wobei die Dateieigenschaften und die Zellformatierung erhalten bleiben. Mit diesem Tool können Sie alle gängigen Fehler im Zusammenhang mit der Beschädigung schnell beheben.
Was this article helpful?