El Centro de Administración de Exchange (EAC) en Exchange Online (Microsoft 365) se utiliza para migrar datos desde un Exchange Server local o un servicio IMAP mediante lotes de migración. Existen tres métodos para migrar datos de Exchange Server a Exchange Online con el Centro de administración de Exchange (EAC):
- Migración de corte
- Migración gradual
- Movimiento teledirigido
Echemos un vistazo a estos métodos y descubramos cómo puede utilizarlos para migrar datos de Exchange local a Microsoft 365.
Migración de corte
Para los clientes pequeños, la migración cutover es la mejor forma de migrar los datos. La migración es inmediata y los usuarios pueden empezar a trabajar con su cuenta de Microsoft 365 inmediatamente después de que se hayan cambiado los registros MX del dominio para reenviar todo el tráfico de correo electrónico al inquilino de Microsoft 365. El siguiente paso consiste en exportar los datos a Exchange mediante el comando New-MailboxExportRequest. A través del Centro de administración de Exchange, deberá utilizar la función de migración para cargar los archivos PST. Este es el procedimiento:
- Una vez que haya accedido al cliente como Administrador global, haga clic en Mostrar todo.
- Haga clic en Cumplimiento.
- Haga clic en Gestión del ciclo de vida de los datos y, a continuación, en Microsoft 365.
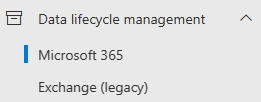
- Pulse en Importar y después en Nueva solicitud de importación.

- Introduzca el nombre del pedido y haga clic en Siguiente.
- Seleccione Cargar datos y pulse Siguiente.
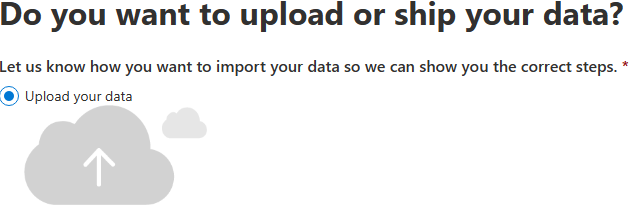
- Haga clic en Ver red de carga URL SAS y cópiela en una ubicación segura. A continuación, haga clic en Descargar Azure AzCopy e instálelo.
- A continuación, deberá utilizar la herramienta AzCopy para cargar los archivos PST mediante el siguiente comando.
Azcopy.exe /fuente:<ubicación de los archivos PST> /destino:<inserte aquí la url del sas>
- Esto iniciará la carga. A continuación, deberá asegurarse de que tiene listo el archivo CSV que asigna el archivo PST al buzón de destino o al buzón compartido.
- Cuando haya terminado de cargar mis archivos, tendré acceso al archivo de asignación y haré clic en Siguiente.
- Ahora adjunte el archivo CSV que desea comprobar y se creará un trabajo de importación para importar los datos a los buzones.
Migración gradual
En una migración por fases, todos los datos se sincronizan hasta que se fija una fecha de migración. A continuación, se lleva a cabo una sincronización final. Iniciemos el proceso.
Antes de proceder, debe preparar el archivo CSV que contiene la información de los usuarios que desea migrar. El formato del archivo CSV debe ser el siguiente.
EmailAddress,Password,ForceChangePassword
user1@mydomain.local,Pa$$w0rd,False user2@mydomain.local,Pa$$w0rd,False
user3@mydomain.local,Pa$$w0rd,False
Su configuración también debe tener instalado Azure Active Directory Sync, que sincroniza todos los usuarios con Microsoft 365, y el dominio que está migrando debe estar verificado en Microsoft 365.
- Abra el Centro de administración de Exchange en el portal de administración de Microsoft 365.
- Haga clic en Migración y luego en Añadir lote de migración.
- Asigne un nombre a la tarea, seleccione Migración a Exchange Online y haga clic en Siguiente.
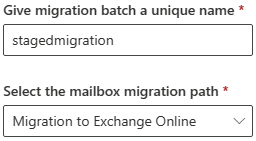
- Cambie el tipo de migración a Migración por etapas y haga clic en Siguiente.
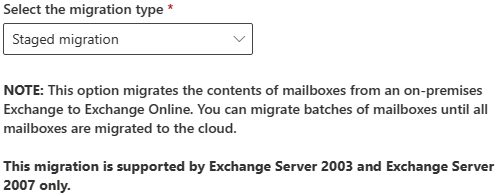
Nota: La migración sólo es compatible con Exchange Server 2003 y 2007.
- Seleccione Crear un nuevo punto final de migración y haga clic en Siguiente.
- Introduzca los datos del administrador local de Exchange Server y haga clic en Siguiente.
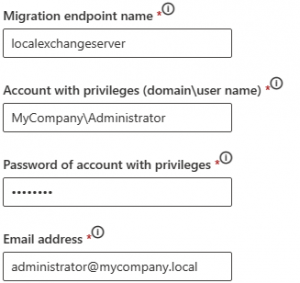
- Introduzca los datos del Exchange Server y el número de migraciones simultáneas y sincronizaciones incrementales y haga clic en Siguiente.
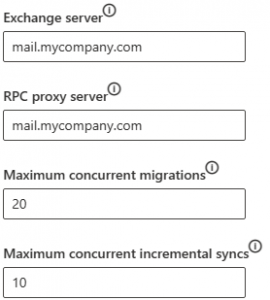
- A continuación, deberá añadir los buzones de los usuarios añadiendo el archivo CSV creado previamente.
Movimiento teledirigido
Para el traslado remoto, debe asegurarse de que el Servicio de replicación de buzones de Microsoft Exchange (MRS) funciona correctamente. También debe activar el punto final proxy MRS de los directorios EWS virtuales y los servidores de buzones. Realice los siguientes pasos para migrar datos utilizando la migración remota:
- Cree un nuevo punto final en el área de Migración.
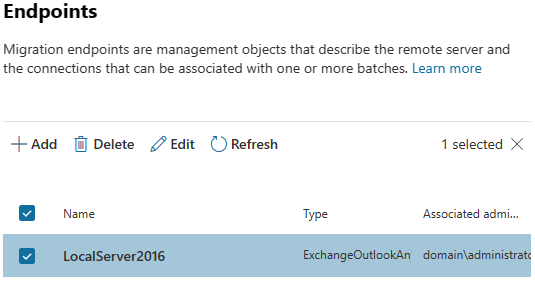
- Haga clic en el botón + del área de migración para crear una migración a Exchange Online.
- Seleccione la opción Migración remota como tipo de migración.
- Seleccione los usuarios que desea trasladar a Exchange Online.
- Introduzca los datos de acceso locales de Exchange en el formato Domain\User.
- Asegúrese de que el punto final de la migración es correcto y apunta al servidor CAS en el que está activado el proxy MRS.
- Inicie el lote de migración para comenzar el traslado.
Al final
Como hemos visto, existen varios métodos para migrar buzones de un Exchange Server local a Microsoft 365 utilizando el Centro de administración de Exchange (EAC). Sin embargo, estos métodos tienen algunas limitaciones. Con estos métodos, sólo puede migrar los buzones de correo, pero no las carpetas públicas. Con el método de migración por etapas, deberá exportar todos los datos, cargarlos y, a continuación, importarlos. La migración por etapas es un poco más complicada de configurar, ya que necesita Azure AD Connect y tiene que restablecer la contraseña de cada usuario. Además, este método sólo es compatible con Exchange 2003 y 2007. Al migrar de forma remota, debe asegurarse de que el MRS funciona correctamente y de que Outlook Anywhere está configurado correctamente.
Para superar las limitaciones de los métodos anteriores y facilitar la migración, puede utilizar aplicaciones como Stellar Converter for EDB. Con esta aplicación, puede abrir varios archivos EDB de cualquier versión de Exchange Server sin limitaciones de tamaño de archivo. Puede explorar los almacenes de datos y exportar los datos de forma granular a PST y otros formatos de archivo. Con funciones como la asignación automática de buzones, la exportación paralela y la exportación prioritaria, también puede exportar los datos EDB directamente a una base de datos activa de Exchange Server o a un inquilino de Microsoft 365. Esta aplicación no se limita a exportar buzones de usuario. También puede exportar archivos de usuario, buzones compartidos, buzones desactivados e incluso carpetas públicas.
Was this article helpful?