Microsoft Outlook kann ohne Vorwarnung abrupt beendet oder geschlossen werden, wenn ein Problem mit der Soft- oder Hardware des Systems vorliegt und eine Fehlermeldung angezeigt wird, z. B.
Microsoft Outlook wurde geschlossen, ohne Ihre Outlook-Datendatei ‘C:\Benutzer\IhrName\AppData\Lokal\Microsoft\Outlook\YourEmail@xyz.com.pst’ ordnungsgemäß zu schließen. Microsoft Outlook muss neu gestartet werden. Wenn diese Fehlermeldung erneut auftritt, wenden Sie sich bitte an den Support für ‘Microsoft Outlook’, um Hilfe zu erhalten.
Im Folgenden erläutern wir die Ursachen dieses Fehlers und die Schritte zur Fehlerbehebung, um ihn zu beheben.
Ursachen für den Fehler ‘Outlook wurde geschlossen, ohne die Outlook-Datendatei zu schließen’.
Die Fehlermeldung ‘Outlook wurde geschlossen, ohne die Outlook-Datendatei zu schließen’ kann aus verschiedenen Gründen auftreten, z.B:
- Outlook öffnen, ohne eine vorherige Sitzung ordnungsgemäß zu schließen
- Inkompatible oder fehlerhafte Add-Ins
- Konflikt mit anderer Software, z.B. Antivirus
- Korruptes Outlook-Profil
- Korrupte oder beschädigte Outlook-Datendatei (PST)
- Abruptes oder erzwungenes Schließen von Outlook
Lösungen zur Behebung des Fehlers “Outlook wurde geschlossen, ohne die Outlook-Datendatei zu schließen”.
Folgen Sie den nachstehenden Lösungen, um den Fehler zu beheben und den Zugriff auf Ihren Outlook-Client und Ihre E-Mails wiederherzustellen.
Lösung 1: Starten Sie das System neu
Starten Sie zuerst Ihr System neu, falls Sie dies noch nicht getan haben. Manchmal können vorübergehende Probleme im System im Zusammenhang mit dem Speicher oder RAM zu solchen Fehlern führen. Ein Neustart des Systems kann daher helfen, den Fehler zu beheben.
Wenn der Neustart des Systems nicht geholfen hat, folgen Sie der nächsten Lösung.
Lösung 2: Prüfen Sie, ob Outlook im Hintergrund ausgeführt wird
Um diesen Fehler zu vermeiden oder zu beheben, stellen Sie sicher, dass keine vorherige Instanz von Microsoft Outlook im Hintergrund läuft. Führen Sie dazu die folgenden Schritte aus:
- Drücken Sie die Tasten Strg+Shift+Esc. Dies öffnet das Fenster Task-Manager.
- Suchen Sie im Fenster Task-Manager nach allen Instanzen von “Outlook.exe” und schließen oder beenden Sie sie.
Sobald Sie alle Instanzen von Outlook.exe geschlossen haben, versuchen Sie, Outlook zu starten, und überprüfen Sie, ob der Fehler behoben wurde.
Lösung 3: Deaktivieren Sie Add-Ins in Outlook
Wenn die vorherigen Methoden bei Ihnen nicht funktioniert haben, können Sie versuchen, die Add-Ins zu deaktivieren, die Outlook stören oder verhindern, dass es funktioniert.
Die Schritte sind wie folgt:
- Schließen Sie alle Instanzen von Outlook.
- Drücken Sie die Tasten Windows + R, geben Sie Outlook.exe /safe ein und klicken Sie auf ‘OK‘ oder drücken Sie die ‘Enter‘-Taste. Dadurch wird Outlook im abgesicherten Modus gestartet.
- Alternativ können Sie Outlook auch im abgesicherten Modus starten, indem Sie die “Strg”-Taste gedrückt halten und auf das Outlook-Anwendungssymbol auf Ihrem Windows-Laptop oder PC klicken.
- Sobald Outlook im abgesicherten Modus startet, navigieren Sie zu Datei > Optionen > Add-ins
- Klicken Sie auf die Schaltfläche Los.
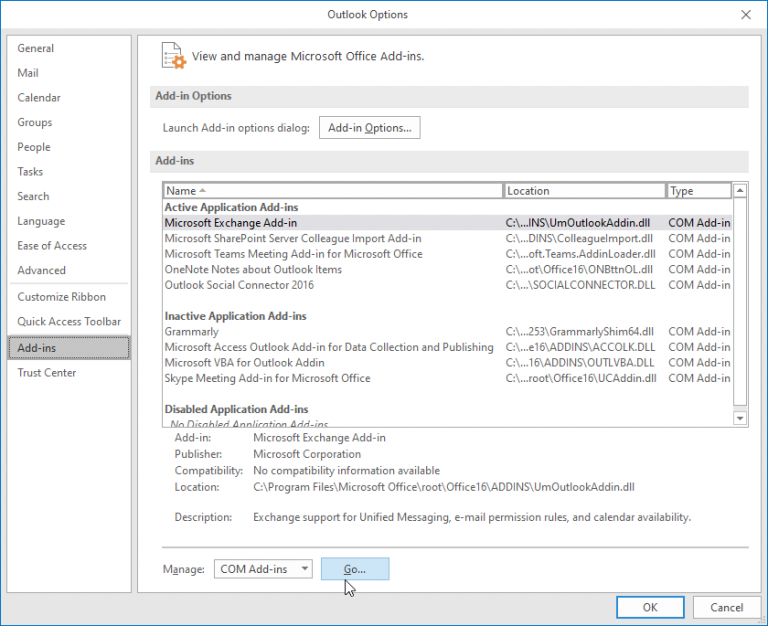
- Deaktivieren Sie alle Add-Ins und klicken Sie auf OK. Dadurch werden alle Add-Ins, die in Ihrem Outlook-Client installiert sind, deaktiviert.
- Starten Sie Outlook wie gewohnt neu. Wenn es sich ohne Fehler öffnet, müssen Sie das fehlerhafte oder inkompatible Add-In finden und entfernen, um den Fehler dauerhaft zu beheben.
- Gehen Sie dazu auf Datei > Optionen > Add-ins und klicken Sie auf die Schaltfläche Los.
- Aktivieren Sie dieses Mal ein Add-In und starten Sie Outlook neu. Verwenden Sie Outlook eine Weile zur Beobachtung. Wenn Outlook nicht abstürzt, aktivieren Sie ein anderes Add-In.
- Wiederholen Sie den vorherigen Schritt, bis Outlook abstürzt oder geschlossen wird. So können Sie das fehlerhafte oder inkompatible Add-In finden.
- Sobald Sie es gefunden haben, löschen oder entfernen Sie das Add-In.
Lösung 4: Outlook-Datendatei (PST) reparieren
Outlook (mit POP3-Konto) speichert alle E-Mail-Elemente wie E-Mails, Anhänge, Kontakte, Notizen, Aufgaben usw. in der PST-Datei. Wenn die PST-Datei aufgrund von Übergröße oder systembedingten Problemen groß oder beschädigt wird, lässt sie sich möglicherweise nicht mehr öffnen und führt zu einem Absturz von Outlook oder zu Fehlern.
Wenn die PST-Datei beschädigt ist, versuchen Sie, sie mit den folgenden Schritten zu reparieren:
- Navigieren Sie zum MS Office-Installationsordner, der sich im Verzeichnis C:\Programme\Microsoft Office befindet, um das Programm scanpst.exe zu finden und auszuführen. Der Speicherort von scanpst.exe kann je nach Outlook und Windows-Version oder -Edition leicht variieren.
- Starten Sie die Datei scanpst.exe.
- Klicken Sie auf die Schaltfläche Durchsuchen, um die PST-Datei auszuwählen. Die PST-Datei befindet sich normalerweise im Ordner AppData.
- Sobald Sie die PST-Datei ausgewählt haben, klicken Sie auf Start. Dies startet die Überprüfung der PST-Datei. Warten Sie, bis der Scanvorgang abgeschlossen ist.
- Klicken Sie nach der Überprüfung auf die Schaltfläche Reparieren.
- Das Programm beginnt mit der Reparatur der PST-Datei.
Sobald die PST-Datei repariert ist, starten Sie Outlook. Der Fehler ‘Outlook wurde geschlossen, ohne die Outlook-Datendatei zu schließen’ sollte nun behoben sein.
Manchmal kann es vorkommen, dass scanpst.exe die PST-Datei nicht reparieren kann oder während des Reparaturvorgangs abstürzt, weil es die folgenden Einschränkungen hat:
- Es kann eine schwer beschädigte, beschädigte oder verschlüsselte PST-Datei nicht reparieren.
- PST-Dateien, die größer als 2 GB sind, können möglicherweise nicht repariert werden.
In solchen Fällen können Sie ein fortschrittliches Outlook PST-Reparaturprogramm wie Stellar Repair for Outlook herunterladen, installieren und verwenden, um die beschädigte PST-Datei zu reparieren.
Stellar Repair for Outlook kann beschädigte PST-Dateien ohne Einschränkungen reparieren. Es kann,
- Reparieren Sie große oder übergroße PST-Dateien mit einer Größe von bis zu 50 GB oder mehr
- Stark beschädigte PST-Dateien reparieren
- Wiederherstellung von E-Mails mit voller Integrität aus verschlüsselten oder beschädigten PST-Dateien
- Speichern von E-Mails aus der reparierten PST-Datei in einer neuen PST-Datei
- Exportieren Sie die reparierte PST-Datei direkt zu Microsoft 365 und Live Exchange Server
- Speichern Sie einzelne Mails in den Formaten PDF, HTML, RTF, EML und MSG
Lösung 5: MS Office reparieren
Sie können auch versuchen, MS Office zu reparieren, um Fehler in Outlook oder anderen MS Office-Anwendungen zu beheben.
Die Schritte sind wie folgt:
- Öffnen Sie die Systemsteuerung und gehen Sie zu Programme und Funktionen > Deinstallieren eines Programms.
- Suchen Sie in der Liste der Programme nach Microsoft Office und wählen Sie es aus.
- Klicken Sie auf die Schaltfläche Ändern. Sie können auch mit der rechten Maustaste auf das Microsoft Office-Programm klicken und Ändern wählen.
- Wählen Sie die Option Online-Reparatur oder Reparatur aus den Optionen.
- Folgen Sie dem Reparaturassistenten, um alle beschädigten oder fehlerhaften Outlook-Programmdateien zu reparieren.
Starten Sie nach der Reparatur Outlook und überprüfen Sie, ob der Fehler behoben wurde.
Schritt 6: Erstellen Sie ein neues Outlook-Profil
Wenn keine der oben genannten Lösungen funktioniert, können Sie versuchen, ein neues Outlook-Profil zu erstellen.
Um dies zu tun,
- Gehen Sie zu Systemsteuerung > Benutzerkonten > Mail > Profile anzeigen > Hinzufügen.
- Geben Sie den Profilnamen ein und klicken Sie auf OK.
- Folgen Sie den Anweisungen auf dem Bildschirm, um Ihr E-Mail-Konto zu konfigurieren.
- Wählen Sie nach der Konfiguration Ihr altes Profil im Dialogfeld Mail aus und klicken Sie auf Entfernen.
- Bestätigen Sie die Entfernung, indem Sie auf ‘Ja’ klicken und dann Outlook starten.
- Outlook wird einige Zeit brauchen, um die E-Mails zu synchronisieren und vom Server herunterzuladen. Sobald Sie dies getan haben, können Sie auf alle Ihre E-Mails zugreifen und den Fehler beheben.
Schritt 7: Outlook neu installieren
Wenn der Fehler ‘Outlook wurde geschlossen, ohne die Outlook-Datendatei zu schließen’ nicht behoben werden kann, können Sie versuchen, Outlook neu zu installieren.
Um dies zu tun,
- Öffnen Sie die Systemsteuerung und klicken Sie unter Programm auf Programm deinstallieren.
- Wählen Sie Microsoft Office und klicken Sie auf ‘Deinstallieren’.
- Installieren Sie dann MS Office neu.
Sie können auch das Microsoft Office-Entfernungsprogramm verwenden, um MS Office vollständig zu entfernen und es anschließend zu installieren.
Tipps zur Vermeidung oder Vorbeugung des Fehlers in der Zukunft
Um den Fehler ‘Outlook wurde geschlossen, ohne die Outlook-Datendatei zu schließen’ in Zukunft zu vermeiden oder zu verhindern, können Sie diese Tipps befolgen:
- Schließen Sie Outlook immer ordnungsgemäß, bevor Sie Ihren Computer ausschalten
- Schließen Sie Outlook nicht mit Gewalt
- Halten Sie Outlook auf dem neuesten Stand
- Windows Updates installieren
- Installieren Sie keine unnötigen Add-Ins oder Add-Ins aus nicht vertrauenswürdigen Quellen
Fazit
Der Fehler “Outlook wurde geschlossen, ohne die Outlook-Datendatei zu schließen” kann frustrierend sein, aber er kann mit den in diesem Artikel beschriebenen Methoden behoben werden. Indem Sie überprüfen, ob Outlook im Hintergrund läuft, Add-Ins deaktivieren, Outlook PST-Dateien reparieren, ein neues Profil erstellen oder Outlook neu installieren, können Sie diesen Fehler beheben und den Zugriff auf Ihre Outlook-Daten wiederherstellen. Wenn Sie außerdem die Tipps zur Vorbeugung befolgen, können Sie verhindern, dass dieser Fehler in Zukunft auftritt, und sicherstellen, dass Outlook reibungslos funktioniert.
Was this article helpful?