Befehl + R ist eine der häufigsten Tastenkombinationen zur Fehlerbehebung auf Macs. Mit dieser Kombination können Sie in den Wiederherstellungsmodus booten, der es Ihnen ermöglicht, macOS neu zu installieren, das Administratorkennwort zurückzusetzen, die Festplatte zu löschen, den Mac zurückzusetzen und vieles mehr. Aber was können Sie tun, wenn Sie eines Tages versuchen, in diesen leistungsstarken Modus zu booten und plötzlich Befehl + R nicht mehr funktioniert?
Wenn der Mac-Wiederherstellungsmodus nicht funktioniert, sehen Sie statt des macOS-Dienstprogrammfensters das normale Anmeldefenster, einen schwarzen Bildschirm oder einen einfachen leeren Bildschirm. Die Tastenkombination Befehl + R funktioniert auf Ventura, Monterey, Big Sur oder Catalina ebenso wenig wie auf älteren macOS-Systemen, sodass Sie die Schritte zur Fehlerbehebung auf fast allen Mac-Computern anwenden können.
Befehl + R funktioniert nicht auf Mac
Es gibt viele verschiedene Gründe, warum die Tastenkombination Befehl + R auf dem Mac nicht funktioniert. Dies kann unter anderem daran liegen, dass Sie die Boot-Anweisungen für den Wiederherstellungsmodus nicht richtig befolgt haben, dass die Tastatur beschädigt ist oder dass es Probleme mit der Wiederherstellungspartition gibt.
Um zu beheben, dass Befehl + R nicht funktioniert, befolgen Sie die Schritte nacheinander:
- Versuchen Sie, erneut in den Wiederherstellungsmodus zu booten.
- Prüfen Sie Probleme mit der Tastatur.
- Verwenden Sie alternative Tastenkombinationen anstelle von Befehl + R.
- NVRAM/PRAM zurücksetzen.
- Verwenden Sie den Internet-Wiederherstellungsmodus.
Dieser Artikel enthält die offensichtlichsten Gründe, warum Sie nicht in den Wiederherstellungsmodus booten können, und die besten Möglichkeiten, das Problem zu beheben, dass Befehl + R nicht funktioniert. Er enthält auch einen Backup-Plan für die Neuinstallation von macOS oder das Zurücksetzen des Macs auf die Werkseinstellungen, wenn Sie nach all diesen Schritten nicht auf den Wiederherstellungsmodus zugreifen können.
A. Booten Sie erneut in den Wiederherstellungsmodus
Wir alle haben schon Situationen erlebt, in denen wir die Anweisungen nur kurz gelesen haben, um sie zu verstehen. Aber wenn Sie versuchen, in den Wiederherstellungsmodus zu booten, ist es wichtig, dass Sie jeden Schritt genau so ausführen, wie es in der Anleitung steht. Andernfalls könnten Sie denken, dass Befehl + R nicht funktioniert.
Führen Sie daher die folgenden Schritte sorgfältig aus, um in den Wiederherstellungsmodus zu wechseln:
- Starten Sie Ihren Mac neu und drücken Sie Befehl + R auf der Tastatur.
- Lassen Sie die Tasten los, sobald Sie das Apple-Logo und den Fortschrittsbalken sehen.
Schalten Sie Ihren Mac während des Ladevorgangs nicht aus, schließen Sie nicht den Deckel und ziehen Sie nicht das Netzkabel ab.
| Tipp: Zwischen dem Starten des Macs und dem Drücken der Tasten Command + R sollten nicht mehr als 3 Sekunden vergehen. Eine gute Möglichkeit ist, die Tastenkombination und die Starttaste gleichzeitig zu drücken. |
B. Überprüfen von Tastaturproblemen
Die Überprüfung der Peripheriegeräte ist eine der ersten Methoden zur Fehlerbehebung bei vielen Mac-Problemen. Wenn die Tastenkombination Befehl + R nicht funktioniert, kann dies an einem fehlerhaften USB-Anschluss, einer defekten Tastatur, Problemen mit Bluetooth oder physischen Schäden an einer bestimmten Taste liegen.
Um die korrekte Funktion der USB-Verbindung zu überprüfen, schließen Sie ein anderes Gerät an oder verwenden Sie eine andere Tastatur. Wenn Sie eine Bluetooth-Tastatur verwenden, empfiehlt es sich, diese durch eine kabelgebundene Tastatur zu ersetzen.
Hoffentlich hilft diese einfache Manipulation, um Probleme zu beheben, wenn Befehl + R nicht funktioniert. Lesen Sie weiter, wenn Sie nicht in den Wiederherstellungsmodus booten können, auch wenn Sie eine neue kabelgebundene Tastatur angeschlossen haben.
C. Alternative Tastenkombinationen verwenden Befehl + R
Leider funktioniert die Tastenkombination Befehl + R nicht auf allen Mac-Computern auf die gleiche Weise. Wenn Sie einen wirklich alten Mac haben, auf dem macOS Snow Leopard (10.6) oder älter läuft, ist keine Wiederherstellungspartition verfügbar und Sie müssen ein Laufwerk verwenden, das mit dem Mac geliefert wurde, um das Betriebssystem neu zu installieren. Wenn auf Ihrem Mac macOS Sierra (seit 2016) oder eine frühere Version von macOS läuft, hat der Wiederherstellungsmodus nicht die volle Funktion und einige neuere Optionen fehlen.
Befehl + R funktioniert nicht, um in den Wiederherstellungsmodus zu booten, auch nicht auf einigen neueren Mac-Modellen mit T2 oder Apple M1 Chips.
Öffnen Sie Über diesen Mac in der Apple-Menüleiste oder gehen Sie zu support.apple.com, um herauszufinden, ob Ihr Mac über einen Apple M1- oder T2-Sicherheitschip verfügt. Befolgen Sie die Anweisungen zum Booten in den Wiederherstellungsmodus, je nach den Spezifikationen Ihres Macs.
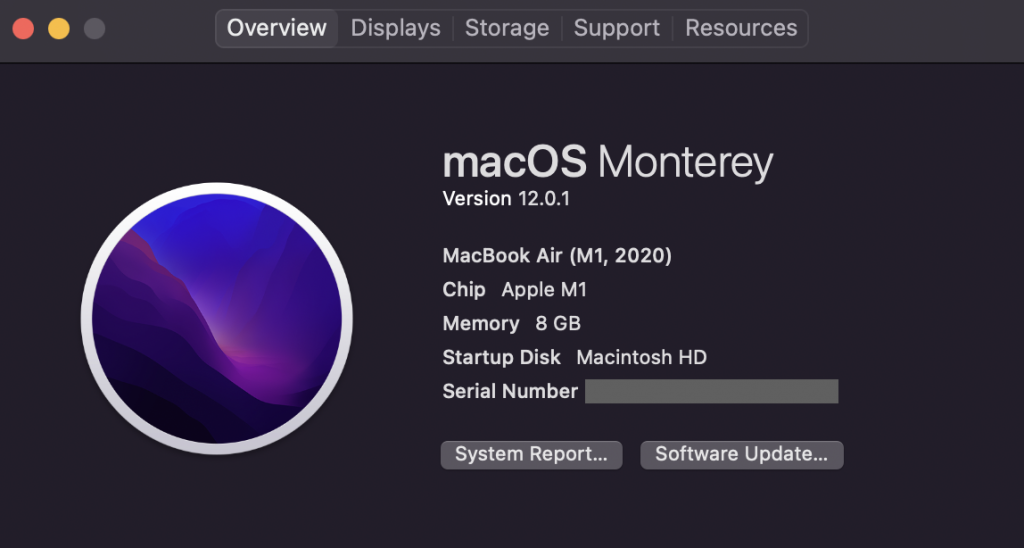
Zum Booten im Wiederherstellungsmodus auf Macs mit T2-Sicherheitschip:
- Halten Sie Option (Alt) + Befehl + R gedrückt, wenn Sie einen Mac starten.
- Lassen Sie die Tasten los, sobald Sie das Apple-Logo oder das sich drehende Globus-Symbol sehen.
Zum Booten im Wiederherstellungsmodus auf Macs mit Apple M1-Chip:
- Drücken und halten Sie die Einschalttaste.
- Lassen Sie die Taste los, sobald Sie “Laden der Startoptionen” sehen.
- Wählen Sie auf dem Bildschirm Optionen und klicken Sie auf Weiter.
- Geben Sie das administrative Passwort ein.
D. NVRAM/PRAM zurücksetzen
NVRAM steht für Non-volatile Random Access Memory (nichtflüchtiger Direktzugriffsspeicher) und PRAM (Parameter-RAM) ist ein kleiner Spezialspeicher, der Informationen über wichtige Mac-Einstellungen wie Helligkeit, Bildschirmauflösung, Boot-Disk-Optionen, Zeiteinstellungen usw. speichert. Da diese Informationen verwendet werden, um den Mac schneller zu starten, ist es wichtig, NVRAM/PRAM zurückzusetzen, wenn Sie irgendeine Art von Startoptionen haben und wenn Befehl + R nicht funktioniert.
Zum Zurücksetzen von NVRAM/PRAM:
- Schalten Sie den Mac aus.
- Drücken Sie nach 10 Sekunden gleichzeitig die Einschalttaste und Option + Befehl + P + R.
- Lassen Sie die Tasten los, wenn Sie das Apple-Logo zweimal sehen oder wenn Sie zwei Starttöne hören.
Starten Sie Ihren Mac nach diesen Aktionen neu und versuchen Sie, im Wiederherstellungsmodus zu starten.
| Tipp: Apple M1-Chip-Macs haben eine Option zum automatischen Zurücksetzen des NVRAM. Sie können diese Schritte also überspringen und stattdessen den Internet-Wiederherstellungsmodus verwenden. |
E. Internet-Wiederherstellungsmodus verwenden
Wenn die Tastenkombination Befehl + R nicht funktioniert, nachdem Sie alle vorherigen Schritte durchgeführt haben, bedeutet dies höchstwahrscheinlich, dass Ihre Wiederherstellungspartition beschädigt ist und nicht richtig funktionieren kann. An dieser Stelle kommt Internet Recovery zur Hilfe.
Der Internet-Wiederherstellungsmodus ist dem Wiederherstellungsmodus sehr ähnlich und bietet die gleichen Funktionen. Der einzige Unterschied besteht darin, dass die Wiederherstellungsoptionen über das Internet von Apples Servern statt von Ihrer Festplatte geladen werden.
Zum Booten im Internet-Wiederherstellungsmodus auf Intel-Macs:
- Schalten Sie Ihren Mac aus und warten Sie 5-10 Sekunden lang.
- Halten Sie gleichzeitig den Netzschalter und die Tasten Umschalt + Wahl + Befehl + R oder Wahl + Befehl + R auf der Tastatur gedrückt.
- Lassen Sie die Tasten los, wenn Sie das Symbol einer sich drehenden Weltkugel sehen.
- Verbinden Sie sich mit Ihrem Wi-Fi-Netzwerk.
Die Ladezeit kann einige Zeit dauern, da sie von der Internetgeschwindigkeit abhängt. Es kann sich sogar so anfühlen, als würde die Internet-Wiederherstellung feststecken, aber es ist wichtig, dass Sie warten, bis sie aufgeladen ist. Stecken Sie also das Ladekabel ein und schalten Sie den Mac nicht aus oder starten Sie ihn neu.
Wenn Sie den Wiederherstellungsmodus auf einem M1-Mac nicht starten können, obwohl Sie alle obigen Anweisungen befolgt haben, können Sie versuchen, den “Fallback-Wiederherstellungsmodus” zu verwenden. Dieser neue Modus wurde auf M1-Maschinen eingeführt und ist im Grunde genommen der gleiche wie der Internet-Wiederherstellungsmodus auf Intel-Macs.
So booten Sie den M1 Mac im Fallback Recovery Mode: Drücken Sie kurz die Einschalttaste und halten Sie sie dann gedrückt, bis Sie den Ladebalken oder das Apple-Logo sehen.
FAQ
Was ist Mac Recovery?
Mac Recovery ist ein spezieller Bootmodus, mit dem Sie Ihren Mac auf verschiedene Arten wiederherstellen können, z. B. durch Neuinstallation von macOS, Wiederherstellung aus einem Backup, Löschen und Formatieren von Laufwerken und mehr.
Warum funktioniert die Tastenkombination Befehl + R auf dem Mac nicht?
Es gibt mehrere Gründe, warum Command R auf dem Mac nicht funktioniert. In den meisten Fällen liegt es an Problemen mit dem USB-Anschluss, der Tastatur, Bluetooth oder einem beschädigten Laufwerk.
Wie kann ich den Mac in den Wiederherstellungsmodus versetzen?
So starten Sie den M1 Mac: Halten Sie die Einschalttaste gedrückt, bis Sie “Laden der Startoptionen” sehen, und klicken Sie dann auf “Optionen” und “Weiter”.
So starten Sie einen Intel-basierten Mac: Starten Sie Ihren Mac, während Sie Befehl + R (Wiederherstellungsmodus), Umschalt + Option + Befehl + R (Internet-Wiederherstellungsmodus für macOS 10.12.4 und höher) oder Option + Befehl + R (Internet-Wiederherstellungsmodus für alle anderen Macs) gedrückt halten.
Wie setzt man den Mac auf die Werkseinstellungen zurück, ohne in den Wiederherstellungsmodus zu wechseln?
Sie können das Laufwerk, von dem Sie booten, nicht löschen oder formatieren. Anstelle des Wiederherstellungsmodus können Sie auch in den Internet-Wiederherstellungsmodus booten, der die gleichen Funktionen bietet.
Was this article helpful?