Algunos usuarios de Windows 10 a veces obtienen un ‘error del sistema de archivos 2147219196’ al intentar abrir una imagen en la aplicación Fotos. Aunque el error también se produce con otras aplicaciones integradas en Windows 10, es más frecuente en la aplicación Fotos.
¿Qué causa un error del sistema de archivos en la aplicación Fotos?
La causa real del error es difícil de determinar, pero suele aparecer tras las actualizaciones de Windows. Puede tratarse de un error, de archivos de la aplicación Fotos que faltan o están dañados, de daños en el disco duro, etc., que provocan el error del sistema de archivos 2147219196.
El problema de la aplicación Fotos es que no te deja usarla y te decepciona. No puedes ver, organizar, editar o importar tus fotos al ordenador.
¿Cómo solucionar un error del sistema de archivos al abrir la aplicación Fotos de Windows?
Solucionar los errores de las aplicaciones del sistema es complicado. Debe tener cuidado al solucionarlos para no dañar otros archivos o el sistema operativo.
Estos son los 8 métodos que pueden solucionar el error del sistema de archivos de la aplicación Fotos:
- Utiliza otra aplicación de visualización de fotos para Windows 10
- Actualizar la aplicación Fotos
- Reparación de la aplicación Fotos
- Ejecutar la solución de problemas de aplicaciones
- Restablecer la aplicación Fotos
- Reinstala la aplicación Fotos después de eliminar los archivos sobrantes
- Volver a registrar la aplicación Fotos
- Utiliza el editor de registro para solucionar el error de la aplicación Fotos
Siga leyendo para conocer cada método en detalle.
Método 1: Utiliza otra aplicación de visualización de fotos para Windows 10
Si la app Fotos no funciona, por qué no cambiar a otro visor de imágenes para Windows 10. Hay muchos visores de imágenes con funciones útiles. Puedes descargarlos desde Microsoft Store o directamente desde su sitio web. Prueba Windows Photo Viewer, IrfanView, XnView, ImageGlass y otros.
Las imágenes no se abren en la aplicación Fotos ni en otros visores de imágenes.
Si algunos archivos de imagen no se pueden abrir en la aplicación Fotos, prueba a abrirlos en otro visor de imágenes. Si no se abren o aparecen corruptos, el archivo está dañado. Descargue Stellar Repair for Photo en su ordenador Windows para reparar dichas fotos dañadas o corruptas. El software DIY repara fácilmente los formatos de archivo más comunes, incluyendo JPEG/JPG, PNG, TIFF, DNG, RAW, CR2, NEF, etc. |
Método 2: Actualizar la aplicación Fotos
Las actualizaciones de las aplicaciones pueden corregir errores y fallos. Por lo tanto, compruebe en Microsoft Store si hay actualizaciones disponibles.
Pasos para actualizar la aplicación Fotos:
- Abre la aplicación Microsoft Store en el PC y haz clic en los tres puntos de la parte superior.
- Haga clic en Descargas y actualizaciones.
- Haga clic en Recibir actualizaciones.
- Cuando veas actualizaciones para la aplicación Fotos, haz clic en Actualizar.
Método 3: Reparar la aplicación Fotos
Reparar la aplicación Fotos corrige los archivos dañados y puede solucionar el error de la aplicación Fotos.
Pasos para reparar la aplicación Fotos:
- En tu PC, ve a Inicio.
- Pulsa Ajustes > Aplicaciones > Aplicaciones y funciones.
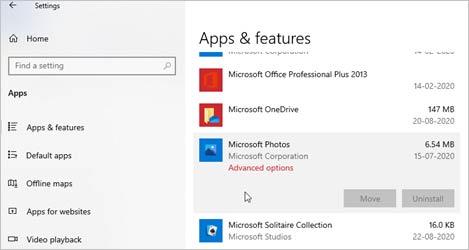
- Desplázate hacia abajo y selecciona la aplicación Fotos de Microsoft.
- Haga clic en Opciones avanzadas > Reparar.
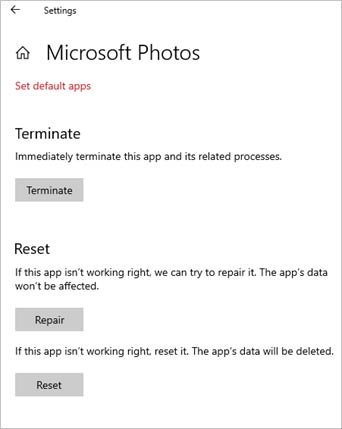
Ahora actualiza tu sistema y abre la aplicación Fotos para comprobar si el error se ha solucionado.
Método 4: Ejecute el solucionador de problemas de aplicaciones
Windows 10 cuenta con un solucionador de problemas de aplicaciones de Windows estándar que puede solucionar problemas relacionados con aplicaciones en el equipo. Pruébalo para solucionar el error del sistema de archivos de Windows 10 2147219196 en la aplicación Fotos.
Pasos para solucionar el error del sistema de archivos de la aplicación Fotos con el solucionador de problemas de Windows:
- Abra Configuración > Actualización y certeza.
- Haga clic en Solución de problemas en el panel izquierdo.
- Desplácese hacia abajo y haga clic en Windows Store Apps.
- Haga clic en Ejecutar Solucionador de problemas y siga las instrucciones.
- A continuación, reinicie el ordenador.
Método 5: Restablecer la aplicación Fotos
Pasos para restablecer la aplicación Fotos:
Puedes restablecer la aplicación Fotos para solucionar un error del sistema de archivos. A algunos usuarios les ha resultado útil para solucionar problemas con la app Fotos.
- En tu PC, ve a Inicio.
- Pulsa Ajustes > Aplicaciones > Aplicaciones y funciones.
- Desplázate hacia abajo y selecciona la aplicación Fotos de Microsoft.
- Haz clic en Opciones avanzadas > Restablecer.
Reinicie su PC y compruebe si el error del sistema de archivos al abrir imágenes se ha solucionado o no.
Método 6: Reinstala la aplicación Fotos después de eliminar los archivos sobrantes
Primero desinstala la aplicación Fotos y luego vuelve a instalarla. También es importante eliminar la caché y los archivos sobrantes de la aplicación Fotos. Esto solucionará el error del sistema de archivos de Windows 10 Photos.
Pasos para eliminar los archivos sobrantes y volver a instalar la aplicación Fotos:
- Introduzca Windows PowerShell en la barra de búsqueda.
- Haga clic con el botón derecho en Windows PowerShell y seleccione Ejecutar como administrador.
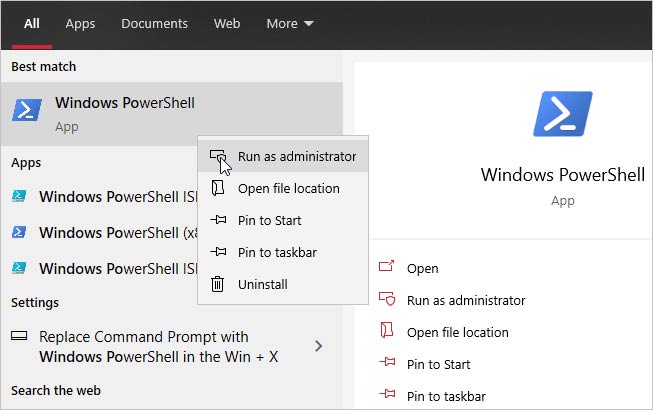
- Haga clic con el botón derecho del ratón en PowerShell. En la ventana de símbolo del sistema, copie y pegue el siguiente comando:
get-appxpackage *Microsoft.Windows.Photos* | remove-appxpackage
- Pulsa “Enter” para desinstalar la aplicación Fotos. Espera a que el proceso finalice.
- Descargar ahora PsExec del sitio de Microsoft Sysinternals.
- Descomprima el contenido del archivo zip en una carpeta.
- Pulse la tecla WINDOWS y abra la ventana Símbolo del sistema.
- Introduzca el siguiente comando: PsExec Dirección de almacenamiento > PsExec.exe -sid c:\windows\system32\cmd.exe
- Pulsa la tecla intro. Se abrirá el directorio en el que descomprimiste el archivo zip. Pulsa Aceptar.
- Se abrirá una nueva ventana de símbolo del sistema. Introduzca el siguiente comando: rd /s “C:\Programmes\WindowsApps\ Microsoft.Windows.Photos_2020.20070.10002.0_x64__8wekyb3d8bbwe”.
- Pulse la tecla Intro. Nota: El nombre de la carpeta es el número de versión de la aplicación Fotos de Windows. Por lo tanto, puede variar en función de la aplicación Fotos instalada en el equipo. Para completar automáticamente el nombre de la carpeta en el símbolo del sistema, también puedes pulsar la tecla Tab después de escribir parcialmente el comando. Esto completará automáticamente la ruta de la carpeta.
- A continuación, pulsa Y para confirmar. Esto elimina la carpeta del paquete de la aplicación Fotos.
- Ahora abre Microsoft y vuelve a instalar la aplicación Fotos.
Método 7: Volver a registrar la aplicación Fotos
El error del sistema de archivos de Windows 10 2147219196 puede deberse a un problema en el paquete de aplicaciones de Microsoft Store. Prueba a volver a registrar el paquete de aplicaciones y comprueba si se soluciona el problema.
Pasos para volver a registrar el paquete de la aplicación para solucionar el error de la aplicación Fotos:
- En la barra de búsqueda de Windows, escriba Windows PowerShell.
- Haga clic en Windows PowerShell con el botón derecho del ratón.
- Seleccione Ejecutar como administrador.
- Haga clic en PowerShell con el botón derecho del ratón.
- Se abrirá la ventana del símbolo del sistema. Introduzca el siguiente comando: Get-AppXPackage -AllUsers | Foreach {Add-AppxPackage -DisableDevelopmentMode -Register “$($_.InstallLocation)\AppXManifest.xml”}
- Espera a que el proceso finalice. A continuación, reinicie el ordenador.
Método 8: Utiliza el editor del registro para solucionar el error de la aplicación Fotos
Intenta solucionar el error del sistema de archivos al abrir imágenes en Windows 10 eliminando las entradas obsoletas de la clave de registro de la app Fotos.
Pasos para eliminar entradas obsoletas de Photos app en el Editor del Registro:
- Introduzca regedit en el cuadro de búsqueda de Windows.
- Haga clic con el botón derecho en Error de Registro y seleccione Ejecutar como administrador.
- En la ventana del Editor del Registro, vaya a: HKEY_CURRENT_USER/ Software/ Classes/ Local Settings/ Software/ Microsoft/ Windows/ CurrentVersion/ AppModel/ Repository/Families/Microsoft.Windows.Photos
- En la carpeta “Microsoft.Windows.Photos” verás varias entradas con fechas en los nombres de las carpetas. El número de carpetas depende del número de desinstalaciones de la aplicación Fotos que hayas realizado. Haz clic con el botón derecho del ratón en las carpetas obsoletas/antiguas y selecciona Eliminar para eliminarlas.
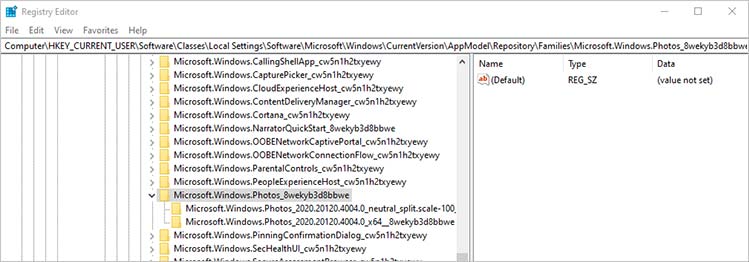
- A continuación, reinicie su PC.
Sin embargo, para eliminar las entradas obsoletas, debe tener privilegios de administrador. Siga los pasos que se indican a continuación para obtener los permisos necesarios para eliminar las claves obsoletas:
- Haga clic con el botón derecho en cada carpeta y haga clic en Permisos.
- En Grupo o Nombre de usuario, seleccione TODOS LOS PAQUETES DE APLICACIÓN.
- Haga clic en Avanzado.
- En el área Propietario, haga clic en Cambiar. Introduzca Administrador en el campo. Haga clic en Aceptar.
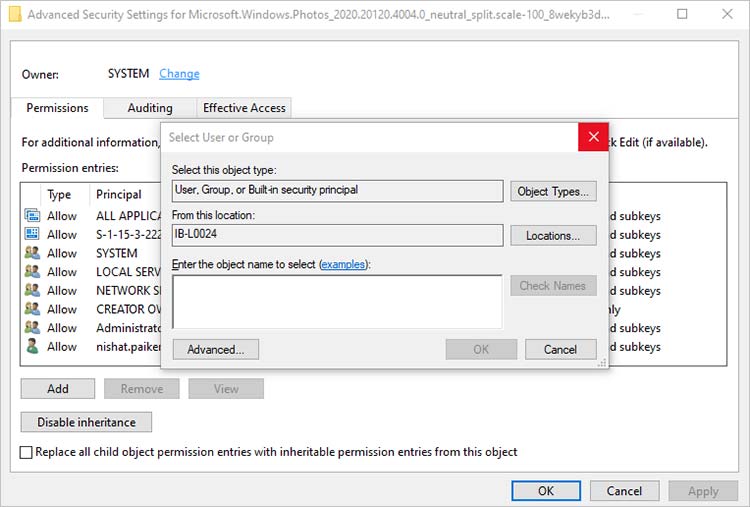
- Ahora vuelve a las carpetas “Microsoft.Windows.Photos” en el editor del registro y elimina las entradas obsoletas de la aplicación Fotos.
- Reinicia el ordenador. La aplicación Fotos debería abrir las imágenes sin errores en el sistema de archivos.
Atención: Este método no es recomendable para principiantes, ya que cualquier entrada de clave/eliminación de carpeta errónea puede conducir a la pérdida de sus datos o incluso al bloqueo de Windows. Además, siempre haga una copia de seguridad de sus fotos, vídeos y otros datos antes de realizar cualquier cambio en el Editor del Registro.
CONSEJO: Si por desgracia ha perdido sus preciadas fotos, vídeos o archivos de audio al reparar un error del sistema de archivos de la aplicación Windows Photos, obtenga inmediatamente el software Stellar Photo Recovery. El software DIY puede recuperar los archivos multimedia perdidos debido a formateo, fallo del sistema operativo, eliminación u otras razones. También dispone de una versión de prueba gratuita.
Conclusión
El error del sistema de archivos predeterminado de la aplicación Fotos de Windows 10 (2147219196) es molesto, ya que no te permite ver tus imágenes en el PC. Pero usted debería ser capaz de solucionar el error mediante el uso de una de las soluciones compartidas en este post.
Espero que este post te haya sido útil. También háganos saber en el cuadro de comentarios a continuación qué método ayudó en su caso.
Was this article helpful?