Cosa causa un errore del file system nell’app Foto?
La causa effettiva dell’errore è difficile da determinare, ma di solito viene segnalata dopo gli aggiornamenti di Windows. Potrebbe trattarsi di un bug, di file mancanti o danneggiati dell’applicazione Foto, di corruzione del disco rigido, ecc. che portano all’errore del file system 2147219196.
Il problema dell’app Foto è che non vi permette di usarla e vi delude. Non è possibile visualizzare, organizzare, modificare o importare le foto sul computer.
Come risolvere un errore del file system all’apertura dell’app Foto di Windows?
La risoluzione degli errori delle applicazioni di sistema è complicata. È necessario prestare attenzione durante la risoluzione dei problemi per non danneggiare altri file o il sistema operativo.
Ecco gli 8 metodi che possono risolvere l’errore del file system dell’app Photos:
- Utilizzate un’altra applicazione per la visualizzazione delle foto per Windows 10
- Aggiornare l’app Foto
- Riparazione dell’app Foto
- Eseguire la risoluzione dei problemi delle applicazioni
- Ripristino dell’app Foto
- Reinstallare l’app Foto dopo aver rimosso i file residui
- Registrare nuovamente l’applicazione Photos
- Utilizzare l’editor di registro per risolvere l’errore dell’app Photos
Continuate a leggere per conoscere ogni metodo in dettaglio.
Metodo 1: utilizzare un’altra app di visualizzazione foto per Windows 10
Se l’app Foto non funziona, perché non passare a un altro visualizzatore di immagini per Windows 10? Esistono molti visualizzatori di immagini con funzioni utili. È possibile scaricarli dal Microsoft Store o direttamente dal loro sito web. Provate Windows Photo Viewer, IrfanView, XnView, ImageGlass e altri.
Le immagini non si aprono nell’applicazione Foto o in altri visualizzatori di immagini!
Se alcuni file di immagine non possono essere aperti nell’applicazione Foto, provare ad aprirli in un altro visualizzatore di immagini. Se non si aprono o appaiono danneggiati, il file è danneggiato. Scaricate Stellar Repair for Photo sul vostro computer Windows per riparare queste foto danneggiate o corrotte. Il software fai da te ripara facilmente i formati di file più comuni, tra cui JPEG/JPG, PNG, TIFF, DNG, RAW, CR2, NEF ecc. |
Metodo 2: Aggiornare l’app Foto
Gli aggiornamenti delle applicazioni possono risolvere errori e bug. Pertanto, controllate il Microsoft Store per verificare se sono disponibili aggiornamenti.
Passi per aggiornare l’app Foto:
- Aprite l’applicazione Microsoft Store sul PC e fate clic sui tre punti in alto.
- Fare clic su Download e aggiornamenti.
- Fare clic su Ricevi aggiornamenti.
- Quando vengono visualizzati gli aggiornamenti per l’app Foto, fare clic su Aggiorna.
Metodo 3: Riparare l’app Foto
La riparazione dell’app Foto risolve i file danneggiati e può risolvere l’errore dell’app Foto.
Passi per riparare l’app Foto:
- Sul PC, andare su Start.
- Fare clic su Impostazioni > App > App e funzioni.
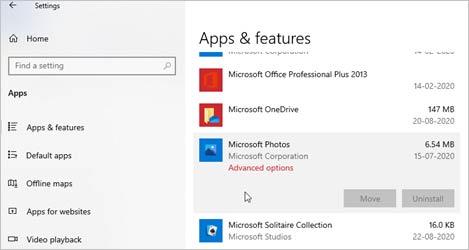
- Scorrere verso il basso e selezionare l’applicazione Microsoft Photos.
- Fare clic su Opzioni avanzate > Ripara.
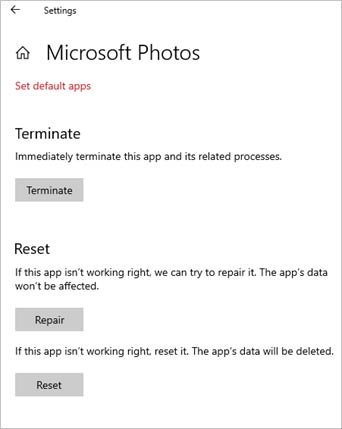
Ora aggiornate il sistema e aprite l’app Foto per verificare se l’errore è stato risolto.
Metodo 4: Eseguire la risoluzione dei problemi delle applicazioni
Windows 10 dispone di un risolutore di problemi standard per le app di Windows che può risolvere i problemi relativi alle app sul computer. Provate a risolvere l’errore del file system di Windows 10 (2147219196) nell’app Foto.
Passi per risolvere l’errore del file system dell’app Foto con il programma di risoluzione dei problemi di Windows:
- Aprire Impostazioni > Aggiornamento e certezza.
- Fare clic su Risoluzione dei problemi nel riquadro di sinistra.
- Scorrete verso il basso e fate clic su Windows Store Apps.
- Fare clic su Esegui risoluzione dei problemi e seguire le istruzioni.
- Quindi riavviare il computer.
Metodo 5: Ripristinare l’app Foto
Passi per resettare l’app Foto:
È possibile ripristinare l’app Foto per risolvere un errore del file system. Alcuni utenti hanno trovato questa soluzione utile per risolvere i problemi con l’app Foto.
- Sul PC, andare su Start.
- Fare clic su Impostazioni > App > App e funzioni.
- Scorrere verso il basso e selezionare l’applicazione Microsoft Photos.
- Fare clic su Opzioni avanzate > Ripristina.
Riavviare il PC e verificare se l’errore del file system durante l’apertura delle immagini è stato risolto o meno.
Metodo 6: Reinstallare l’app Foto dopo aver rimosso i file residui
Disinstallare prima l’applicazione Photos e poi reinstallarla. È anche importante rimuovere la cache e i file residui dell’app Foto. In questo modo si risolverà l’errore del file system di Windows 10 Photos.
Passi per rimuovere i file residui e reinstallare l’app Foto:
- Inserite Windows PowerShell nella barra di ricerca.
- Fare clic con il pulsante destro del mouse su Windows PowerShell e selezionare Esegui come amministratore.
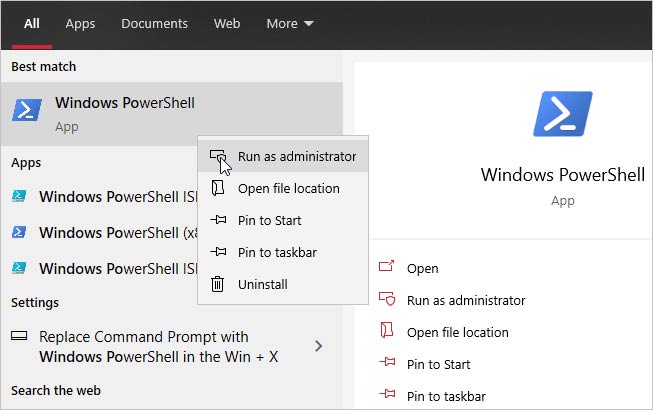
- Fare clic con il tasto destro del mouse su PowerShell. Nella finestra del prompt dei comandi, copiate e incollate il seguente comando:
get-appxpackage *Microsoft.Windows.Photos* | remove-appxpackage
- Premere “Invio” per disinstallare l’applicazione Foto. Attendere che il processo sia terminato.
- Scarica ora PsExec dal sito Microsoft Sysinternals.
- Decomprimere il contenuto del file zip in una cartella.
- Premere il tasto WINDOWS e aprire la finestra Prompt dei comandi.
- Immettere il seguente comando: PsExec Indirizzo di memorizzazione > PsExec.exe -sid c:\windows\system32\cmd.exe
- Premete il tasto Invio. Si apre la directory in cui è stato decompresso il file zip. Fare clic su Accetta.
- Si aprirà una nuova finestra del prompt dei comandi. Inserite il seguente comando: rd /s “C:\Programmes\WindowsApps\ Microsoft.Windows.Photos_2020.20070.10002.0_x64__8wekyb3d8bbwe”.
- Premere il tasto Invio. Nota: il nome della cartella è il numero di versione dell’applicazione Foto di Windows. Può quindi variare a seconda dell’applicazione Foto installata sul computer. Per completare automaticamente il nome della cartella nel prompt dei comandi, è possibile premere il tasto Tab dopo aver digitato parzialmente il comando. Questo completerà automaticamente il percorso della cartella.
- Quindi premere Y per confermare. In questo modo si rimuove la cartella del pacchetto dell’applicazione Photos.
- Ora aprite Microsoft e reinstallate l’app Foto.
Metodo 7: Registrare nuovamente l’app Foto
L’errore del file system di Windows 10 (2147219196) può essere causato da un problema nel pacchetto di app del Microsoft Store. Provate a registrare nuovamente il pacchetto di app e verificate se il problema si risolve.
Procedura per registrare nuovamente il pacchetto di app per risolvere l’errore dell’app Photos:
- Nella barra di ricerca di Windows, digitate Windows PowerShell.
- Fare clic su Windows PowerShell con il tasto destro del mouse.
- Selezionare Esegui come amministratore.
- Fare clic su PowerShell con il tasto destro del mouse.
- Si apre la finestra del prompt dei comandi. Immettere il seguente comando: Get-AppXPackage -AllUsers | Foreach {Add-AppxPackage -DisableDevelopmentMode -Register “$($_.InstallLocation)\AppXManifest.xml”}
- Attendere il completamento del processo. Quindi riavviare il computer.
Metodo 8: Utilizzare l’editor di registro per risolvere l’errore dell’app Photos
Cercate di risolvere l’errore del file system quando si aprono le immagini su Windows 10 rimuovendo le voci obsolete della chiave di registro dell’app Foto.
Passi per eliminare le voci obsolete di Photos app nell’Editor del Registro di sistema:
- Digitare regedit nella casella di ricerca di Windows.
- Fare clic con il pulsante destro del mouse su Errore registro e selezionare Esegui come amministratore.
- Nella finestra dell’Editor del Registro di sistema, navigare in: HKEY_CURRENT_USER/ Software/ Classi/ Impostazioni locali/ Software/ Microsoft/ Windows/ CurrentVersion/ AppModel/ Repository/Famiglie/Microsoft.Windows.Photos
- Nella cartella “Microsoft.Windows.Photos” sono presenti diverse voci con date nei nomi delle cartelle. Il numero di cartelle dipende dal numero di disinstallazioni dell’applicazione Foto effettuate. Fare clic con il pulsante destro del mouse sulle cartelle obsolete/vecchie e selezionare Elimina per rimuoverle.
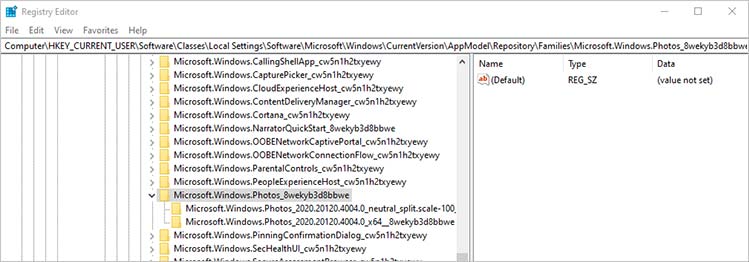
Tuttavia, per eliminare le voci obsolete, è necessario disporre dei privilegi di amministratore. Seguite la procedura seguente per ottenere le autorizzazioni per eliminare le chiavi obsolete:
- Fare clic con il pulsante destro del mouse su ciascuna cartella e fare clic su Autorizzazioni.
- In Nome gruppo o utente, selezionare TUTTI I PACCHETTI APPLICATIVI.
- Fare clic su Avanzate.
- Nell’area Proprietario, fare clic su Modifica. Immettere Administrator nel campo. Fare clic su OK.
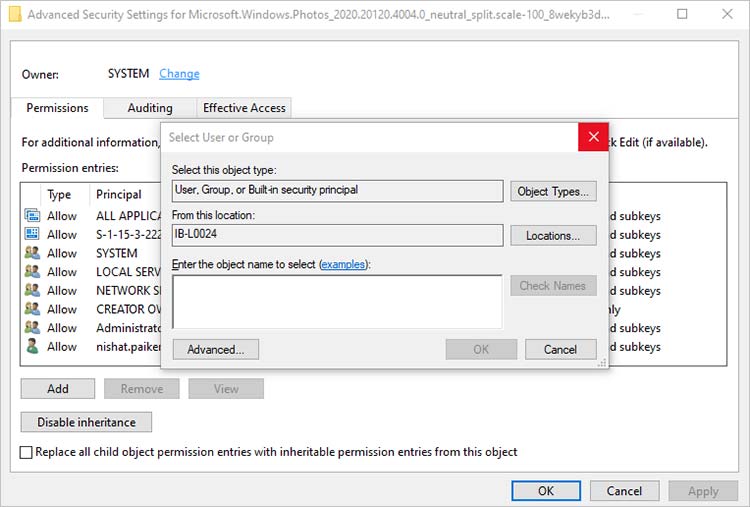
- Ora tornate alle cartelle “Microsoft.Windows.Photos” nell’editor di registro ed eliminate le voci obsolete dell’applicazione Photos.
- Riavviare il computer. L’applicazione Foto dovrebbe aprire le immagini senza errori di file system.
Attenzione: Questo metodo è sconsigliato ai principianti, poiché l’eliminazione di una voce o di una cartella errata può causare la perdita di dati o addirittura il blocco di Windows. Inoltre, eseguire sempre il backup di foto, video e altri dati prima di apportare modifiche all’Editor del Registro di sistema.
SUGGERIMENTO: se sfortunatamente avete perso le vostre preziose foto, i video o i file audio durante la correzione di un errore del file system dell’app Foto di Windows, procuratevi immediatamente il software Stellar Photo Recovery. Il software fai-da-te può recuperare i file multimediali persi a causa di formattazione, crash del sistema operativo, eliminazione o altri motivi. È disponibile anche una versione di prova gratuita.
Conclusione
L’errore del file system dell’app Foto di Windows 10 (2147219196) è fastidioso perché non consente di visualizzare le immagini sul PC. Ma dovreste essere in grado di risolvere l’errore utilizzando una delle soluzioni condivise in questo post.
Spero che questo post vi sia stato utile. Fateci sapere nel box dei commenti qui sotto quale metodo è stato utile nel vostro caso.
Was this article helpful?
