Einige Windows 10-Nutzer erhalten manchmal einen "Dateisystemfehler (2147219196)", wenn sie versuchen, ein Bild in der Fotos-App zu öffnen. Obwohl der Fehler auch bei anderen in Windows 10 integrierten Apps auftritt, wird er am häufigsten bei der Fotos-App gemeldet.
Was verursacht einen Dateisystemfehler in der Fotos-App?
Die tatsächliche Ursache des Fehlers ist schwer zu bestimmen, aber er wird normalerweise nach Windows-Updates gemeldet. Es könnte ein Fehler, fehlende oder beschädigte Dateien der Fotos-App, eine Festplattenbeschädigung usw. sein, die zu dem Dateisystemfehler 2147219196 führen.
Das Problem mit der Fotos-App ist, dass Sie die App nicht nutzen können und sie Sie im Stich lässt. Sie können Ihre Fotos nicht anzeigen, organisieren, bearbeiten oder auf Ihren Computer importieren.
Wie behebt man einen Dateisystemfehler beim Öffnen der Windows Foto-App?
Die Fehlersuche bei Systemanwendungsfehlern ist knifflig. Sie sollten bei der Fehlersuche vorsichtig sein, um andere Dateien oder das Betriebssystem nicht zu beschädigen.
Hier sind die 8 Methoden, die den Photos-App-Dateisystemfehler beheben können:
- Verwenden Sie eine andere Fotoanzeige-App für Windows 10
- Aktualisieren Sie die Fotos-App
- Reparieren der Fotos-App
- Ausführen der Apps Fehlerbehebung
- Zurücksetzen der Fotos-App
- Installieren Sie die Fotos-App neu, nachdem Sie die übrig gebliebenen Dateien entfernt haben
- Die Fotos-App erneut anmelden
- Verwenden Sie den Registrierungseditor, um den Fehler der Fotos-App zu beheben
Lesen Sie weiter, um die einzelnen Methoden im Detail kennenzulernen.
Methode 1: Verwenden Sie eine andere Fotobetrachter-App für Windows 10
Wenn die Fotos-App nicht funktioniert, warum nicht zu einem anderen Bildbetrachter für Windows 10 wechseln. Es gibt viele Bildbetrachter mit nützlichen Funktionen. Sie können sie aus dem Microsoft Store oder direkt von ihrer Website herunterladen. Probieren Sie Windows Photo Viewer, IrfanView, XnView, ImageGlass und andere.
Bilder lassen sich nicht in der Fotos-App oder in anderen Bildbetrachtern öffnen!
Wenn einige Bilddateien nicht in der Fotos-App geöffnet werden können, versuchen Sie, sie in einem anderen Bildbetrachter zu öffnen. Wenn sie sich nicht öffnen lassen oder beschädigt erscheinen, ist die Datei beschädigt. Laden Sie Stellar Repair for Photo auf Ihren Windows-Computer herunter, um solche beschädigten oder beschädigten Fotos zu reparieren. Die DIY-Software repariert einfach gängige Dateiformate wie JPEG/JPG, PNG, TIFF, DNG, RAW, CR2, NEF usw. |
Methode 2: Aktualisieren Sie die Fotos-App
Anwendungsupdates können Fehler und Bugs beheben. Prüfen Sie daher im Microsoft Store, ob Updates verfügbar sind.
Schritte zur Aktualisierung der Fotos-App:
- Öffnen Sie die Microsoft Store App auf dem PC und klicken Sie auf die drei Punkte am oberen Rand.
- Klicken Sie auf Downloads und Updates.
- Klicken Sie auf Updates empfangen.
- Wenn Sie Updates für die Fotos-App sehen, klicken Sie auf Aktualisieren.
Methode 3: Reparieren der Fotos-App
Die Reparatur der Fotos-App behebt beschädigte Dateien und kann den Fehler der Fotos-App beheben.
Schritte zur Reparatur der Fotos-App:
- Gehen Sie auf Ihrem PC auf Start.
- Klicken Sie auf Einstellungen > Apps > Apps & Funktionen.
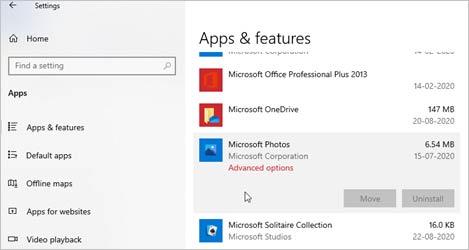
- Scrollen Sie nach unten und wählen Sie die Microsoft Fotos-App aus.
- Klicken Sie auf Erweiterte Optionen > Reparieren.
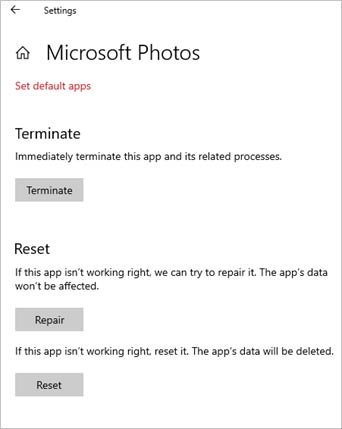
Aktualisieren Sie nun Ihr System und öffnen Sie die Fotos-App, um zu überprüfen, ob der Fehler behoben ist.
Methode 4: Führen Sie die Apps-Fehlerbehebung aus
Windows 10 verfügt über eine standardmäßige Windows-App-Problembehandlung, die app-bezogene Probleme auf Ihrem Computer beheben kann. Probieren Sie es aus, um den Windows 10-Dateisystemfehler 2147219196 in der Fotos-App zu beheben.
Schritte zur Behebung des Dateisystemfehlers der Fotos-App mit der Windows-Problembehandlung:
- Öffnen Sie Einstellungen > Update & Sicherheit.
- Klicken Sie im linken Bereich auf Fehlerbehebung.
- Blättern Sie nach unten und klicken Sie auf Windows Store Apps.
- Klicken Sie auf Troubleshooter ausführen und folgen Sie den Anweisungen.
- Starten Sie dann Ihren Computer neu.
Methode 5: Zurücksetzen der Fotos-App
Schritte zum Zurücksetzen der Fotos-App:
Sie können die Fotos-App zurücksetzen, um einen Dateisystemfehler zu beheben. Einige Benutzer haben dies als hilfreich empfunden, um Probleme mit der Fotos-App zu beheben.
- Gehen Sie auf Ihrem PC auf Start.
- Klicken Sie auf Einstellungen > Apps > Apps & Funktionen.
- Scrollen Sie nach unten und wählen Sie die Microsoft Fotos-App aus.
- Klicken Sie auf Erweiterte Optionen > Zurücksetzen.
Starten Sie Ihren PC neu und prüfen Sie, ob der Dateisystemfehler beim Öffnen von Bildern behoben ist oder nicht.
Methode 6: Installieren Sie die Fotos-App neu, nachdem Sie die übrig gebliebenen Dateien entfernt haben
Deinstallieren Sie zuerst die Fotos-App und installieren Sie sie dann neu. Es ist auch wichtig, den Cache und übrig gebliebene Dateien der Fotos-App zu entfernen. Dies würde den Windows 10 Fotos Dateisystemfehler beheben.
Schritte zum Entfernen übrig gebliebener Dateien und zur Neuinstallation der Fotos-App:
- Geben Sie Windows PowerShell in die Suchleiste ein.
- Klicken Sie mit der rechten Maustaste auf Windows PowerShell und wählen Sie Als Administrator ausführen.
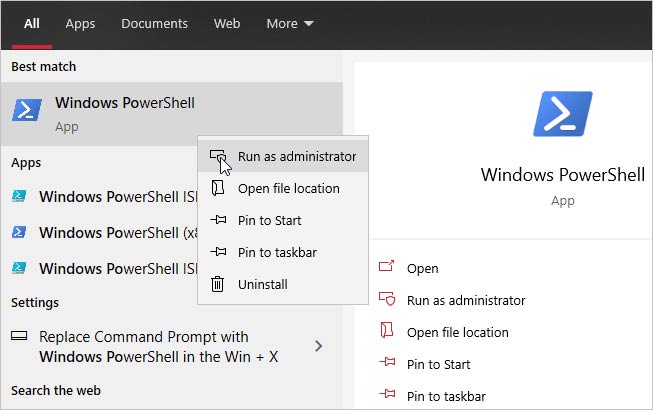
- Klicken Sie mit der rechten Maustaste auf PowerShell. Kopieren Sie im Eingabeaufforderungsfenster den folgenden Befehl und fügen Sie ihn ein:
get-appxpackage *Microsoft.Windows.Photos* | remove-appxpackage
- Drücken Sie "Enter", um die Fotos-App zu deinstallieren. Warten Sie, bis der Vorgang abgeschlossen ist.
- Jetzt herunterladen PsExec Programm von der Microsoft Sysinternals Seite herunter.
- Entpacken Sie den Inhalt der Zip-Datei in einen Ordner.
- Drücken Sie die WINDOWS-Taste und öffnen Sie das Fenster Eingabeaufforderung.
- Geben Sie den folgenden Befehl ein: PsExec Speicheradresse > PsExec.exe -sid c:\windows\system32\cmd.exe
- Drücken Sie die Eingabetaste. Dadurch wird das Verzeichnis geöffnet, in das Sie die Zip-Datei entpackt haben. Klicken Sie auf Zustimmen.
- Ein neues Fenster der Eingabeaufforderung wird geöffnet. Geben Sie dort den folgenden Befehl ein: rd /s "C:\Programme\WindowsApps\ Microsoft.Windows.Photos_2020.20070.10002.0_x64__8wekyb3d8bbwe".
- Drücken Sie die Eingabetaste. Hinweis: Der Ordnername ist die Versionsnummer der Windows Fotos-App. Er kann daher je nach der auf Ihrem Computer installierten Fotos-Anwendung variieren. Um den Ordnernamen in der Eingabeaufforderung automatisch zu vervollständigen, können Sie auch die Tabulatortaste drücken, nachdem Sie den Befehl teilweise eingegeben haben. Dadurch wird der Ordnerpfad automatisch vervollständigt.
- Drücken Sie dann zur Bestätigung Y. Dadurch wird der Paketordner der Fotos-App entfernt.
- Öffnen Sie nun Microsoft und installieren Sie die Fotos-App neu.
Methode 7: Die Fotos-App erneut anmelden
Der Windows 10 Dateisystemfehler 2147219196 kann durch ein Problem im Microsoft Store App-Paket verursacht werden. Versuchen Sie, das App-Paket erneut anzumelden, um zu sehen, ob das Problem dadurch behoben wird.
Schritte zum erneuten Anmelden des App-Pakets, um den Fehler der Fotos-App zu beheben:
- Geben Sie in der Windows-Suchleiste Windows PowerShell ein.
- Klicken Sie mit der rechten Maustaste auf Windows PowerShell.
- Wählen Sie Als Administrator ausführen.
- Klicken Sie mit der rechten Maustaste auf PowerShell.
- Das Fenster der Eingabeaufforderung öffnet sich. Geben Sie den folgenden Befehl ein: Get-AppXPackage -AllUsers | Foreach {Add-AppxPackage -DisableDevelopmentMode -Register "$($_.InstallLocation)\AppXManifest.xml"}
- Warten Sie, bis der Vorgang abgeschlossen ist. Starten Sie dann Ihren Computer neu.
Methode 8: Verwenden Sie den Registrierungseditor, um den Fehler der Fotos-App zu beheben
Versuchen Sie, den Dateisystemfehler beim Öffnen von Bildern unter Windows 10 zu beheben, indem Sie die veralteten Registrierungsschlüssel-Einträge der Fotos-App entfernen.
Schritte zum Löschen veralteter Einträge der Fotos-App im Registrierungs-Editor:
- Geben Sie regedit in das Windows-Suchfeld ein.
- Klicken Sie mit der rechten Maustaste auf Registry Error und wählen Sie Als Administrator ausführen.
- Navigieren Sie im Fenster des Registrierungseditors zu: HKEY_CURRENT_USER/ Software/ Klassen/ Lokale Einstellungen/ Software/ Microsoft/ Windows/ CurrentVersion/ AppModel/ Repository/Families/Microsoft.Windows.Photos
- Im Ordner "Microsoft.Windows.Photos" sehen Sie mehrere Einträge mit Datumsangaben in den Namen der Ordner. Die Anzahl der Ordner hängt von der Anzahl der Deinstallationen der Fotos-App ab, die Sie vorgenommen haben. Klicken Sie mit der rechten Maustaste auf die veralteten/alten Ordner und wählen Sie Löschen, um sie zu entfernen.
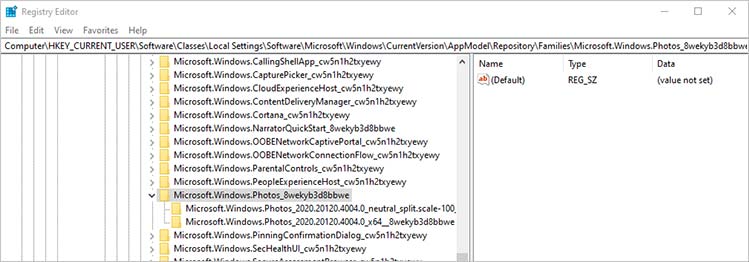
- Starten Sie dann Ihren PC neu.
Um die veralteten Einträge zu löschen, müssen Sie jedoch über Administratorrechte verfügen. Führen Sie die folgenden Schritte aus, um die Berechtigungen zum Löschen der veralteten Schlüssel zu erhalten:
- Klicken Sie mit der rechten Maustaste auf jeden Ordner und klicken Sie auf Berechtigungen.
- Wählen Sie unter Gruppen- oder Benutzernamen die Option ALLE ANWENDUNGSPAKETE.
- Klicken Sie auf Erweitert.
- Klicken Sie im Bereich Eigentümer auf Ändern. Geben Sie Administrator in das Feld ein. Klicken Sie auf OK.
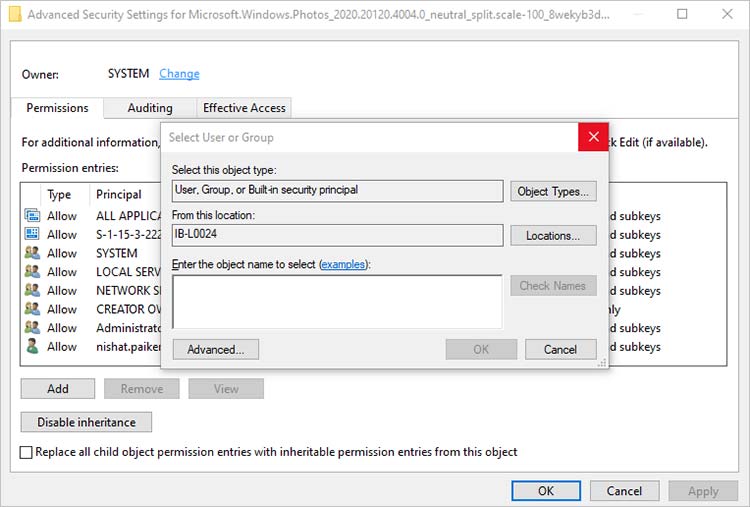
- Gehen Sie nun im Registrierungseditor zurück zu den Ordnern "Microsoft.Windows.Photos" und löschen Sie veraltete Einträge der Photos-App.
- Starten Sie Ihren Computer neu. Ihre Fotos-App sollte Bilder ohne Dateisystemfehler öffnen.
Warnung: Diese Methode wird Anfängern nicht empfohlen, da jeder falsche Schlüsseleintrag/Ordnerlöschung zum Verlust Ihrer Daten oder sogar zum Absturz von Windows führen kann. Sichern Sie außerdem immer Ihre Fotos, Videos und anderen Daten, bevor Sie Änderungen im Registrierungseditor vornehmen.
TIPP: Wenn Sie unglücklicherweise Ihre wertvollen Fotos, Videos oder Audiodateien verloren haben, während Sie einen Fehler im Dateisystem der Windows Fotos-App behoben haben, holen Sie sich sofort die Stellar Photo Recovery Software. Die DIY-Software kann die verlorenen Multimediadateien aufgrund von Formatierung, Betriebssystemabsturz, Löschung oder anderen Gründen wiederherstellen. Eine kostenlose Testversion ist ebenfalls verfügbar.

Schlussfolgerung
Windows 10 Standard Fotos app Dateisystemfehler (-2147219196) ist ärgerlich, wie es nicht lassen Sie Ihre Bilder auf dem PC zu sehen. Aber Sie sollten in der Lage sein, den Fehler zu beheben, indem Sie eine der Lösungen in diesem Beitrag teilen.
Ich hoffe, dieser Beitrag war hilfreich für Sie. Lassen Sie uns auch im Kommentarfeld unten wissen, welche Methode in Ihrem Fall geholfen hat.
Was this article helpful?