Le code d’erreur 0xc0000f peut apparaître sur votre système avec un écran bleu ou noir. Il se produit généralement après une mise à niveau du système d’exploitation Windows ou l’installation de nouveaux pilotes de périphériques, de programmes, etc. L’erreur peut s’afficher avec différents messages à l’écran, y compris :
- Votre PC a besoin d’être réparé 0xc0000f Windows 10
- Windows n’a pas pu être démarré 0xc0000f fixer sans disque d’installation
- Code d’erreur 0xc0000f : Un périphérique requis n’est pas connecté ou n’est pas accessible.
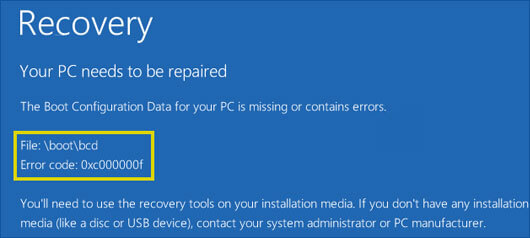
Il se peut que vous ayez des difficultés à démarrer votre système normalement et que vous perdiez l’accès à ses données à cause de cette erreur. Mais ne vous inquiétez pas ! Vous pouvez facilement corriger cette erreur système en utilisant les méthodes décrites dans ce blog. Mais avant cela, découvrons les causes les plus courantes de cette erreur.
Quelle est la cause du code d’erreur 0xc0000f ?
Plusieurs raisons peuvent être à l’origine du code d’erreur Windows 0xc0000f, par exemple
- Données de configuration de l’amorçage (BCD) corrompues
- Fichiers système endommagés
- Pilotes de périphériques défectueux
- Disque endommagé
- Infection par un logiciel malveillant
Maintenant que vous connaissez les raisons, essayez les méthodes pour réparer le code d’erreur 0xc0000f de Windows 10. Les méthodes comprennent :
- Retirer les périphériques
- Effectuer les réparations de démarrage
- Utiliser Bootrec.exe dans le RE de Windows
- Remettre le BCD
- Exécuter la commande CHKDSK
- Réinitialiser votre PC
- Réinstaller Windows 10 à l’aide d’un support d’installation
Méthode 1 : Suppression des périphériques
Parfois, des périphériques défectueux peuvent causer des problèmes à votre système. Vous pouvez essayer de retirer la souris, le port USB, l’imprimante, le CD, les webcams et autres périphériques externes de votre système et de le redémarrer pour voir si le problème est résolu. Si un contrôleur de jeu vidéo est connecté à votre système, retirez-le en débranchant les câbles et retirez également tous les dongles utilisés pour connecter les contrôleurs.
Remarque : Pour appliquer les méthodes suivantes, il est recommandé d’utiliser un support d’installation USB créé à l’aide de l’outil de création Windows Media. Vous pourrez ainsi démarrer votre PC et corriger l’erreur sans interruption.
Méthode 2 : Effectuer une réparation au démarrage
Si la suppression des périphériques ne résout pas le problème, vous pouvez essayer d’effectuer une réparation au démarrage. Utilisez l’environnement de récupération Windows (RE) pour corriger le code d’erreur 0xc0000f au démarrage du système. Suivez les étapes indiquées pour effectuer la réparation au démarrage :
- Démarrez votre système via le support d’installation USB.
- Dès que le logo Windows apparaît à l’écran, redémarrez votre PC.
- Cela interrompt la séquence de démarrage du système. Répétez l’opération trois fois et vous accéderez à l’écran de configuration de Windows.
- Cliquez sur Réparer l’ordinateur.
- Cliquez ensuite sur Options avancées dans l’écran Réparation automatique.
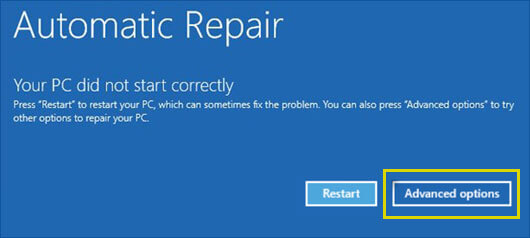
- Sélectionnez ensuite “Dépannage” parmi les options disponibles et cliquez à nouveau sur “Options avancées”.
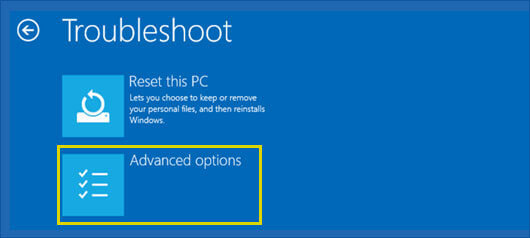
- Cliquez ensuite sur Réparer l’aide au démarrage dans les options proposées.
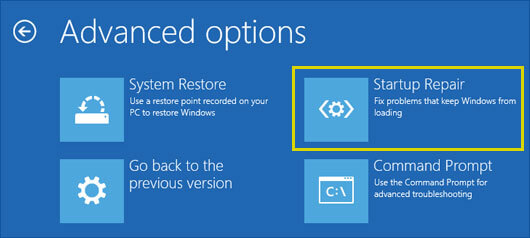
- Sélectionnez votre compte et saisissez le mot de passe pour effectuer la réparation au démarrage.
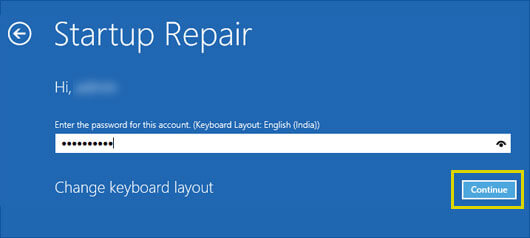
- Appuyez ensuite sur Suivant et suivez les instructions à l’écran pour terminer le processus.
- Redémarrez votre système et vérifiez si l’erreur a été corrigée.
Méthode 3 : Utiliser Bootrec.exe dans le RE de Windows
Si la réparation du démarrage ne résout pas le problème, utilisez l’outil Bootrec.exe dans l’environnement de récupération. Cet outil permet de réparer un MBR corrompu, un secteur de démarrage et une mémoire BCD (Boot Configuration Data) invalide qui peuvent provoquer le code d’erreur Windows 0xc0000f. Suivez les étapes ci-dessous :
- Démarrez votre PC avec le support d’installation et appuyez sur une touche lorsque vous y êtes invité.
- Cliquez sur Réparer l’ordinateur, puis allez dans Options avancées > Dépannage > Options avancées > Invite de commande.
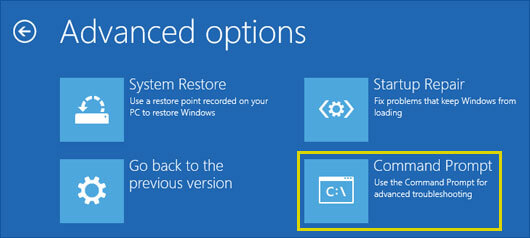
- Entrez maintenant bootrec.exe et appuyez sur la touche Entrée.
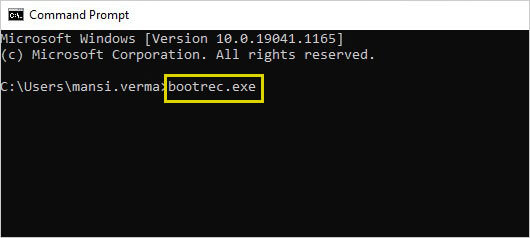
- Terminez le processus. Enfin, fermez la fenêtre d’invite et redémarrez votre système.
Méthode 4 : Remettre le BCD en place
Si l’exécution de l’utilitaire Bootrec.exe ne permet pas de résoudre le code d’erreur 0xc000000f, vous pouvez essayer de recréer le BCD à l’aide de l’invite de commande. Suivez les étapes indiquées :
- Démarrez votre système à l’aide d’un support d’installation amorçable et ouvrez la fenêtre d’invite dans l’environnement de réparation automatique en suivant les étapes ci-dessus.
- Dans la fenêtre d’invite, tapez les commandes suivantes et appuyez sur Entrée.
bootrec /fixmbr
bootrec /fixboot
bootrec /rebuildbcd
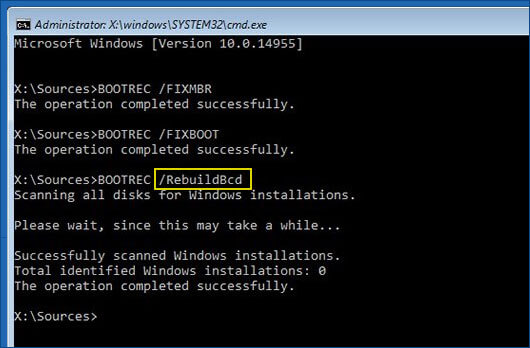
- Attendez que le processus soit terminé. Fermez ensuite la fenêtre et redémarrez votre système pour vérifier si le problème est résolu.
Méthode 5 : Exécuter la commande CHKDSK
Un disque défectueux ou endommagé peut provoquer le code d’erreur 0xc0000f. Vous pouvez exécuter la commande CHKDSK pour remédier à la corruption du disque. Procédez comme suit :
- Démarrez votre système avec le support d’installation et ouvrez l’invite de commande (comme décrit ci-dessus).
- Dans la fenêtre d’invite de commande, tapez la commande chkdsk f : /f et appuyez sur Entrée.
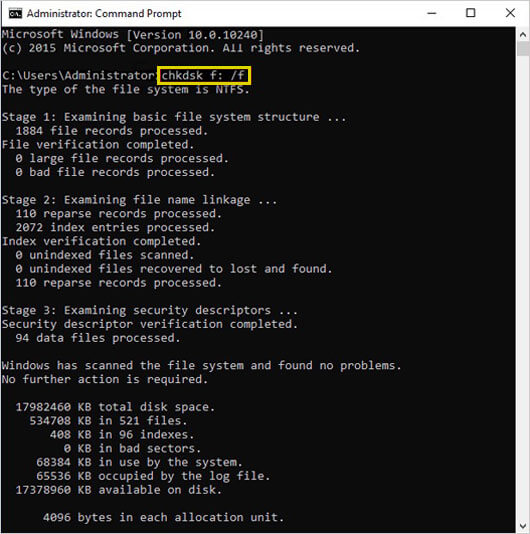
- Le processus peut prendre un certain temps. Lorsque vous avez terminé, fermez la fenêtre et redémarrez l’ordinateur.
Remarque : l‘exécution de l’utilitaire CHKDSK corrige les erreurs sur le disque et empêche Windows de lire et d’enregistrer les données des secteurs défectueux. Vous perdriez alors l’accès aux données stockées dans les secteurs défectueux. Ne vous inquiétez pas ! Vous pouvez utiliser un puissant logiciel de récupération de données pour récupérer les données perdues après l’exécution de la commande CHKDSK.
Méthode 6 : Réinitialisation de l’ordinateur
Vous pouvez également essayer de réinitialiser votre PC pour vous débarrasser de l’erreur. Cette méthode vous permet de supprimer toutes les applications, programmes, pilotes de périphériques, etc. problématiques susceptibles d’avoir provoqué cette erreur. Avec cette méthode, vous pouvez également choisir de conserver ou de supprimer vos fichiers lors de la réinitialisation de votre système.
Suivez les étapes ci-dessous pour réinitialiser votre PC :
- Redémarrez votre système avec le support d’installation et cliquez sur Réparer l’ordinateur.
- Cliquez ensuite sur Options avancées > Dépannage > Réinitialiser le PC.
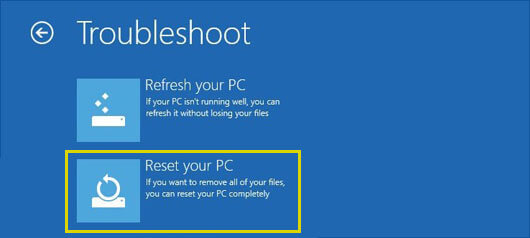
- À l’invite suivante, deux options vous sont proposées : Conserver mes fichiers et Supprimer tout.
- Vous pouvez conserver vos fichiers. Cependant, il est recommandé de sélectionner “Supprimer tout” pour rendre ce processus plus efficace.
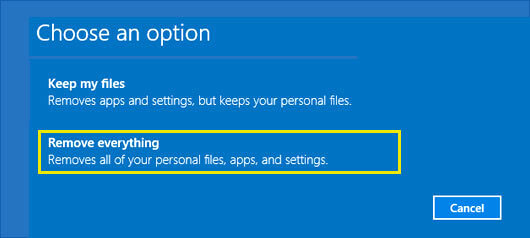
- Cliquez ensuite sur “Supprimer uniquement vos fichiers” puis sur “Suivant”.
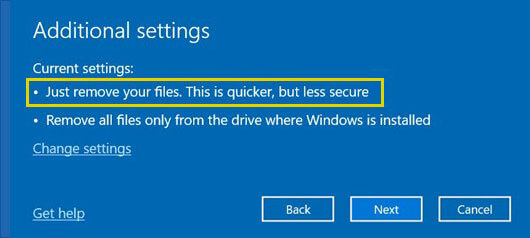
- Un message d’attention s’affiche, indiquant que vous devez tout supprimer de votre système. Cliquez sur Suivant.
- Cliquez sur Réinitialiser lorsque vous y êtes invité et cliquez sur Suivant pour continuer.
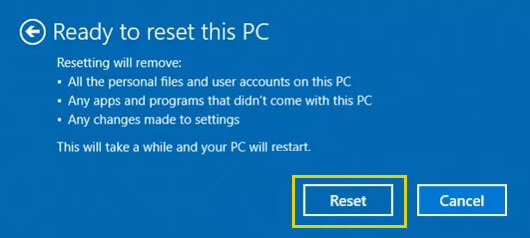
Méthode 7 : Réinstaller Windows 10
Si les méthodes ci-dessus ne vous aident pas à résoudre l’erreur, il ne vous reste qu’une seule option, à savoir réinstaller Windows. Pour ce faire, vous aurez besoin du programme d’installation USB. Il convient de noter qu’une nouvelle installation supprimera la totalité de la partition du disque sur laquelle le système d’exploitation est installé. Par conséquent, nous vous recommandons de remettre d’abord vos données en état, puis de procéder à la nouvelle installation.
Conclusion
Le code d’erreur 0xc0000f peut s’accompagner d’un écran noir ou bleu. Il peut être difficile de faire face à cette erreur. Mais avec les bonnes solutions, telles que celles décrites ci-dessus, vous pouvez facilement la résoudre. Vous perdrez également l’accès à votre système à cause de cette erreur. Vous pouvez utiliser un logiciel de récupération de données facile à utiliser mais puissant comme Stellar Data Recovery Professional pour récupérer les données d’un système Windows qui ne démarre pas ou qui est tombé en panne.
QUESTIONS ET RÉPONSES
A. Comment convertir un disque USB en support d’installation ?
Vous avez besoin d’un nouveau support USB (avec au moins 8 Go) et d’une version 64 bits ou 32 bits de Windows 10. Vous devez ensuite télécharger et exécuter l’outil de création de médias Windows pour convertir le support USB en média d’installation.
B. Que signifie FIXMBR ?
FIXMBR est une commande qui remplace les détails et le petit fichier exécutable en lisant la table des partitions pour savoir où se trouve le système d’exploitation.
C. Le code d’erreur 0xc0000f entraîne-t-il la perte de toutes les données du système ?
L’erreur 0xc0000f se produit généralement après un redémarrage du système, ce qui signifie que vous ne pouvez pas démarrer votre système, rendant le système et ses données inaccessibles.
D. Puis-je récupérer mes données sur le système affecté par une erreur de démarrage ?
Oui, vous pouvez récupérer vos données à partir d’un système Windows non amorçable, bloqué ou affecté par une BSOD à l’aide d’un puissant logiciel de récupération de données tel que Stellar Data Recovery Professional. C’est un logiciel de bricolage doté d’une fonction “Créer un support de récupération” qui vous permet de créer un support d’installation amorçable et ainsi de récupérer vos données à partir d’un système non amorçable.
Was this article helpful?