Netio.sys est un pilote système de Windows 10. Si ce pilote est endommagé ou obsolète, l’erreur Netio.sys se produit. Cette erreur fait que l’écran du PC devient bleu et que le système redémarre ou se bloque. Plusieurs utilisateurs de Windows ont signalé cette erreur sur les plateformes de Microsoft et d’autres technologies. Cette erreur BSOD (Blue Screen of Death) peut s’accompagner de divers messages à l’écran, tels que :
- IRQL_NOT_LESS_EQUAL
- NTFS.SYS (System_Service_Exception)
- EXCEPTION_DU_THREAD_SYSTÈME_NON_MANIPULÉE
- PAGE_FAULT_IN_NONPAGED_AREA
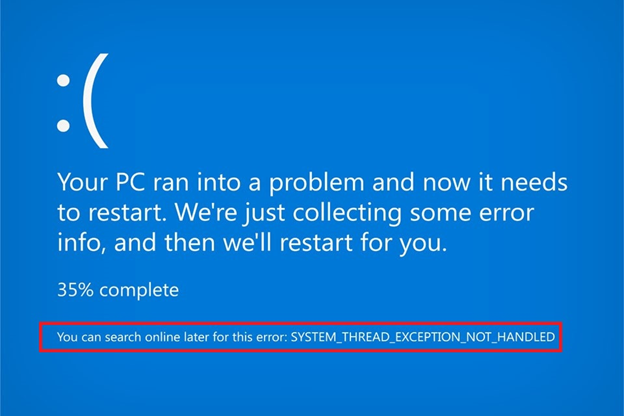
Image1 : erreur BSOD de Netio.sys avec le code ‘SYSTEM_THREAD_EXCEPTION_NOT_HANDLED’.
Divers codes d’arrêt tels que 0xc0000001, 0x000000f4, 0x00000019, etc. peuvent également s’afficher. Il peut y avoir d’autres raisons à cette erreur.
Les autres causes de l’erreur Netios.sys sont les suivantes :
- Infection par un logiciel malveillant
- Fichiers système endommagés
- Pilotes endommagés ou obsolètes
- Système de fichiers endommagé
- Disque défectueux
- Secteurs défectueux sur le disque
- Défaillance du matériel
Pour résoudre l’erreur BSOD de Netio.sys sur votre système, vous pouvez essayer les méthodes de dépannage décrites dans ce blog. Certaines de ces méthodes peuvent entraîner une perte de données permanente. Par conséquent, il est nécessaire de récupérer vos données d’abord avec un logiciel de récupération de données professionnel, puis d’essayer ces correctifs pour éliminer cette erreur.
Si vous pouvez démarrer votre PC normalement
Méthode 1 : Mise à jour du pilote de l’appareil
En tant que cause principale de l’erreur BSOD Netio.sys sous Windows 10, si le pilote Netio.sys est corrompu, obsolète ou incompatible, vous pouvez essayer de le mettre à jour pour résoudre le problème. Suivez les étapes indiquées pour ce faire :
a. Ouvrez le Gestionnaire de périphériques en appuyant sur Windows X. (Voir Image 2)
Image 2 : Ouvrir le gestionnaire de périphériques
b. Identifiez la catégorie des appareils et sélectionnez l’appareil pour lequel vous souhaitez mettre à jour le pilote.
c. Recherchez le nom du périphérique pour lequel vous souhaitez mettre à jour le pilote.
d. Cliquez avec le bouton droit de la souris sur le pilote, puis cliquezsur Mettre à jour le pilote. (Voir image 3)
Image 3 : Sélectionner Mettre à jour le pilote
e. Une fenêtre contextuelle s’affiche pour vous demander comment vous souhaitez rechercher les logiciels pilotes. Vous devez sélectionner l’option Rechercher automatiquement les mises à jour des pilotes. (Voir Image 4)
Image 4 : Sélectionner la recherche automatique du pilote mis à jour
f. Windows recherche maintenant lui-même les derniers pilotes pour le périphérique.
g. Lorsque vous avez trouvé le dernier, mettez à jour le pilote et fermez la fenêtre. Redémarrez le système et vérifiez si l’erreur a été corrigée.
h. Si le problème n’est pas résolu, essayez de réinitialiser ou de désinstaller les pilotes.
Méthode 2 : Annulation/désinstallation des pilotes
Il arrive que la mise à jour des pilotes ne permette pas de résoudre l’erreur BSOD de Netio.sys. Dans ce cas, vous pouvez d’abord essayer de réinitialiser les pilotes à la version précédente.
A. Conducteur de retournement :
a. Ouvrez le Gestionnaire de périphériques et recherchez la catégorie de périphériques.
b. Cliquez avec le bouton droit de la souris sur le périphérique pour lequel vous souhaitez réinitialiser le pilote.
c. Allez dans Propriétés, naviguez jusqu’à l’onglet Pilote et cliquez sur Réinitialiser le pilote > OK. (Voir Image 5)
Image 5 : Retour à la version précédente
d. Attendre la fin du processus.
e. Si le problème n’est pas résolu, essayez de désinstaller puis de réinstaller les pilotes.
B. Désinstallation et réinstallation des pilotes
Suivez les étapes indiquées :
a. Allez dans le Gestionnaire de périphériques, trouvez le pilote de périphérique et cliquez dessus avec le bouton droit de la souris.
b. Lorsque vous voyez Uninstall, cliquez dessus et laissez le processus se terminer.
c. Lorsque vous voyez Propriétés, cliquez dessus et continuez.
d. À l’invite suivante, naviguez jusqu’à l’onglet Pilotes et sélectionnez Désinstaller > OK. (Voir Image 6)
Image 6 : Désinstallation du pilote
e. Attendez que le processus soit terminé. Réinstallez maintenant le pilote.
f. Lorsque vous avez terminé la réinstallation du pilote, vous pouvez fermer la fenêtre et redémarrer l’ordinateur.
g. Vérifiez maintenant si l’erreur BSOD a été corrigée.
Méthode 3 : Recherche de logiciels malveillants sur votre PC
Les attaques de logiciels malveillants peuvent causer de graves dommages aux données stockées sur l’ordinateur et à l’ordinateur lui-même. Le message netio.sys blue screen error fix Windows 10 peut également s’être produit en raison d’une infection par un logiciel malveillant. Vous pouvez résoudre ce problème en suivant les raisons données ci-dessous :
a. Ouvrez Paramètres, naviguez jusqu’à Mise à jour et sécurité et ouvrez-le. (Voir Image 7)
Image 7 : Ouvrez les paramètres et allez à Mise à jour et certitude
b. Naviguez maintenant vers Windows Security et allez à Virus & Threat Protection (Protection contre les virus et les menaces). (Voir Image 8)
Image 8 : Choisir la protection contre les virus et les menaces
c. Suivez les instructions à l’écran pour vérifier et supprimer le logiciel malveillant.
Méthode 4 : Effectuer une analyse SFC
Si le message Netio.sys blue screen error fix windows 10 se produit en raison de fichiers système manquants ou corrompus, vous pouvez essayer de résoudre le problème à l’aide du System File Checker dans Windows 10. Le SFC est un utilitaire de dépannage qui vérifie si les fichiers de votre système sont corrompus ou s’ils présentent d’autres problèmes. Lancez l’analyse SFC en suivant les étapes ci-dessous :
a. Ouvrez l’invite de commande et exécutez-la en tant qu’administrateur. Lorsqu’une boîte de message apparaît, cliquez sur Oui.
b. Entrez d’abord DISM.exe /Online /Cleanup-image /Restorehealth et appuyez sur Entrée.
c. Tapez ensuite sfc/scannow et appuyez sur la touche Entrée. (Voir Image 9)
Image 9 : Effectuer une analyse SFC
d. L’ensemble du processus peut prendre un certain temps pour vérifier et réparer les fichiers système endommagés. Une fois le processus terminé, fermez la fenêtre et redémarrez votre PC.
Méthode 5 : Exécuter la commande CHKDSK
De telles erreurs d’écran bleu peuvent également se produire en raison d’un endommagement du disque. Le disque peut également être défectueux ou comporter des secteurs défectueux. Exécutez la commande chkdsk pour vérifier que votre disque ne contient pas d’erreurs.
| Attention. L’utilitaire CHKDSK vérifie le système de fichiers et les métadonnées du système de fichiers du disque à la recherche d’erreurs logiques et physiques. Il analyse et marque les secteurs défectueux sur la partition/le volume du disque. CHKDSK aide Windows à comprendre que les données ne doivent pas être stockées dans ces secteurs défectueux. Cela signifie que si les données sont enregistrées dans des secteurs défectueux, vous les perdrez définitivement. Toutefois, vous pouvez utiliser un logiciel de récupération de données professionnel. |
Suivez les étapes ci-dessous pour corriger l’erreur :
a. Allez dans Démarrer et recherchez l’Invite de commande ou tapez cmd dans la barre de recherche de Windows pour ouvrir l’Invite de commande et l’exécuter en tant qu’administrateur.
b. Dans la fenêtre d’invite qui s’ouvre, tapez chkdsk f:/f et appuyez sur Entrée. (Voir Image 10)
Image 10 : Exécuter un scan CHKDSK
c. Laissez le processus se terminer et redémarrez le système.
d. Vérifiez maintenant si l’erreur BSOD a été corrigée.
Si vous ne pouvez pas démarrer en mode normal
Méthode 6 : Exécuter la restauration du système en mode sans échec
Si vous ne pouvez pas démarrer en mode normal pour exécuter les méthodes ci-dessus, essayez de résoudre l’erreur Netio.sys bluescale sous Windows 10 en effectuant une restauration du système. Vous devez démarrer en mode sans échec pour exécuter cette méthode.
Pour démarrer en mode sans échec, suivez les étapes indiquées :
a. Utilisez un périphérique USB neuf ou formaté (converti en installation USB à l’aide de l’outil de création de médias Windows) pour démarrer votre PC.
b. Cliquez sur Réparer l’ordinateur > Dépannage > Options avancées. (Voir Image 11)
Image 11 : Sur l’écran “Troubleshooting”, cliquez sur l’option “Advanced”.
c. Sélectionnez ensuite Paramètres de démarrage > Redémarrer et appuyez sur F4 pour activer le mode sans échec. (Voir Image 12)
Image 12 : Activer le mode sans échec
Une fois que vous avez démarré en mode sans échec, redémarrez le système en utilisant le même support d’installation USB pour effectuer la remise en état du système.
a. Sélectionnez Réparer l’ordinateur > Options avancées dans l’écran Réparation automatique.
b. Cliquez ensuite sur “Options avancées” dans l’écran “Dépannage”, puis sur “Restauration du système”. (Voir Image 13)
Image 13 : Sélectionner la restauration du système
c. Cliquez ensuite sur Suivant. Sélectionnez les points de remise et cliquez sur Rechercher les programmes affectés. (Voir Image 14)
Image 14 : Sélectionner la recherche de programmes affectés
d. Suivez les étapes suivantes > Terminer pour achever le processus.
| Remarque : Cette méthode entraîne une perte de données permanente car le système est livré à ses paramètres par défaut et tous les fichiers enregistrés, entrées de registre, programmes, fichiers, dossiers et autres données sont supprimés. |
Utilisez l’outil de récupération des données pour récupérer vos données.
Il est recommandé d’utiliser un outil de récupération de données puissant comme Stellar Data Recovery Professional. Cet outil de bricolage facile à utiliser peut facilement extraire les données des PC Windows et des supports de stockage tels que HDD, SSD, carte SD, etc. Grâce à ce logiciel, vous pouvez récupérer des données qui ont été accidentellement supprimées, formatées, corrompues, etc. Vous pouvez également récupérer des données à partir de PC non amorçables, affectés par un BSOD ou complètement plantés.
Cet outil propose également une option de création de disque de récupération qui vous permet d’utiliser un périphérique USB neuf ou formaté pour créer un disque amorçable. Vous pouvez utiliser ce support amorçable pour récupérer des données à partir de systèmes Windows non amorçables ou plantés.
Regardez cette vidéo pour savoir comment récupérer les données d’un ordinateur affecté par un BSOD, planté ou non amorçable.
Méthode 7 : Réinitialisation de l’ordinateur
La réinitialisation de l’ordinateur résoudrait l’erreur BSOD Netio.sys sous Windows. Cette opération permet de rétablir les paramètres par défaut de l’ordinateur. Tous les logiciels, programmes, applications, pilotes, fichiers système, etc. à l’origine du problème seront supprimés au cours de ce processus. Toutefois, vous pouvez choisir les fichiers que vous souhaitez conserver lors de la réinitialisation de votre PC. Pour ce faire, suivez les étapes indiquées :
a. Appuyez sur Windows + I pour ouvrir les paramètres, puis allez dans Mise à jour et sécurité.
b. Cliquez ensuite sur Restore dans le volet de gauche et cliquez sur Get Started (Commencer) comme indiqué dans Reset this PC (Réinitialiser ce PC). (Voir Image 15).
Image 15 : Démarrer la réinitialisation du PC
c. Sélectionnez ensuite “Conserver mes fichiers” ou “Supprimer tout” sur l’écran “Sélectionner une option”.
d. Il est recommandé de sélectionner l’option Supprimer tout pour se débarrasser des programmes, applications, pilotes, fichiers système, etc. défectueux ou endommagés et permettre au processus de fonctionner. (voir Image 16)
Image 16 : Sélectionnez “Supprimer tout”.
e. Sélectionnez “Supprimer mes fichiers uniquement” et cliquez sur “Suivant”. (Voir Image 17)
Image 17 : Sélectionnez “Supprimer uniquement mes fichiers”.
f. A l’invite suivante, cliquez sur Next > Reset (Suivant > Réinitialiser) et continuez. (Voir Image 18)
Image 18 : Cliquez sur Réinitialiser pour continuer
g. Cliquez sur Suivant à l’invite suivante. Terminez la procédure et redémarrez le PC.
h. Vérifiez maintenant si l’erreur a été corrigée et si vous pouvez accéder à votre système.
Méthode 8 : Réinstallation de Windows
Si toutes les méthodes ci-dessus ne parviennent pas à résoudre l’erreur Netio.sys, vous devrez réinstaller Windows. Pour ce faire, vous aurez besoin du même support d’installation USB créé avec l’outil Windows Media Creation Tool pour démarrer en mode sans échec. Cependant, la réinstallation de Windows nécessite le formatage complet du disque et la création d’une nouvelle partition du disque, ce qui entraîne une perte de données permanente. Par conséquent, si vous avez sauvegardé vos données, vous pouvez continuer. Sinon, vous pouvez utiliser Stellar Data Recovery Professional pour récupérer vos données.
Conclusion
Netio.sys est l’une des diverses erreurs d’écran bleu qui peuvent se produire en raison de pilotes corrompus, d’attaques de logiciels malveillants, de fichiers système, d’une corruption du système de fichiers, d’une erreur de disque, d’une défaillance matérielle, etc. Cette erreur BSOD Netio.sys sur Windows peut entraîner un dysfonctionnement du système jusqu’à son plantage complet. Elle peut également entraîner le blocage du système dans une boucle de démarrage. Les solutions que nous avons décrites ci-dessus dans ce blog peuvent vous aider à résoudre l’erreur. Cependant, certaines solutions comme CHKDSK, la restauration du système, la réinitialisation du PC ou la réinstallation de Windows peuvent entraîner une perte de données permanente. Par conséquent, il est recommandé d’utiliser un outil de récupération de données comme Stellar Data Recovery Professional pour récupérer vos données avant d’exécuter ces méthodes de dépannage.
Was this article helpful?