[Fehler behoben]: Outlook 365 Die Windows-Suche wurde beendet, ohne die Outlook-Datendatei (OST) ordnungsgemäß zu schließen.
Zusammenfassung: Die Fehlermeldung "Outlook 365 Windows Search exited without properly closing Outlook Data File (OST)" erscheint, wenn Benutzer versuchen, in Outlook nach E-Mails zu suchen. In diesem Blog erfahren Sie mehr über die Gründe für diesen Fehler und die Methoden zur Fehlerbehebung. Sie werden auch etwas über ein OST zu PST Konverter-Tool erfahren, das Ihre E-Mails aus offline Outlook Datendateien (OST) extrahieren und wiederherstellen kann, wenn diese unzugänglich oder verwaist geworden sind.
Microsoft Outlook ist ein bevorzugter und standardmäßiger E-Mail-Client und eine Kalenderanwendung für Microsoft 365, Exchange und IMAP-E-Mail-Konten. Allerdings können grundlegende Probleme mit dem Outlook-Client, der Datendatei und dem System zu Fehlern führen. Einer der häufigsten Fehler ist “Outlook 365 Windows Search wurde beendet, ohne die Outlook-Datendatei (OST) ordnungsgemäß zu schließen”.
Dieser Fehler kann auftreten, wenn Outlook abstürzt, während der Benutzer versucht, über eine Abfrage in der Outlook-Suchleiste nach einer Nachricht oder einem E-Mail-Element zu suchen. Er kann auch auftreten, wenn der Benutzer versucht, einen E-Mail-Ordner in Outlook zu öffnen.
Im Folgenden haben wir die Gründe für diesen Fehler und die Lösungen zur Behebung erörtert. Wir haben auch einige schnelle Tipps zur Vermeidung solcher Fehler und Probleme in Outlook geteilt.
Was ist die Ursache für den Fehler “Outlook 365 Windows Search Exited”?
Der Fehler “Outlook 365 Windows Search exited without properly closing Outlook data file (OST)” kann aus verschiedenen Gründen auftreten, darunter:
- Veraltete Outlook-Version
- Inkonsistente Offline-Outlook-Datendatei (OST)
- Beschädigte oder korrupte MS Office (Outlook 365) Installationsdateien
- Inkompatible Add-ins
- Konflikte mit anderer Software, z. B. mit Antivirenprogrammen
- Fehlerhaftes Outlook-Profil
- Korrupte oder beschädigte Offline-Outlook-Datendatei (OST)
- Abruptes oder erzwungenes Schließen von Outlook
- Windows-Suchdienst wurde unerwartet beendet
Methoden zur Behebung des Outlook 365 Windows Search Exited Fehlers
Befolgen Sie die nachstehenden Methoden, um den Fehler “Outlook 365 Windows-Suche wurde beendet, ohne die Outlook-Datendatei (OST) ordnungsgemäß zu schließen” zu beheben.
Methode 1: Neustart des Systems
Manchmal können auch verschiedene vorübergehende Probleme im System, die durch den Speicher oder ein Programm verursacht werden, zu einem solchen Fehler führen. Versuchen Sie daher, Ihr System neu zu starten, bevor Sie etwas anderes tun. Dadurch kann das zugrunde liegende Problem behoben werden.
Wenn der Neustart des Systems nicht geholfen hat, folgen Sie der nächsten Lösung.
Methode 2: Suchen Sie nach Outlook-Updates
Sie können Ihr Outlook überprüfen und aktualisieren, um zu sehen, ob der Outlook-Fehler dadurch behoben wird. Führen Sie dazu die folgenden Schritte aus:
- Öffnen Sie Outlook und klicken Sie auf Datei > Office-Konto > Aktualisierungsoptionen.
- Klicken Sie auf Jetzt aktualisieren.
- Wenn ein neues Update verfügbar ist, installieren Sie es und starten Sie Outlook neu.
- Prüfen Sie, ob der Fehler weiterhin besteht.
Methode 3: Deaktivieren von Add-Ins in Outlook
Fehlerhafte oder inkompatible Add-Ins können ebenfalls zu der Fehlermeldung “Outlook 365 Windows Search exited” führen. Sie können versuchen, die Add-Ins zu deaktivieren, um den Fehler zu beheben.
Die Schritte sind wie folgt:
- Schließen Sie Outlook und drücken Sie Windows + R.
- Geben Sie Outlook.exe /safe ein und klicken Sie auf OK.
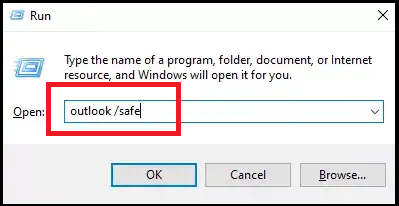
- Drücken Sie die “Enter“-Taste. Dadurch wird Outlook im abgesicherten Modus gestartet.
- Sobald Outlook im abgesicherten Modus gestartet ist, gehen Sie zu Datei > Optionen > Add-Ins. Klicken Sie dann auf die Schaltfläche Los.
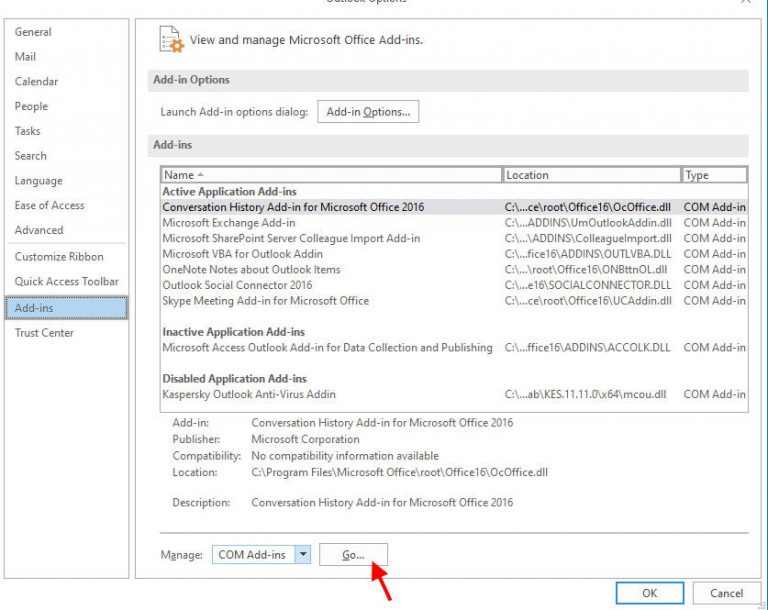
- Deaktivieren Sie alle Add-Ins und klicken Sie auf OK, um alle Add-Ins zu deaktivieren.
- Wählen Sie nun die nicht benötigten Add-Ins aus und klicken Sie auf Entfernen
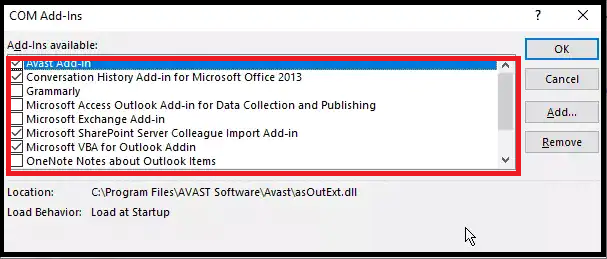
- Starten Sie Outlook normal neu.
Wenn der Fehler nicht auftritt, können Sie mit den folgenden Schritten fortfahren, um das/die fehlerhafte(n) oder inkompatible(n) Add-In(s) zu finden und zu entfernen.
- Gehen Sie zu Datei > Optionen > Add-Ins und klicken Sie auf die Schaltfläche Los.
- Aktivieren Sie ein Add-In nach dem anderen und starten Sie Outlook neu.
- Fahren Sie fort, bis Sie den Fehler sehen, und entfernen Sie dann das fehlerhafte Add-In.
- Sobald der Fehler behoben ist, sollte er dauerhaft behoben sein.
Methode 4: Wiederherstellung des Outlook-Suchindexes
Wenn der Outlook-Fehler weiterhin besteht, können Sie versuchen, den Outlook-Suchindex neu zu erstellen. Führen Sie dazu die folgenden Schritte aus:
- Öffnen Sie Outlook und klicken Sie auf Datei > Optionen > Suchen.
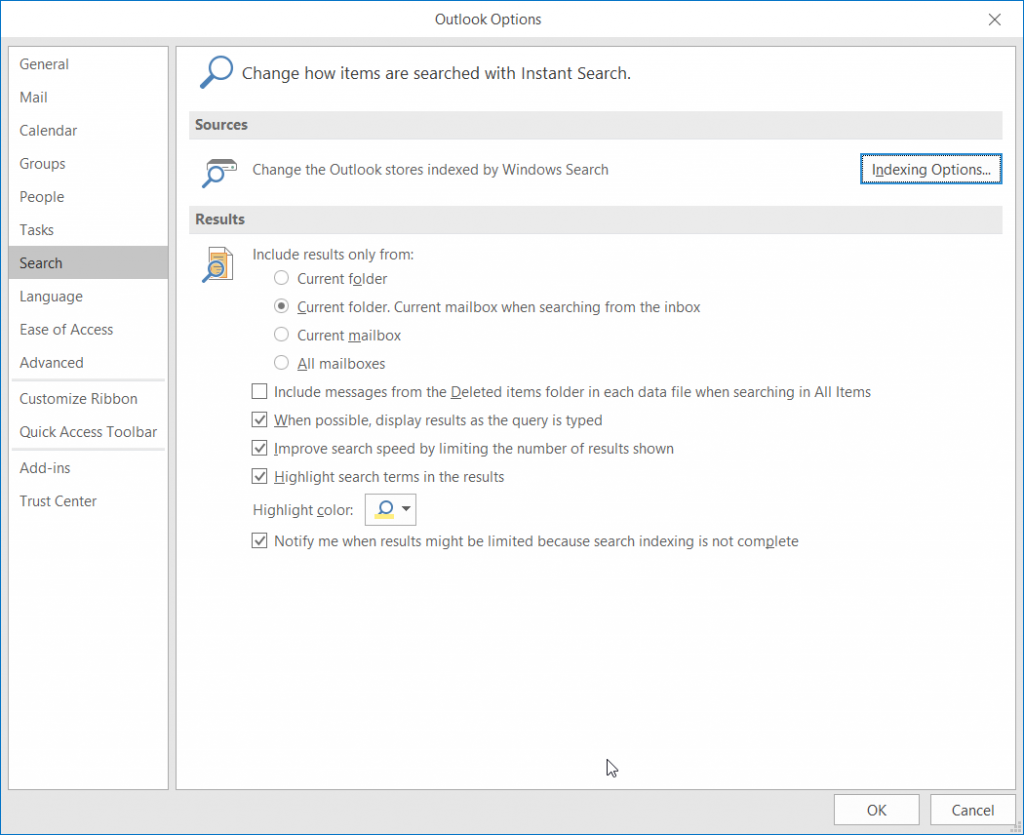
- Klicken Sie unter dem Abschnitt Quellen auf Indizierungsoptionen und dann auf Erweitert.
- Klicken Sie auf Wiederherstellen und warten Sie dann, bis der Wiederherstellungsvorgang abgeschlossen ist.
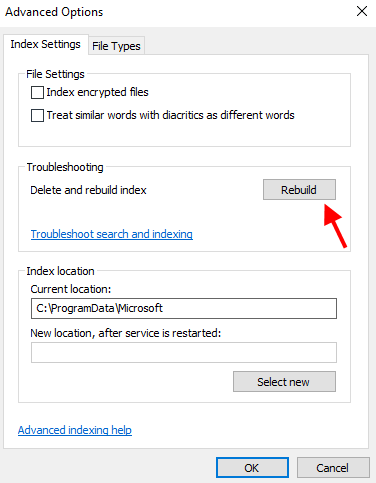
- Starten Sie anschließend Outlook neu und überprüfen Sie, ob der Fehler behoben wurde.
Methode 5: Erstellen eines neuen Outlook-Profils
Manchmal kann ein beschädigtes Outlook-Profil Outlook daran hindern, bestimmte Aufgaben oder Vorgänge auszuführen, was zu einer Vielzahl von Fehlern in Outlook führt. In einem solchen Fall können Sie versuchen, ein neues Outlook-Profil zu erstellen.
Die Schritte sind wie folgt:
- Gehen Sie zu Systemsteuerung > Benutzerkonten > Mail.
- Klicken Sie auf Profile anzeigen > Hinzufügen
- Geben Sie den neuen Profilnamen ein und klicken Sie auf OK.
- Folgen Sie den Anweisungen des Einrichtungsassistenten, um das gleiche E-Mail-Konto unter diesem neuen Profil zu konfigurieren.
- Nach der Konfiguration wählen Sie dieses neue Profil als Standardprofil aus. In diesem Stadium können Sie auch Ihr altes Profil entfernen.
- Starten Sie dann Outlook. Outlook wird einige Zeit brauchen, um alle E-Mails vom Postfachserver zu synchronisieren und herunterzuladen.
Hinweis: Wenn Sie das alte Profil entfernen, wird auch die mit dem Profil verknüpfte OST-Datei gelöscht. Um Datenverlust zu vermeiden, sichern Sie die OST-Datei, indem Sie sie in einen anderen Ordner oder auf ein anderes Laufwerk kopieren.
Methode 6: MS Office reparieren
Manchmal können korrupte oder beschädigte MS Office- oder Outlook 365-Programmdateien auf Ihrem Windows-Computer auch Outlook-Fehler verursachen. Durch die Reparatur von MS Office können Sie die beschädigten oder korrupten Dateien ersetzen und den Fehler beheben.
Die Schritte sind wie folgt:
- Öffnen Sie die Systemsteuerung und navigieren Sie zu Programme und Funktionen > Deinstallation eines Programms.
- Wählen Sie Microsoft Office aus der Programmliste und klicken Sie auf die Schaltfläche Ändern. Alternativ können Sie auch mit der rechten Maustaste auf das Microsoft Office-Programm klicken und Ändern wählen.
- Wählen Sie die Option Online-Reparatur oder Reparatur.
- Folgen Sie dem Reparaturassistenten, um die beschädigten oder fehlerhaften Outlook-Programmdateien zu reparieren.
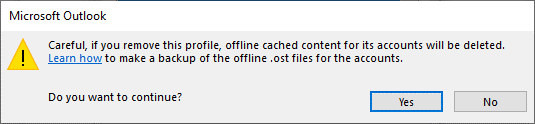
- Starten Sie nach der erfolgreichen MS Office-Reparatur Outlook und prüfen Sie, ob der Fehler weiterhin besteht.
Methode 7: Outlook neu installieren
Wenn die MS Office-Reparatur nicht funktioniert hat oder den Fehler “Outlook 365 Windows Search exited without closing Outlook Data File” nicht beheben konnte, versuchen Sie, Outlook neu zu installieren.
Um dies zu tun,
- Öffnen Sie die Systemsteuerung und klicken Sie auf Programme > Programm deinstallieren.
- Wählen Sie Microsoft Office und klicken Sie auf Deinstallieren. Sie können auch das Microsoft Office Removal Tool verwenden. Das Tool löscht MS Office vollständig aus dem System und ermöglicht Ihnen eine Neuinstallation.
- Zur Neuinstallation laden Sie das Setup herunter und führen den Installationsassistenten aus.
Methode 8: Reparieren der Outlook-Datendatei (OST)
Outlook 365 speichert alle E-Mail-Elemente, wie z. B. E-Mails, Anhänge, Kontakte, Notizen, Kalender, Aufgaben usw. in einer OST-Datei. Wenn die OST-Datei übergroß oder zu groß wird, kann sie inkonsistent werden und Fehler wie “Outlook 365 Windows Search exited” verursachen.
Befolgen Sie diese Schritte, um zu versuchen, die OST-Datei zu reparieren, um den Fehler zu beheben. Die Schritte sind wie folgt:
- Schließen Sie MS Outlook.
- Drücken Sie Windows +R, geben Sie %programfiles%/Microsoft Office ein und drücken Sie Enter oder klicken Sie auf OK.
- Öffnen Sie den Ordner Officexx, suchen Sie dann das Programm scanpst.exe und starten Sie es. Der Speicherort von scanpst.exe kann je nach Outlook und Windows-Version oder -Editionen variieren.
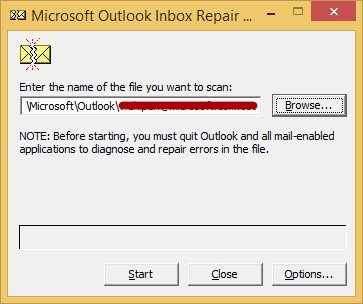
- Klicken Sie auf Durchsuchen und wählen Sie die OST-Datei aus. Die OST-Datei befindet sich normalerweise im AppData-Ordner des Benutzers.
- Nachdem Sie die OST-Datei ausgewählt haben, klicken Sie auf Start. Dadurch wird die OST-Datei auf Unstimmigkeiten oder Fehler geprüft.
- Klicken Sie auf die Schaltfläche Reparieren, wenn der Scanvorgang abgeschlossen ist.
- Das Tool beginnt dann, die OST-Datei zu reparieren.
Nachdem die OST-Datei repariert worden ist, starten Sie Outlook.
Der SCANPST hat die folgenden Einschränkungen:
- Es kann keine stark beschädigte, korrupte oder verschlüsselte OST-Datei reparieren.
- Es ist möglicherweise nicht möglich, OST-Dateien zu reparieren, die größer als 2 GB sind.
Wenn scanpst.exe abstürzt, nicht mehr reagiert oder das Problem mit der OST-Datei nicht beheben kann, sollten Sie die E-Mails aus der inkonsistenten OST-Datei in eine PST-Datei extrahieren, die mit Stellar Converter for OST in Outlook importiert werden kann, und dann versuchen, die OST-Datei neu zu erstellen, um den Fehler zu beheben.
Stellar Converter for OST ist sehr nützlich, wenn Ihre OST-Datei inkonsistent, unzugänglich oder verwaist ist und Sie Ihre E-Mails aus solchen OST-Dateien extrahieren müssen. Es ermöglicht Ihnen auch, die E-Mails aus OST-Dateien direkt zu Microsoft 365 und Live Exchange Server mit vollständiger Integrität und Konsistenz zu exportieren, wobei die ursprüngliche Ordnerstruktur beibehalten wird.
Tipps zur Vermeidung des Fehlers “Outlook 365 Windows Search exited” in der Zukunft
Wenn Sie diese Tipps befolgen, können Sie viele Outlook-Fehler vermeiden, z. B. das Beenden der Outlook 365 Windows-Suche ohne ordnungsgemäßes Schließen der Outlook-Datendatei (OST).
- Schließen Sie Outlook oder das System niemals gewaltsam.
- Bevor Sie das System ausschalten oder neu starten, sollten Sie Outlook schließen.
- Laden Sie regelmäßig Outlook- und Windows-Updates herunter und installieren Sie sie.
- Laden Sie niemals unnötige Add-Ins oder Add-Ins aus nicht vertrauenswürdigen Quellen herunter und installieren Sie sie nicht.
- Halten Sie die Größe Ihrer Outlook OST-Datei unter 10 GB für optimale Leistung und fehlerfreien Betrieb.
- Scannen Sie Ihre OST-Datei regelmäßig mit SCANPST, um Inkonsistenzen und kleinere Fehler zu erkennen und zu korrigieren.
Schlussfolgerung
Das Problem “Die Outlook 365 Windows-Suche wurde beendet, ohne die Outlook-Datendatei (OST) ordnungsgemäß zu schließen” kann mit den in diesem Artikel beschriebenen Methoden behoben werden. Stellen Sie sicher, dass Sie Ihre E-Mails sichern, um Datenverluste mit dem Outlook-Import-Export-Assistenten zu vermeiden. Wenn der Assistent aufgrund von Inkonsistenzen in der OST-Datei nicht funktioniert, können Sie ein OST-zu-PST-Konvertierungstool verwenden, um Ihre E-Mails aus der OST-Datei zu extrahieren und sie in einer PST-Datei zu speichern.












