Exchange Server est un environnement d’application complet pour la collaboration. Vous bénéficiez de nouvelles fonctionnalités lorsque vous passez à une version plus récente, et ce jusqu’à la fin de la durée de vie du serveur. Parfois, lors de la mise à niveau d’un serveur Exchange vers un autre, les utilisateurs Exchange mis à niveau reçoivent l’erreur suivante :
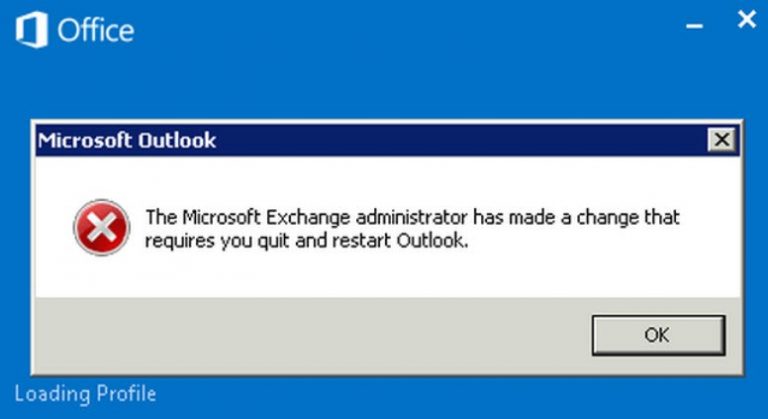
L’administrateur de Microsoft Exchange a apporté une modification qui nécessite de quitter et de redémarrer Outlook.
Cette erreur se produit après la migration de boîtes aux lettres d’un serveur Exchange vers un autre. Lorsque les utilisateurs ouvrent Outlook, un message d’erreur s’affiche indiquant que l’administrateur a effectué des modifications et que l’utilisateur doit redémarrer Outlook.
Ce n’est pas grave, car cela arrive. Cependant, si cela se produit à chaque fois que l’utilisateur ferme et rouvre Outlook ou redémarre les appareils, c’est un fardeau et une gêne pour l’utilisateur.
Voici les étapes à suivre pour corriger l’erreur “L’administrateur Microsoft Exchange a effectué une modification qui nécessite l’arrêt et le redémarrage d’Outlook” :
Etape 1 : Créer un nouveau profil
Vous devez d’abord créer un nouveau profil pour l‘utilisateur dans Outlook.
Remarque : ne supprimez pas immédiatement le profil de l’utilisateur. Si cela ne fonctionne pas, vous devrez remettre et réinitialiser tout ce que le profil de l’utilisateur avait.
Suivez les étapes ci-dessous pour créer un nouveau profil :
- Allez dans l’option Courrier (Microsoft Outlook) du Panneau de configuration.
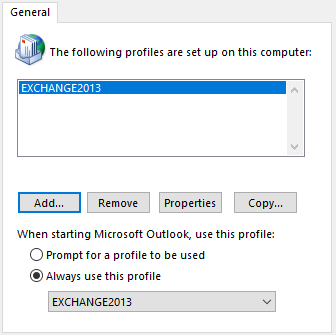
- Cliquez sur le bouton Ajouter, créez un nouveau profil et saisissez toutes les données de l’utilisateur. Cochez ensuite l’option Demander un profil à utiliser. Lorsque vous ouvrirez Outlook, une petite fenêtre s’affichera pour vous demander quel profil vous souhaitez charger.
Étape 2 : Supprimer le profil actuel
Si un nouveau profil ne fonctionne pas, vous pouvez également supprimer le profil actuel et en créer un nouveau.
Étape 3 : Réinstallation de l’Office
En cas d’échec, vous pouvez essayer de réinstaller l’application Office.
Étape 4 : Vérifier la méthode de cryptage et le mode cache
Les autres éléments à vérifier dans Outlook sont la méthode de cryptage, le mode de cache et l’authentification NTLM. Procédez comme suit :
- Pour désactiver le mode cache, ouvrez les paramètres du compte.
- Double-cliquez sur le compte et désactivez le mode Exchange en cache. Celui-ci fonctionnera alors directement avec Outlook en ligne.
Étape 5 : Vérifier les paramètres d’Outlook Anywhere
Si l’étape ci-dessus ne fonctionne pas, vous pouvez essayer de vérifier les paramètres Outlook Anywhere dans Exchange Sever. Pour ce faire, vous pouvez utiliser Exchange Management Shell (EMS) et exécuter la commande PowerShell ci-dessous.
Get-OutlookAnywhere | FL
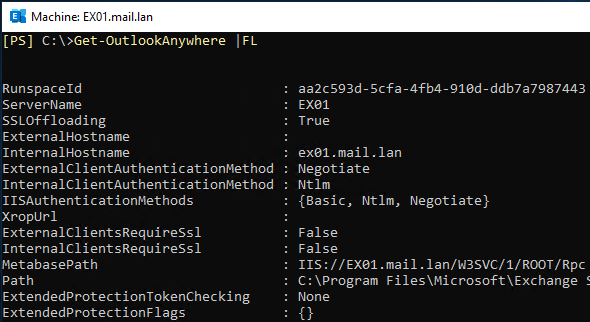
Vous obtiendrez ainsi les informations dont vous avez besoin pour vérifier votre serveur Exchange. Les méthodes d’authentification IIS peuvent être modifiées à l’aide de la commande Set-OutlookAnywhere (voir ci-dessous).
Set-OutlookAnywhere -Identity “EX2019\Rpc (default website)” -SSLOffloading $true -ExternalClientAuthenticationMethod NTLM -InternalClientAuthenticationMethod NTLM -IISAuthenticationMethods Basic,NTLM,Negotiate
Note : Ceci nécessite un redémarrage des services Exchange Server pour que les changements prennent effet. Préparez-vous donc à un temps d’arrêt ou effectuez la tâche pendant la fenêtre de maintenance.
Étape 6 : Déplacer la boîte aux lettres vers une autre base de données de boîtes aux lettres Exchange Server
Vous pouvez également essayer de déplacer la boîte aux lettres vers une autre base de données de boîtes aux lettres Exchange Server. Cela peut être fait via le Centre d’administration Exchange (EAC). Suivez les étapes indiquées :
- Après vous être connecté au portail, cliquez sur Bénéficiaire puis sur Migration.
- Cliquez sur le signe plus (+) et ensuite sur Déplacer vers une autre base de données.
- Sélectionnez la boîte aux lettres à déplacer et la base de données de destination. Cliquez ensuite sur Terminer. Une fois la tâche de migration créée, vous pouvez voir l’état de la boîte aux lettres.
- Cela peut être fait via le Exchange Management Shell (EMS) avec la commande PowerShell suivante.
New-MoveRequest -Identity user2@mail.lan -TargetDatabase db2
Étape 7 : Vérifier les attributs dans le schéma Active Directory
Si vous avez migré à partir d’une ancienne version d’Exchange Server, il se peut que certains attributs du schéma du dossier public Active Directory contiennent encore des valeurs qui n’ont pas été supprimées lors de la migration.
Il est également important de noter que ce problème ne peut survenir qu’après une mise à niveau d’Exchange Server 2007 ou 2010 vers Exchange Server 2013 ou une version plus récente. Cela se produit généralement dans un attribut spécifique de la section Bases de données.
Normalement, vous ne pouvez pas le voir. Pour en modifier le contenu, vous devez utiliser le fichier ADSIEDIT.MSC. Cela vous permet de modifier le schéma Active Directory, car toutes les configurations d’Exchange Server y sont stockées. Suivez les étapes ci-dessous pour modifier le schéma Active Directory :
- Ouvrez le fichier ADSIEDIT.MSC.
- Cliquez avec le bouton droit de la souris et cliquez sur Connecter à.
- Modifiez le contexte de dénomination en Configuration et cliquez sur OK.
- Allez dans Configuration, Services, Microsoft Exchange, Première organisation, Groupe administratif, Groupe administratif Exchange et Bases de données.
- Ouvrez la base de données pertinente dans laquelle se trouvent les utilisateurs concernés.
- Dans l’onglet Éditeur d’attributs, recherchez l’attribut msExchHomePublicMDB et supprimez toutes les entrées affichées comme <not set>.
- Cliquez sur OK.
Ensuite, les utilisateurs ne devraient plus être invités à redémarrer Outlook.
Remarque : soyez prudent lorsque vous modifiez quoi que ce soit dans le schéma Active Directory. Il n’y a pas de bouton d’annulation. Si vous modifiez quelque chose d’autre ou si vous supprimez un objet, le serveur Exchange peut cesser de fonctionner ou avoir des problèmes de démarrage. Dans ce cas, vous devez sauvegarder vos boîtes aux lettres au format PST afin de pouvoir importer le fichier PST dans le serveur Exchange cible sans perdre de données. Avec des applications comme Stellar Converter for EDB, vous pouvez le faire en quelques étapes faciles.
Conclusion
Vous devez être très prudent lorsque vous modifiez le schéma, car il n’y a pas de bouton d’annulation en cas d’erreur. Si vous rencontrez des problèmes après ou pendant la migration, celle-ci peut également échouer. Dans de tels cas, vous pouvez utiliser une application comme Stellar Converter for EDB. Avec cette application, vous pouvez parcourir le fichier EDB et exporter les boîtes aux lettres, les dossiers publics et d’autres éléments vers PST et d’autres formats de fichiers. Vous pouvez également exporter directement vers une nouvelle base de données Exchange Server ou un mandat Office 365.
Was this article helpful?