Viele Benutzer haben berichtet, dass beim Hinzufügen/Einbetten von Objekten in eine Excel-Datei der Fehler “Objekt kann nicht eingefügt werden” auftritt. Dieser Fehler tritt normalerweise auf, wenn Object Linking and Embedding (OLE) verwendet wird, um Inhalte (PDF, Microsoft-Dokumente) aus externen Anwendungen in das Arbeitsblatt einzufügen. Der Fehler kann auch bei der Verwendung von ActiveX-Steuerelementen in Excel auftreten. Im Folgenden wird erklärt, warum Sie ein Objekt nicht in ein Excel-Blatt einfügen können und wie Sie das Problem beheben können.
Warum tritt der Fehler “Cannot Insert Object” auf?
- Makroeinstellungen können verhindern, dass Objekte in eine Arbeitsmappe eingefügt werden.
- Die Excel-Datei, in der Sie versuchen, ein Element hinzuzufügen, ist beschädigt.
- Das Objekt (das Sie in die Arbeitsmappe einfügen) ist beschädigt.
- Beschränkungen der Objektgröße.
- Der unzureichende Speicher des Systems kann das Hinzufügen neuer Objekte verhindern.
- Inkompatibles Excel-Dateiformat.
- Die Steuerelemente für Add-Ins sind deaktiviert.
- Inkompatible oder fehlerhafte Add-ins.
- Problem mit den Sicherheitseinstellungen.
Methoden zur Behebung des Fehlers “Objekt kann nicht eingefügt werden” in Excel
Der Fehler “Objekt kann nicht eingefügt werden” kann auftreten, wenn Sie versuchen, ein in einem Netzwerk gespeichertes Element hinzuzufügen. Dieser Fehler kann aufgrund von Problemen mit der Dateiverknüpfung auftreten, z. B. wenn die Datei nicht korrekt gespeichert ist. In einem solchen Fall können Sie die Verknüpfung überprüfen, indem Sie auf der Registerkarte “Einfügen” die Option “Verknüpfung mit Datei” auswählen.
Manchmal kann der Fehler auftreten, wenn die Datei, in die Sie das Objekt einfügen wollen, gesperrt und durch ein Kennwort geschützt ist. In diesem Fall können Sie den Schutz der Excel-Datei aufheben. Wenn das Problem weiterhin besteht, können Sie die folgenden Methoden anwenden.
Methode 1: Prüfen und ändern Sie die eingeschränkten Sicherheitseinstellungen
Excel bietet Sicherheitseinstellungen, um Ihre Arbeitsmappe zu schützen. Manchmal können diese Einstellungen verhindern, dass Objekte in die Datei eingefügt werden. Sie können die Sicherheitseinstellungen ändern, um Excel das Einfügen von Objekten zu ermöglichen. Führen Sie dazu die folgenden Schritte aus:
- Öffnen Sie Ihre Excel-Anwendung.
- Suchen Sie die Datei und klicken Sie dann auf Optionen.
- Klicken Sie in den Excel-Optionen auf Trust Center.
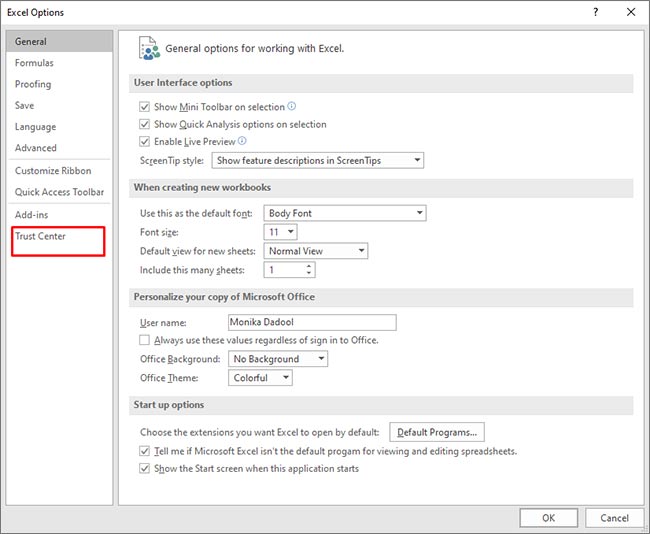
- Klicken Sie auf Trustcenter-Einstellungen.
- Wählen Sie im Fenster “Trust Center-Einstellungen” im linken Fensterbereich die Option “Geschützte Ansicht”.
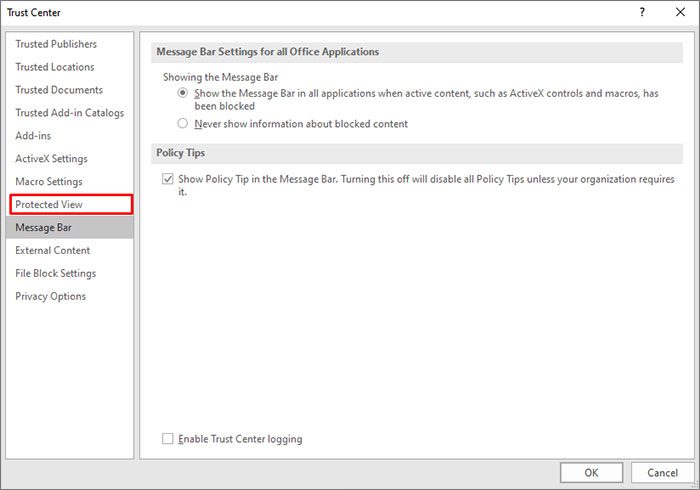
- Deaktivieren Sie unter Geschützte Ansicht die folgenden drei Optionen:
- Aktivieren Sie die geschützte Ansicht für Dateien, die aus dem Internet stammen.
- Aktivieren Sie die geschützte Ansicht für Dateien, die sich an potenziell unsicheren Orten befinden.
- Aktivieren Sie die geschützte Ansicht für Outlook-Anlagen.
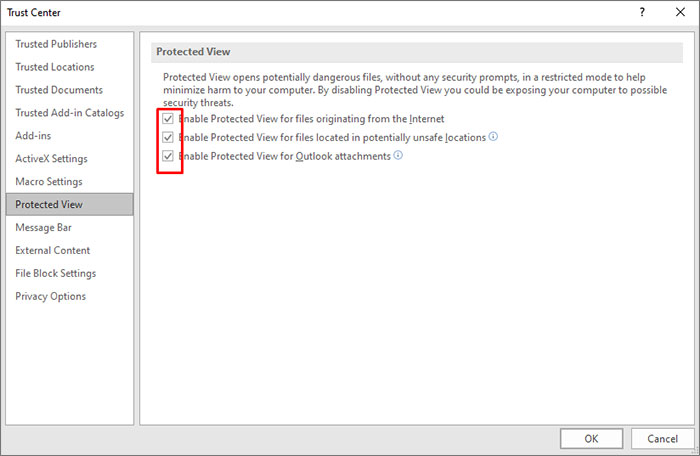
- Wenn Sie fertig sind, klicken Sie im Fenster des Trustcenters auf Makroeinstellungen.
- Vergewissern Sie sich unter Makroeinstellungen, dass “Alle Makros ohne Benachrichtigung deaktivieren” nicht ausgewählt ist. Wenn sie ausgewählt ist, deaktivieren Sie sie. Klicken Sie dann auf OK.
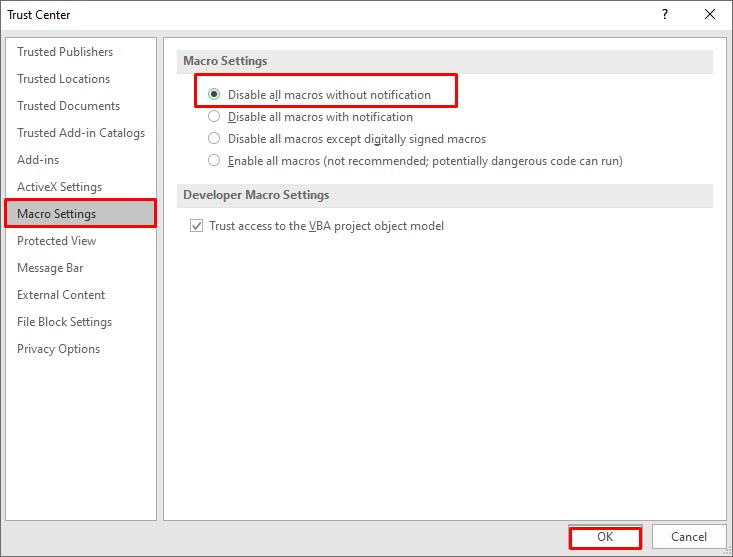
- Starten Sie Excel neu, um die Änderungen zu übernehmen.
Methode 2: Microsoft Office Updates deinstallieren
Nach der Installation von MS Office-Updates kann auch der Fehler “Objekt kann nicht eingefügt werden” in Excel auftreten. Dies könnte auf die Probleme mit den installierten Updates zurückzuführen sein. Um dies zu beheben, können Sie die kürzlich installierten Office-Updates deinstallieren. Um die Office-Updates zu deinstallieren, führen Sie die folgenden Schritte aus:
- Rufen Sie das Bedienfeld des Systems auf.
- Klicken Sie auf “Programme” und dann auf “Programme und Funktionen”.
- Suchen Sie nach “Installierte Updates anzeigen” und klicken Sie auf die gewünschten Office-Updates.
- Klicken Sie mit der rechten Maustaste darauf und dann auf Deinstallieren.
- Befolgen Sie die Schritte zur Deinstallation auf dem Bildschirm.
- Sobald der Vorgang abgeschlossen ist, starten Sie das System neu.
Methode 3: Überprüfung der Speichernutzung
Das Problem “Objekt kann nicht eingefügt werden” kann auch auftreten, wenn Ihr System über zu wenig Speicher verfügt. Sie können unnötige Prozesse und Anwendungen, die im Hintergrund laufen, überprüfen und schließen, um Speicherplatz freizugeben. Führen Sie dazu die folgenden Schritte aus:
- Drücken Sie STRG + ALT + ENTF auf der Tastatur und klicken Sie auf Task-Manager.
- Klicken Sie auf die Registerkarte “Prozesse” und suchen Sie nach unnötigen Prozessen.
- Klicken Sie mit der rechten Maustaste auf den Prozess und wählen Sie dann Task beenden.
- Starten Sie Excel neu, um zu sehen, ob das Problem gelöst ist.
Methode 4: Größe der Excel-Datei prüfen
Wenn die Größe Ihrer Excel-Datei die vorgeschriebene Grenze überschreitet, kann dies ebenfalls zu dem Fehler “Excel-Objekt kann nicht eingefügt werden” führen. Überprüfen Sie daher die Größe der Excel-Datei. Sie können die Dateigröße reduzieren, indem Sie unnötige Objekte wie Formeln oder Bilder entfernen.
Methode 5: Überprüfen und Ändern der Excel-ActiveX-Einstellungen
Sie können die Fehlermeldung “Excel kann kein Objekt einfügen” erhalten, wenn Ihre Excel-Datei Makros, Steuerelemente und andere interaktive Schaltflächen enthält. Sie tritt normalerweise auf, wenn die Option ActiveX-Steuerelemente deaktiviert ist. Sie können die ActiveX-Einstellungen überprüfen und ändern, um das Problem zu beheben. Hier sind die Schritte:
- Öffnen Sie Ihre Excel-Anwendung.
- Navigieren Sie zu Datei und klicken Sie dann auf Optionen.
- Klicken Sie in den Excel-Optionen auf die Registerkarte Trust Center.
- Klicken Sie in den Einstellungen des Trust Centers auf ActiveX-Einstellungen.
- Vergewissern Sie sich unter ActiveX-Einstellungen, dass die Option “Alle Anwendungs-Add-Ins deaktivieren” ausgewählt ist.
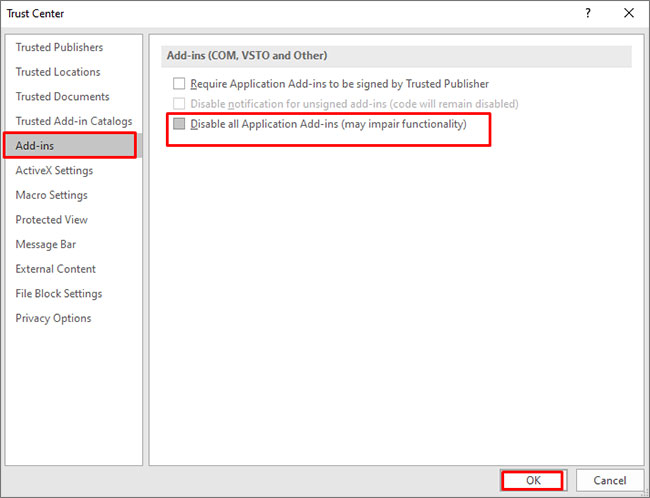
- Wenn die Option nicht ausgewählt ist, wählen Sie sie aus und klicken Sie auf OK.
- Starten Sie Excel neu, und prüfen Sie, ob der Fehler behoben ist oder nicht.
Methode 6: Reparieren der Excel-Arbeitsmappe
Die Fehlermeldung “Objekt kann nicht eingefügt werden” kann auftreten, wenn das Objekt, das Sie einzufügen versuchen, beschädigt ist oder die Datei, in die Sie das Objekt einfügen wollen, beschädigt ist. Wenn das Problem aufgrund einer beschädigten Excel-Datei aufgetreten ist, können Sie die Datei mit dem Dienstprogramm Öffnen und Reparieren in MS Excel reparieren. Führen Sie die folgenden Schritte aus, um dieses Microsoft-eigene Dienstprogramm zu verwenden:
- Gehen Sie in der Excel-Anwendung auf die Registerkarte Datei und klicken Sie dann auf Öffnen.
- Klicken Sie auf Durchsuchen, um die betroffene Datei auszuwählen.
- Das Dialogfeld Öffnen wird angezeigt. Klicken Sie auf die beschädigte Datei.
- Klicken Sie auf den Pfeil neben der Schaltfläche Öffnen und dann auf Öffnen und Reparieren.
- Klicken Sie auf Reparieren.

- Nach der Reparatur erscheint eine Meldung (wie in der folgenden Abbildung dargestellt).
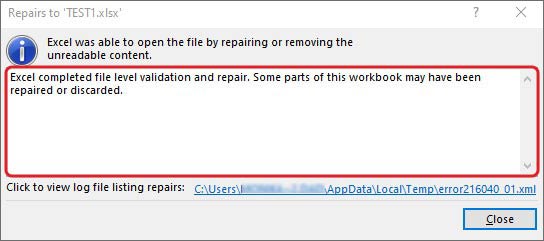
- Klicken Sie auf Schließen.
Wenn das Dienstprogramm Öffnen und Reparieren das Problem nicht beheben kann, versuchen Sie es mit einer professionellen Excel-Reparatursoftware wie Stellar Repair for Excel. Es wurde entwickelt, um stark beschädigte Excel-Dateien zu reparieren. Es kann alle Excel-Datei-Objekte wiederherstellen, wie z. B. Tabellen, Diagramme, Formeln usw. Es hilft, alle Arten von Korruption im Zusammenhang mit Fehlern zu beheben. Die Software ist mit allen Versionen von Excel kompatibel.
Schlussfolgerung
Beim Einbetten oder Einfügen von Objekten in Excel kann der Fehler “Objekt kann nicht eingefügt werden” auftreten. In diesem Beitrag haben wir die möglichen Lösungen zur Behebung dieses Fehlers diskutiert. Wir haben auch eine Excel-Reparatur-Software erwähnt, die helfen kann, die beschädigte Excel-Datei einfach zu reparieren und alle Daten wiederherzustellen. Sie können die kostenlose Demo-Version von Stellar Repair for Excel herunterladen, um eine Vorschau der wiederherstellbaren Elemente der beschädigten Excel-Datei.
Was this article helpful?