No es infrecuente encontrarse con errores al trabajar con la aplicación Excel. Un error común al que se enfrentan los usuarios de Excel es el error de “violación de liberación” que se produce al guardar una hoja de cálculo de Excel. El mensaje de error completo es: “Sus cambios no pudieron guardarse en el archivo debido a una violación de liberación”. Cuando se produce este error, los usuarios no pueden guardar los cambios en el archivo. Por lo tanto, es importante solucionar este problema lo antes posible. Pero antes de solucionar el error, debemos averiguar las causas de este error.
Causas de los errores de violación de la versión de Excel
Este error puede producirse por los siguientes motivos:
- El archivo que intenta guardar está dañado.
- El archivo Excel no está en la ubicación de confianza.
- El asistente de desbloqueo está desactivado.
- No está autorizado a modificar el fichero Excel.
- El archivo Excel no debe estar indexado.
Métodos para corregir el error “Violación de compartición” en Excel
Puede mover el archivo Excel afectado a una nueva carpeta y guardarlo con otro nombre. A continuación, compruebe si esto soluciona el error. Si esto no ayuda, puede probar los siguientes métodos.
Método 1: Comprobar y cambiar las propiedades del archivo Excel
El error de violación de compartición puede producirse en Excel si las opciones de atributos de archivo como “El archivo está listo para archivarse” y “Tener indexado el contenido de este archivo además de las propiedades del archivo” están desactivadas. Puede comprobar las propiedades del archivo y activar estas opciones para solucionar el problema. Estos son los pasos a seguir:
- Haga clic con el botón derecho en cualquier archivo Excel y seleccione Propiedades.
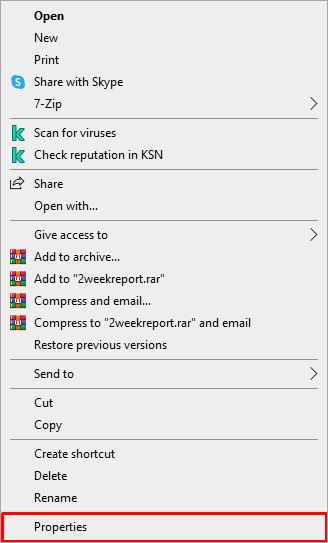
- Haga clic en la opción Avanzadas de la ventana Propiedades.
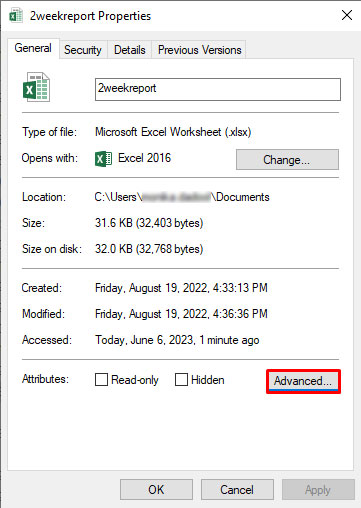
- En la ventana Atributos avanzados, en Atributos de archivo, seleccione las siguientes opciones:
- El fichero está listo para ser archivado.
- Permite indexar el contenido de este archivo además de las propiedades del archivo.
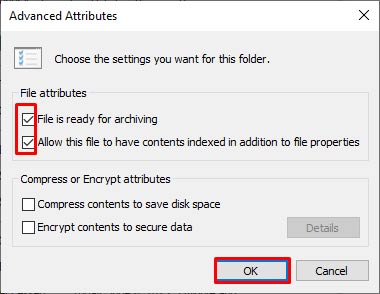
Nota: Si estas opciones ya están seleccionadas, anule su selección y vuelva a seleccionarlas.
Método 2: Activar la opción Asistente de liberación
El mensaje de error “Sus cambios no se han podido guardar en un archivo debido a una infracción de uso compartido” también puede aparecer si la opción del asistente para compartir está desactivada en su sistema. Puede comprobar y habilitar la opción Asistente para compartir con los siguientes pasos:
- Vaya a la carpeta Documentos de su sistema.
- Haz clic en Ver > Opciones > Cambiar opciones de carpeta y búsqueda.

- Haga clic en Ver en la ventana Opciones de carpeta.
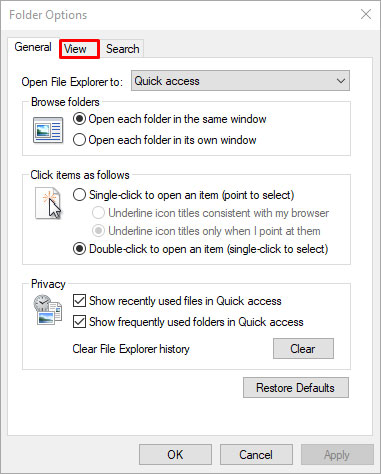
- En la sección Ver de la configuración avanzada, busque la opción “Utilizar el asistente para compartir“.
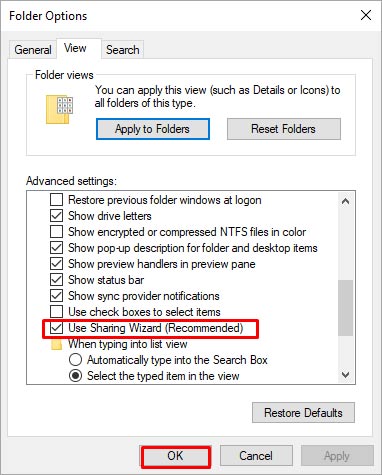
- Si la opción Usar Asistente para Compartir no está activada, selecciónela y haga clic en Aceptar.
Método 3: Mover el archivo Excel a una ubicación de confianza
El error “violación de compartición” puede producirse si el archivo que intentas guardar no se encuentra en una ubicación de confianza. Puedes intentar mover el archivo a una ubicación de confianza siguiendo los pasos que se indican a continuación:
- En Excel, vaya a Archivo y haga clic en Opciones.
- Haga clic en Centro de confianza y, a continuación, en Configuración del Centro de confianza.
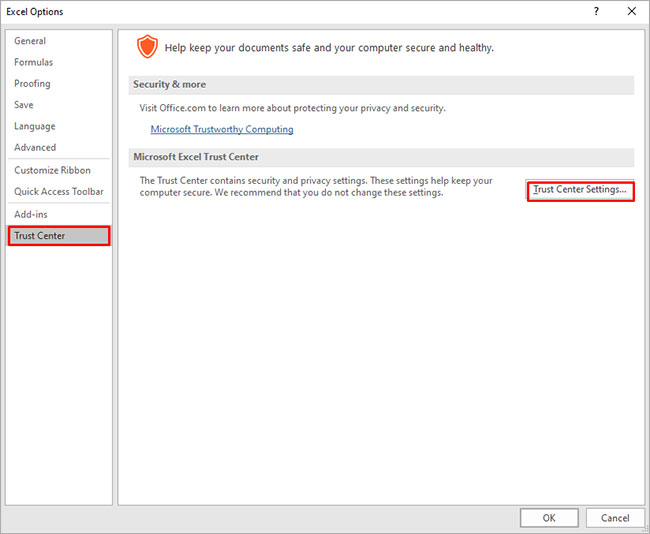
- En la ventana Centro de confianza, haga clic en lugares de confianza y, a continuación, en Añadir nuevo lugar.
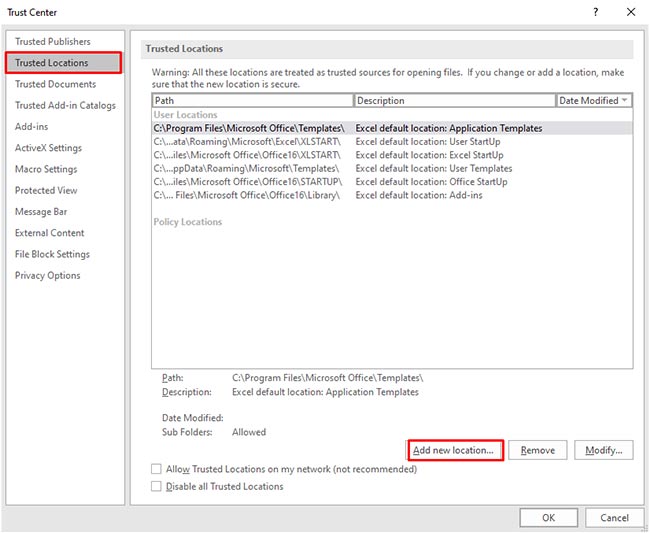
- En la ventana Añadir nueva ubicación, seleccione Examinar para buscar y seleccionar la carpeta y, a continuación, haga clic en Aceptar.
Método 4: Abrir Excel en modo seguro
Los complementos incompatibles pueden causar problemas en el archivo de Excel. Para comprobar si el problema de violación de uso compartido se debe a los complementos, abra Excel en modo seguro. Para ello, siga los pasos que se indican a continuación:
- Abra la ventana Ejecutar con Windows + R.
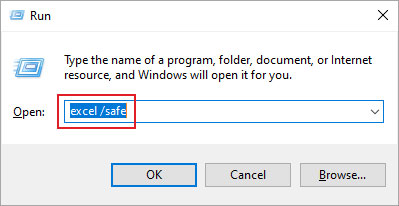
- Introduzca excel /safe y haga clic en OK.
- Abra el archivo afectado e intente guardar los cambios.
- Si puede guardar los cambios sin errores, esto indica que los complementos están causando el problema. Para solucionar este problema, puede eliminar los complementos descargados recientemente (si los hay).
Método 5: Reparar el archivo Excel
Los daños en el archivo de Excel también pueden causar problemas al guardar los cambios. En tal caso, puede reparar el archivo de Excel dañado utilizando la utilidad integrada Abrir y reparar de Excel. Siga estos pasos para utilizar esta utilidad:
- En Excel, vaya a Archivo > Abrir > Examinar.
- Haga clic en el archivo Excel correspondiente en el cuadro de diálogo Abrir.
- Haga clic en la flecha situada junto al botón Abrir y seleccione Abrir y reparar en la lista desplegable.
- Haga clic en la opción Reparar para recuperar todos los datos posibles del archivo.
Si la utilidad anterior no puede reparar el archivo de Excel dañado, entonces puede utilizar una herramienta de reparación de Excel más potente como Stellar Repair for Excel. Esta herramienta de reparación de Excel puede reparar incluso archivos de Excel muy dañados o corruptos (xls, .xlsx, .xltm, .xltx y .xlsm). Esta herramienta puede recuperar todos los datos del archivo de Excel dañado, incluidas imágenes, gráficos, fórmulas, etc., sin cambiar el formato original. Puede ayudar en la fijación de errores comunes relacionados con la corrupción en Excel. Puede descargar la versión demo del software para escanear el archivo dañado.
Al final
Arriba hemos discutido algunos métodos eficaces para solucionar el error de violación de compartir en Excel. Este error también puede ocurrir si intenta guardar el archivo de Excel en un formato incompatible. Así que compruebe el formato y tratar de guardar el archivo en un formato compatible. Si el error se produce debido a un archivo de Excel dañado, puedes reparar el archivo de Excel dañado utilizando la herramienta Abrir y reparar. Si nada funciona, descargue una herramienta de reparación de Excel de terceros, como Stellar Repair for Excel. Se trata de una herramienta avanzada que puede reparar archivos de Excel muy dañados. Puede instalar esta herramienta de reparación en cualquier sistema Windows.
Was this article helpful?